• مسجل في: حلول انعكاس شاشة الهاتف • حلول مجربة
يعد عكس الشاشة خاصية هامة تمكن العديد من الأفراد على أداء المهمة بسهولة أكبر. علاوة على ذلك، جعلت تقنية مشاركة الشاشة من السهل مشاركة الشاشة مع الزملاء أو من تريد عن بُعد. وبالمثل، يمكن مشاركة شاشة ماك مع جهاز الكمبيوتر دون أي يتسبب ذلك في أي متاعب. نعم، مشاركة الشاشة بين جهازين كمبيوتر من ماك أمر يسير بينما مشاركة ماك وشاشة جهاز الكمبيوتر يصبح أكثر تعقيدا. ولكن هنا، وجدنا أفضل خمس طرق ولكن سهلة لمشاركة جهاز ماك و جهاز الكمبيوتر من أجل راحتك وسهولة الاستخدام.
الجزء1. هل تستطيع مشاركة الشاشة بين ماك والكمبيوتر الشخصي؟

نعم، هذا كله جائزا. كثير من الأفراد غير مدركين تمامًا لكيفية تقدم التكنولوجيا بمرور الوقت، وهذا قاد أن العديد من الأشياء أصبحت ممكنة والتي لا يمكنهم التفكير فيها أبدًا. وبالمثل، لا تقتصر ميزة مشاركة الشاشة على الهواتف الذكية؛ يمكنك أيضًا مشاركة الشاشات بين أجهزة الكمبيوتر لأنظمة التشغيل المختلفة. أكثر أنظمة تشغيل أجهزة الكمبيوتر شيوعًا هما ماك والويندوز. ويمكنك الآن مشاركة الشاشة عن بُعد من جهاز ماك إلى الكمبيوتر الشخصي والعكس صحيح. فيما يلي بعض الطرق التي ستساعدك على مشاركة الشاشة. كل منهم سيطلب منك تنزيل بعض تطبيقات الطرف الثالث؛ ومن ثم تأكد من أن جهاز ماك و الويندوز الخاصين بك يمكنه تثبيتها.
الجزء 2. أستخدام عارض VNC
تعتبر عارض Real VNC هو أداة مجانية تسمح لأجهزة الكمبيوتر التي تعمل بنظام الويندوز بالاتصال بجهاز ماك؛ ومع ذلك، فإن العيب الوحيد هو أنه لا يمكنك استخدام سطح المكتب عن بعد.
الخطوة1: أجعل خاصية مشاركة الشاشة ممكنة
- أنقر على أيقونة أبل لتظهر قائمة قصيرة. أنقرهنا على "تفضيلات النظام"
- انقرعلى خيار "المشاركة" عند أيقونة "الإنترنت واللاسلكي"
- حدد مربع "مشاركة الشاشة" من القائمة الموجودة على الجانب الأيسر من هنا.
- انقر فوق الزر "تعديل"، وأعد تسمية اسم الجهاز وفقًا لاختيارك لمنح جهاز ماك الخاص بك اسمًا مختلفًا
الخطوة 2: أعادة تعيين كلمة المرور
- الآن، انقر على خيار "إعدادات الكمبيوتر من نفس الشاشة.
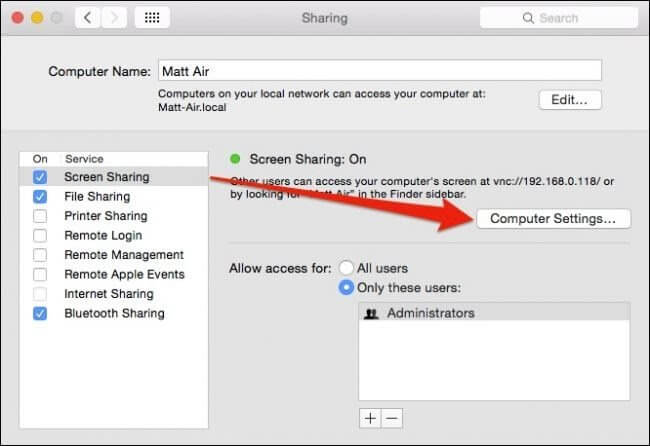
- سيؤدي القيام بذلك إلى ظهور نافذة منبثقة جديدة؛ هنا، حدد المربع بجوار "قد يتحكم عارض VNC في الشاشة بكلمة المرور"
- الآن، أدخل كلمة المرور، وتأكد من أنها تتكون من 1 إلى 8 أحرف. قم بتدوين كلمة المرور في مكان آمن، ولا تدخل كلمة مرور معقدة للغاية. دعنا نطلق على كلمة المرور A.
- أنقر على أيقونة "موافق"

- أنقر على كلمة المرور لجهاز ماك الخاص بك وانقر على "موافق" بعد ذلك. دعنا نطلق كلمة المرور B
الخطوة 3: قم بتحميل عارض المجموعة على نظام التشغيل الويندوز.
- قم بتثبيت وتشغيل تطبيق VNC عارض على جهاز كمبيوتر يعمل بنظام الويندوز.
- سيتطلب منك أدخال خادم VNC. في هذه الخانة يجب أدراج عنوان بروتوكول الأنترنت أو أسم الحاسوب الشخصي لجهاز ماك الخاص بك.
- لا تقم بإجراء تغييرات على خيار التشفير.
- أنقر على أيقونة "ربط"

الخطوة 4: شارك شاشة ماك بالكمبيوتر الشخصي
- ستظهر نافذة بخيار أعدادات مختلفة ولا تقم بإجراء أي تغييرات. كل ما تستطيع فعله هو الضغط على الصندوق التالي "وضع ملء الشاشة" انقر على موافق
- الأن، سيتطلب منك أدخال كلمة المرور التي سبق أدخالها من قبل على جهاز ماك الخاص بك. بعد أدخال كلمة المرور، قم بالضغط على موافق
- ثم، سيتطلب منك إدخال بيانات تسجيل الدخول لحساب مستخدم هنا، قم بإدخال كلمة المرور B
- وعندما تنتهي. سيعرض الحاسوب الشخصي الخاص بك والذي يعمل بنظام التشغيل الويندوز شاشة جهازك ماك على العارض VNC.
الجزء 3. أستخدام عارض المجموعة
يعد برنامج عارض المجموعة تطبيقًا رائعًا حيث يسمح بمشاركة شاشة ماك مع جميع أجهزة الكمبيوتر، بغض النظر عن نظام التشغيل الذي تعمل عليه يمكنك أيضا رؤية الملفات لجهاز ماك والعمل عليهم عن بعد. يعد برنامج عارض المجموعة تطبيقا مجانيا للاستخدام الشخصي وغير التجاري فقط. هناك العديد من الخطط المدفوعة إذا كنت تخطط لاستخدامها في عملك.
الخطوة 1: قم بتحميل عارض المجموعة علي الحاسوب الشخصي.
- قم بتحميل عارض المجموعة علي الحاسوب الشخصي من موقعه الرسمي. اتبع التعليمات التي تظهر على الشاشة لتثبيت البرنامج بنجاح.
- قم بتشغيل البرنامج وأنشئ حسابك الجديد بالنقر فوق "تسجيل" إذا كنت تستخدم البرنامج لأول مرة. ومع ذلك، إذا كان لديك حساب بالفعل، فانقر على "تسجيل الدخول" وأدخل بيانات توثيق تسجيل الدخول إلى حسابك.
- إذا كنت مستخدمًا لأول مرة وأنشأت حسابًا جديدًا، فستتلقى رسالة بريد إلكتروني لأغراض التحقق. في هذا البريد الإلكتروني، سيُطلب منك النقر فوق رابط "إضافة إلى الأجهزة الموثوقة" سيؤدي القيام بذلك إلى الانتقال إلى صفحة ويب جديدة؛ هنا، يجب أن تضغط على زر "توثيق"
الخطوة 2: قم بتحميل عارض المجموعة علي جهاز ماك:
- الأن، قم بتحميل البرنامج على جهازك ماك. اتبع التعليمات التي تظهر على الشاشة لتثبيت البرنامج بنجاح
- سيتطلب منك أنشاء كلمة المرور لربط جهازك ماك بأي اجهزة أخرى أثناء الأعدادات.
- بعد ذلك، اسمح لبرنامج إمكانية الوصول وتسجيل الشاشة.
الخطوة 3: إعداد الوصول غير المراقب.
- قم بتشغيل البرنامج وانقرعلى خيار "إعداد الوصول غير المراقب"
- سيتطلب منك التأكيد على أسم حاسوبك الشخصي وأدخال كلمة المرور إن لم تقم بإدخاله من قبل. أنقرعلى "أنتهاء"

الخطوة 4: شارك شاشة ماك مع الحاسوب الشخصي:
- أعد تشغيل البرنامج وقم بتسجيل الدخول باستخدام بيانات تسجيل الدخول الخاصة بك.
- من العمود الأيمن، حدد خيار "التحكم عن بعد" ولاحظ معلومات المعرف الخاص بك. يمكنك رؤية هذه المعلومات تحت عنوان "السماح بالتحكم عن بعد"
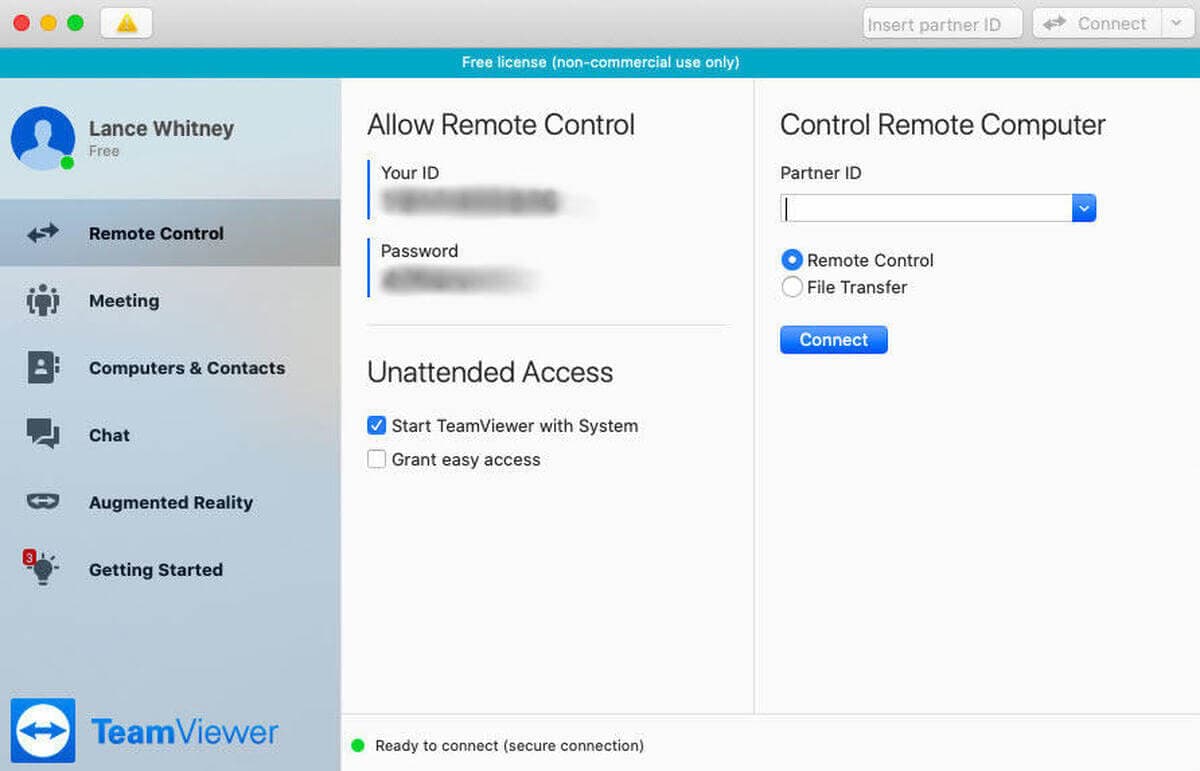
- افتح الآن تطبيق عارض المجموعة على جهاز الكمبيوتر الخاص بك واضغط على خيار "التحكم عن بعد" من اللوحة اليسرى.
- هنا، أدخل الملاحظات تحت عنوان معرّف الشريك واضغط على "اتصال"
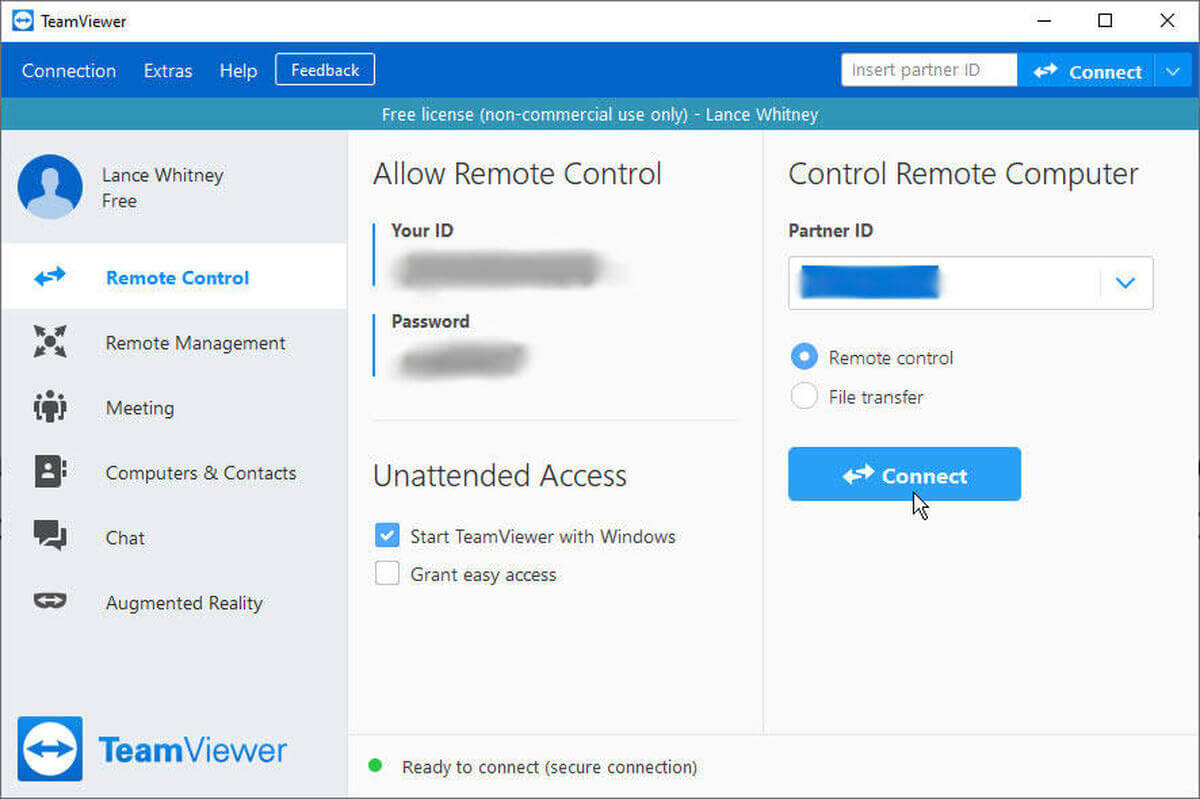
الخطوة 5: التحكم في جهاز ماك عن بعد:
- يتيح لك القيام بذلك الوصول إلى العديد من الخيارات في الجزء العلوي من شاشة الويندوز. بإمكانك التحكم عن بعد في جهازك ماك من خلال الحاسوب الشخصي الذي يعمل بنظام التشغيل الويندوز.
الجزء 4. أستخدم سطح المكتب ميكروسوفت عن بعد للوصول إلى الويندوز على ماك.
يعد سطح مكتب ميكروسوفت عن بعد طريقة موثوقة وذات سمعة طيبة لمشاركة شاشة ماك مع الكمبيوتر. هنا بعض الخطوات بالتفصيل خطوة بخطوة.
الخطوة 1: قم بتثبيت سطح المكتب ميكروسوفت عن بعد على جهاز ماك
- افتح متجر أبل على جهاز ماك الخاص بك وقم بتنزيل عميل سطح المكتب ميكروسوفت عن بعد.
- الآن قم بتشغيل البرنامج من مجلد التطبيقات
الخطوة الثانية: قم بإعداد حسابك:
- الأن، من الصفحة الرئيسية، أنقر على "تعديل"
- سيؤدي القيام بذلك إلى نقلك إلى صفحة حيث تحتاج إلى إدخال اسم الاتصال والكمبيوتر الشخصي. في هذا الحقل، بجوار اسم الاتصال، أدخل اسمًا بسيطًا، وبدلاً من اسم الكمبيوتر، أدخل اسم الكمبيوتر أو عنوان بروتوكول الأنترنت للجهاز المستهدف.
- يمكنك إدخال معرف المستخدم وكلمة المرور الخاصين بك تحت عنوان "بيانات الاعتماد" سيؤدي القيام بذلك إلى منع البرنامج من طلب تفاصيل الحساب عند الاتصال.
- الأن، أنقر على "ربط"

الخطوة 3: مشاركة شاشة ماك بالحاسوب الشخصي
- ستظهر نافذة منبثقة جديدة للتحقق من الشهادة. النقر على "استمر"
- لتجنب رؤية نافذة التحذير هذه، انقر فوق خيار "إظهار الشهادة" وحدد المربع بجوار خيار "الثقة دائمًا في جهازXYZ" ثم انقر فوق متابعة.

- سيُطلب منك إدخال اسم المستخدم وكلمة المرور لنظامك والنقر على "تحديث التغييرات" لتأكيد الإجراء الخاص بك.
- وعندما تنتهي! ستنعكس شاشة ماك الخاص بك على الحاسوب الشخصي
الجزء5 ربما يطلب منك عكس الهاتف نحو الكمبيوتر الشخصي
مما لا شك فيه أن مشاركة الشاشات بين أجهزة الكمبيوتر المختلفة أمر مريح ومفيد للغاية. بنفس الطريقة، كيف سيكون شعورك إذا كان بإمكانك نسخ الهاتف المحمول إلى جهاز كمبيوتر؟ ولكن ربما يكون ممكنا؟ نعم، جعلت العديد من تطبيقات الجهات الخارجية ذلك ممكنًا. يعد برنامج MirrorGo الذي أطلقته وندرشير هو أحد البرامج المحترفة وذات السمعة الطيبة. يمكن للبرنامج عكس نظام التشغيل iOS وكذلك جهاز الأندرويد على الكمبيوتر دون حدوث أي متاعب. هنا، ستعرف كيف تستخدم تطبيق MirrorGo.
الخطوة 1: قم بتثبيت MirrorGo على جهاز الكمبيوتر الخاص بك:
- أستخدم الرابط أدناه لتنزيل تطبيق MirrorGo على جهازك الحاسوب الشخصي: https://drfone.wondershare.ae/ios-screen-mirror.html.
- ثم، قم بتشغيل التطبيق.
الخطوة 2: قم بتوصيل جهاز الأيفون بجهاز الكمبيوتر:
- قم بتوصيل كل من جهاز الكمبيوتر الخاص بك وجهاز الأيفون بنفس شبكة الواي فاي.
- حرك الشاشة لأسفل للكشف عن اختصار لميزات معينة؛ من هناك، اضغط على خيار "قلب الشاشة".
- بعد ذلك، سيبدأ جهازك في البحث عن الأجهزة المجاورة. أنقر على خيار "أنعكاس"
- وفعلًا، ستتم مشاركة شاشة الأيفون على جهاز الكمبيوتر
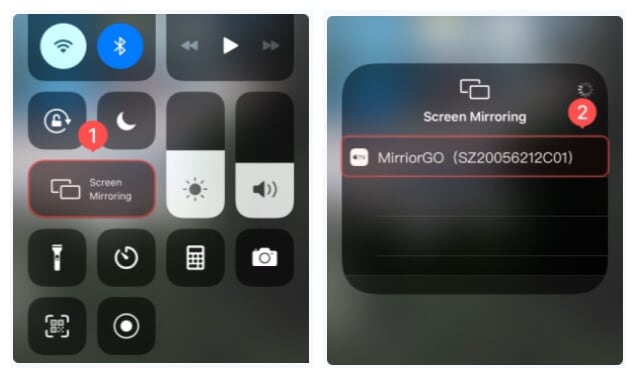
الخطوة 3: التحكم في الأيفون من خلال جهاز الكمبيوتر.
- أدخل قائمة الإعدادات على جهاز الأيفون الخاص بك واضغط على "إمكانية الوصول"
- أنقر على أيقونة "اللمس" من هناك.
- هنا، تفعيل خيار "خاصية اللمس"
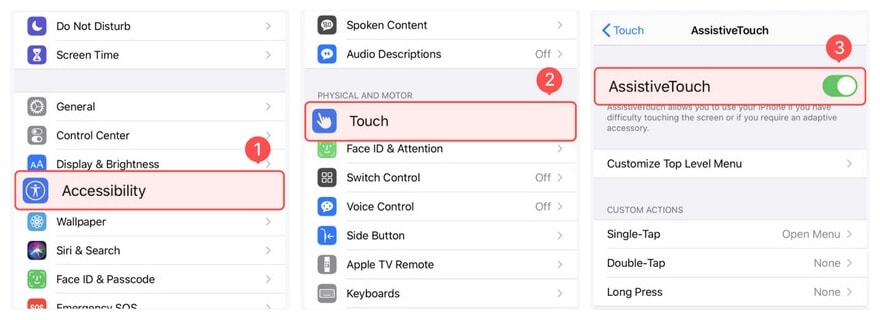
- بعد ذلك، قم بتنشيط البلوتوث على الكمبيوتر الشخصي و الأيفون، وقم بتوصيل كلا الجهازين.
- يمكنك الآن التحكم في جهاز الأيفون الخاص بك باستخدام لوحة المفاتيح والماوس بجهاز الكمبيوتر.
الخلاصة
تعتبر النصائح الخمس في هذه المقالة مفيدة، خاصة للمبتدئين. قد يبدو عكس الشاشة ميزة معقدة، ولكن إذا وجدت طريقة موثوقة، فهي إحدى الميزات الرائعة التي تتيح للمستخدمين التحكم في الأجهزة الأخرى ومشاركة الشاشات والملفات عن بُعد. كل ما عليك فعله هو تحديد أي طريقة من الطرق أعلاه وبعناية جميع الخطوات، وسترى مدى سهولة مشاركة شاشة ماك على جهاز الكمبيوتر.