• مسجل في: حلول انعكاس شاشة الهاتف • حلول مجربة
تم تقديم ميزة عرض الشاشة كميزة هامة للغاية للتعامل المهني مع المواقف التي تتضمن عرض المحتوى أثناء الاجتماع مع الشركاء الموجودين في الموقع. على الرغم من أن عرض المحتوى على شاشة صغيرة لعدد كبير من الأشخاص في غرفة ما يمكن أن يكون مرهقًا للغاية ويصعب تنفيذه على دُفعة واحدة، إلا أن العديد من المستخدمين يفكرون في اختيار توفير تطبيقات لعرض الشاشة لعرض المحتوى على الزملاء أو الأصدقاء على شاشات أكبر. في مثل هذه الحالات ، يمكنك عرض شاشتك على شاشات الكمبيوتر المحمول التي يمكن عرضها لجعلها مرئية لجميع الحاضرين. تتناول هذه المقالة مناقشة منصات عرض الشاشة المختلفة التي يمكن استخدامها لخدمة هذا الغرض. بعد ذلك ، سيتم أيضًا النظر في دليلهم المفصل خطوة بخطوة لتعريف القراء بشكل جيد. يجب أن تستهدف هذه المقالة مستخدمي iPhone الذين يسعون لعرض شاشة جهاز Mac باستخدام هذه المنصات.
- سؤال وجواب: هل يمكنني عرض شاشة iPhone على جهاز Mac؟
- الجزء 1: لماذا يجب أن نفكر في استخدام ميزة عرض الشاشة؟
- الجزء 2: كيفية عرض شاشة iPhone على جهاز Mac باستخدام USB؟ - QuickTime
- الجزء 3: كيف يمكن عرض شاشة iPhone على جهاز Mac لاسلكيًا؟ - تطبيق Reflector باستخدام Airplay
- نصيحة إضافية: كيفية اختيار تطبيقات عرض الشاشة؟
الجزء 1: لماذا يجب أن نفكر في استخدام ميزة عرض الشاشة؟
عرض الشاشة له فائدة كبيرة إذا تم النظر إليه. ومع ذلك ، فإن العامل الرئيسي الذي يجب مراعاته هو قدرته على المحافظة على انضباط الحضور فى الغرفة. فمن الأفضل النظر إلى شاشة أكبر من شاشة iPhone ، مثل جهاز كمبيوتر محمول يكون مرئيًا لجميع الحاضرين في الغرفة مع الحفاظ على إنضباط الغرفة. إذا نظرنا إلى بيئة المكتب ، فسنحفظ أوجه القصور التي ينطوي عليها مشاركة المحتوى مع الأشخاص الحاضرين أثناء العرض التقديمي بكل تأكيد. على العكس من ذلك ، إذا أخذنا مثال فصل دراسي في مدرسة ، فإن عرض شاشة iPhone على Mac سيحافظ بشكل كبير على مشاكل الانضباط التى قد تحدث وسيبقي جميع الحاضرين في الفصل بدون تغيير مواقعهم.
الجزء 2: كيفية عرض شاشة iPhone على جهاز Mac باستخدام كابل USB؟ - QuickTime
تتوفر العديد من تطبيقات الجهات الخارجية لخدمة الغرض الخاص بعرض شاشة iPhone على جهاز Mac. الأمر الذي قد يبدو شاقًا للكثير منكم لاختيار أفضل تطبيق من بينهم. يجب دائمًا مراعاة مثل ذلك للمحافظة على سهولة الاستخدام. قدم QuickTime مكانة واعدة من خلال توفير إرشادات رائعة ومباشرة للغاية لعرض شاشة iPhone على جهاز Mac. لفهم الإجراء الذي يتضمن عرض شاشة iPhone على جهاز Mac باستخدام QuickTime ، تحتاج إلى إلقاء نظرة على ما يلي.
الخطوة 1: توصيل iPhone وتشغيل QuickTime
من المفترض أن يتم تنفيذ الإجراء الكامل لعرض الشاشة من خلال وصلة الـ USB. بعد توصيل جهاز iPhone بجهاز Mac عبر الـ USB ، تحتاج إلى فتح QuickTime لبدء العملية.
الخطوة 2: الوصول إلى الخيارات
بعد ذلك ، تحتاج إلى الوصول إلى علامة تبويب "File" الموجودة أعلى النافذة لتحديد خيار "New Movie Recording" من القائمة المنسدلة.
الخطوة 3: التأكد من اتصال iPhone
بعد بدء نافذة تسجيل جديدة ، تحتاج إلى الانتقال إلى سهم موجود على جانب زر التسجيل. إذا وجدت iPhone الخاص بك موجودًا في القائمة ، فستحتاج إلى النقر فوقه لعكس شاشته على النافذة. ومع ذلك ، إذا فشلت في تحديد موقعه على الشاشة ، فهذا يتطلب فصلًا بسيطًا للإتصال ، متبوعًا بإعادة الاتصال بجهاز Mac. يوفر لك زر التسجيل الأحمر ميزة إضافية لتسجيل شاشة iPhone المعروضة لحفظها في المستقبل.
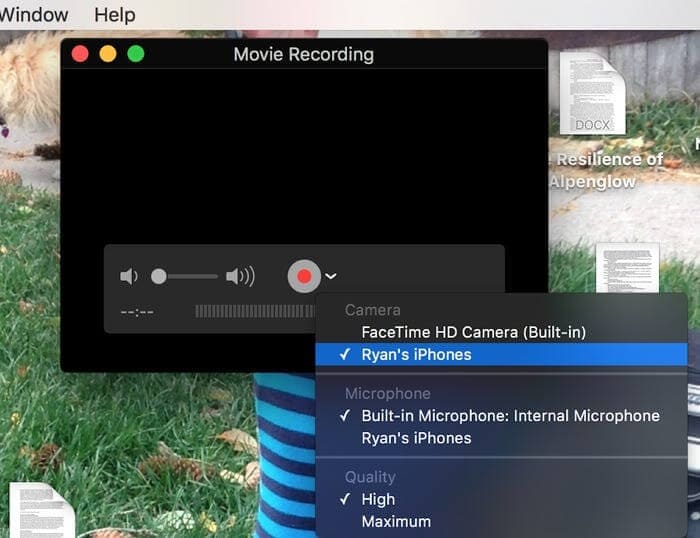
الجزء 3: كيفية عرض iPhone جهاز Mac لاسلكيًا؟ - باستخدام تطبيق Reflector مع Airplay
هناك تطبيق آخر اكتسب شعبية كبيرة في مجال عرض الشاشة مع توفير تسهيلات استثنائية وهو Reflector 3. حيث يعمل هذا التطبيق على تحقيق اتصالاً سهلاً مدعوماً باستخدام ميزة AirPlay من Apple لعرض الشاشة على جهاز Mac دون الحاجة لإجراء عمليات تقنية معقدة. يوصى العديد من مستخدمي Apple باستخدام Reflector 3 لعرض شاشة iPhone على جهاز Mac. لذلك ، تحتاج إلى اتباع الإرشادات البسيطة الموضحة خطوة بخطوة لاستخدام Reflector 3 لتوصيل جهاز iPhone بجهاز Mac عبر ميزة AirPlay.
الخطوة 1: التحميل والتثبيت والتشغيل
يمكنك ببساطة تحميل التطبيق من موقعه الرسمي وتثبيته على جهاز Mac باتباع سلسلة من الإرشادات التي تظهر على الشاشة. يجب عليك النظر إلى حقيقة أن الأجهزة المتصلة من خلال ذات اتصال الإنترنت لتجنب التناقضات في المستقبل. بعد ذلك ، تحتاج إلى فتح تطبيق Reflector من المجلد ببساطة.
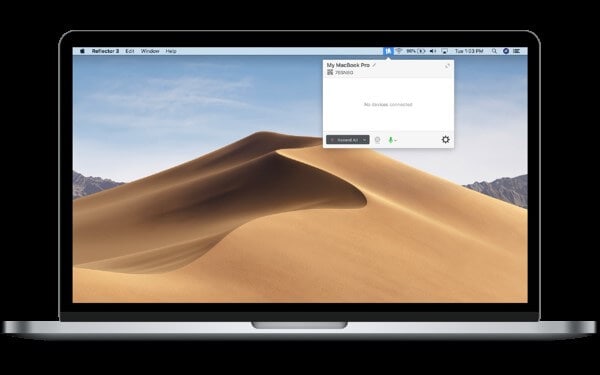
الخطوة 2: استخدام مركز التحكم في iPhone
بعد تشغيل التطبيق بنجاح ، تحتاج إلى الإمساك بهاتفك والتمرير لأعلى للوصول إلى مركز التحكم الخاص به من الأسفل للنقر على خيار "Screen Mirroring".
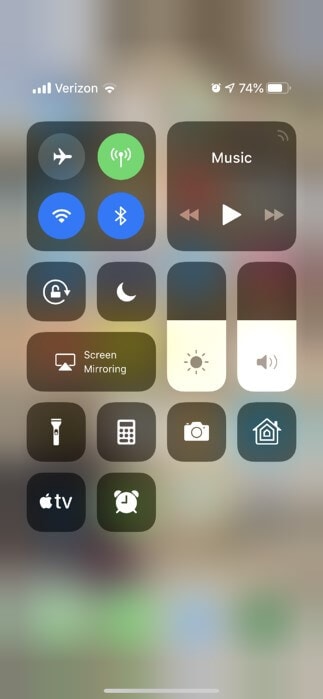
الخطوة 3: حدد جهاز Mac من القائمة
بعد تحديد ميزة Screen Mirroring ، سيتم توجيهك نحو شاشة جديدة تحتوي على قائمة بأجهزة الكمبيوتر والأجهزة المختلفة التي تدعم استقبال AirPlay. تحتاج إلى تحديد جهاز Mac الخاص بك من بين هذه الأجهزة والانتظار حتى يتم توصيل الأجهزة وعرض شاشة iPhone بنجاح على جهاز Mac. بعد ذلك ، يمكنك الاستمتاع بكل شيء على الشاشة بالإضافة إلى تشغيل الصوت على جهاز iPhone الخاص بك من خلال النظر إلى جهاز Mac بسهولة.
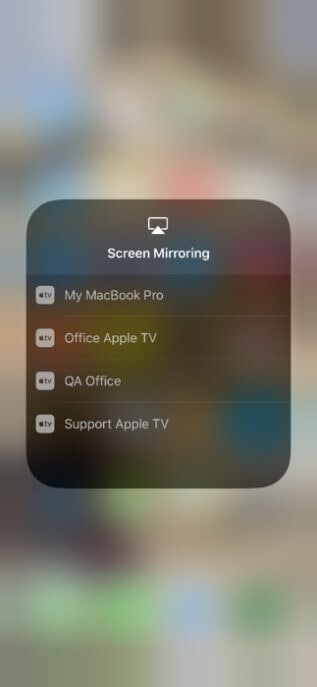
نصيحة إضافية: كيفية اختيار تطبيقات عرض الشاشة؟
قد يكون اختيار تطبيق عرض الشاشة أمرًا صعبًا للغاية مما يُنظر إليه عادةً. فمع وجود سلسلة من التطبيقات في السوق من اللمسة الأولى ، قد تشعر بغياب اختلاف التطبيق عن الآخر ، مما يجعلك على شفا اختيار غير موجه. عادة ما تؤدي مثل هذه الحالات إلى اختيارات سيئة ، مما يجعلك تندم على ضياع الوقت وتعيد تقييم الإجراء من البداية. وبالتالي ، تنظر هذه المقالة في إرشادك إلى الطريقة المثلى لاختيار تطبيقات عرض الشاشة. لذلك ، يجب إجراء دراسة مقارنة ومميزة من خلال مناقشة تطبيقات عرض الشاشة المختلفة التي توفر خدمات لعرض شاشة iPhone على جهاز Mac.
Reflector
يعد Reflector أحد أكثر تطبيقات عرض الشاشة شيوعًا والتي يتم استخدامها في جميع أنحاء العالم من قبل مستخدمي iOS لعرض أجهزتهم على شاشات أكبر. هذا التطبيق ، على الرغم من سهولة استخدامه ، إلا أنه يتطلب منك شراء الحزمة الخاصة به لاستخدام أدواته بدون عوائق.
لا تقتصر خدمات Reflector على عرض الشاشة فحسب ، بل يقدم ميزات بارزة أخرى مثل التسجيل و إنشاء تعليقات صوتية ومشاركة البث المباشر على منصات مختلفة مثل الـ YouTube. يتميز Reflector بميزة راقية تتمثل في تسجيل شاشات متعددة في وقت واحد ، متبوعًا بدمجها في مقطع فيديو واحد. يتيح لك Reflector عرض جهاز iPhone على جهاز Mac باستخدام واجهته الحديثة الرائعة.
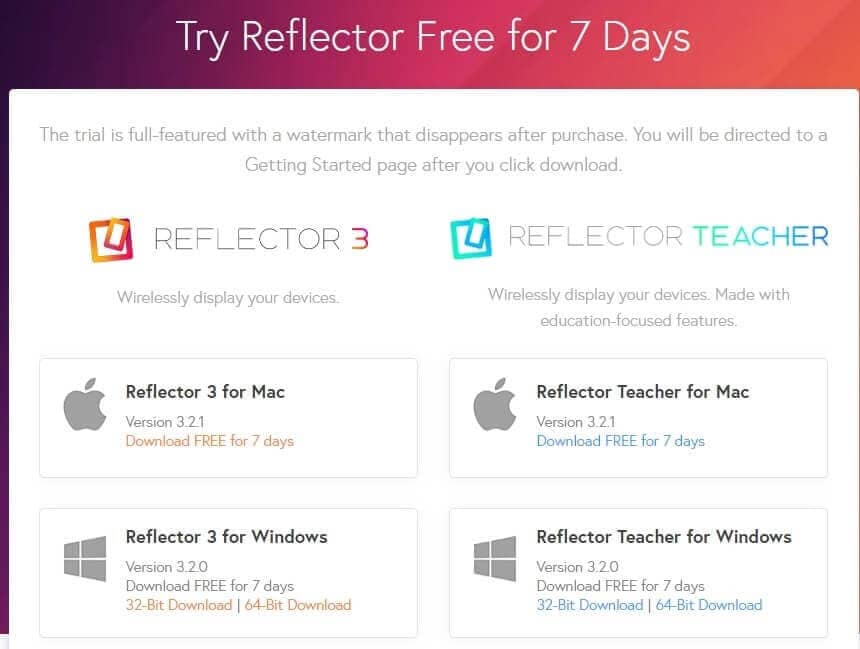
AirServer
يمكن اعتبار هذا التطبيق خيارًا لأهم الخدع المنزلية ، حيث يوفر بيئة مثالية للترفيه المنزلي والألعاب والبث المباشر. يسمح AirServer بخيارات اتصال محددة وواسعة ، حيث لا يقيد مستخدمي Android أو iPhone لتوصيل أجهزتهم على أجهزة Mac أو أجهزة الكمبيوتر.
يسمح AirServer بعرض فيديو عالي الجودة ويتيح التسجيل بدقة 4K بمعدل 60 إطارًا في الثانية ، مما يجعله أول تطبيق لعرض الشاشة على الإطلاق يتيح لك مثل هذه النتائج عالية الدقة. إذا كنت تسعى إلى عرض جهاز iPhone الخاص بك على جهاز Mac باستخدام AirServer ، فهذا يضمن جودة صورة مثالية للأشخاص الذين يشاهدون العرض على شاشات أكبر. يمكنك توصيل ما يصل إلى 9 أجهزة بـ AirServer في لحظة واحدة ومشاركة المحتوى الخاص بك مباشرةً على منصات مختلفة مثل الـ YouTube.
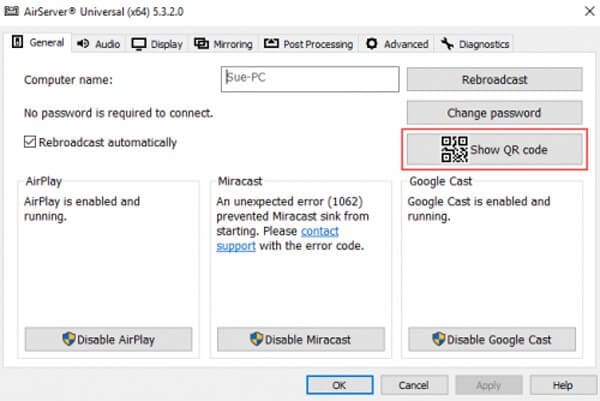
LetsView
LetsView هو منصة أخرى تتيح لك الإتصال بدون قيود على الجهاز. تأتي الواجهة الرائعة التي تقدمها LetsView بخصائص مميزة يتم فصلها ضمن أقسام للسماح لك بتحديد الخيار الأنسب للحظة. تتيح لك ميزة Scan to Connect المتوفرة في هذا البرنامج مسح رمز الاستجابة السريع عبر جهاز iPhone الخاص بك لنسخه على جهاز الكمبيوتر بسهولة. علاوة على ذلك ، تقدم LetsView لمستخدميها الإتصال برمز PIN للوصول إلى أجهزة متعددة على المنصة في الوقت ذاته. يمكن اعتبار هذا التطبيق درسًا رئيسيًا في تطوير العروض التقديمية ، حيث يتيح لك ميزات السبورة البيضاء والتسجيل لتطوير محتوى مثير للإعجاب منه.
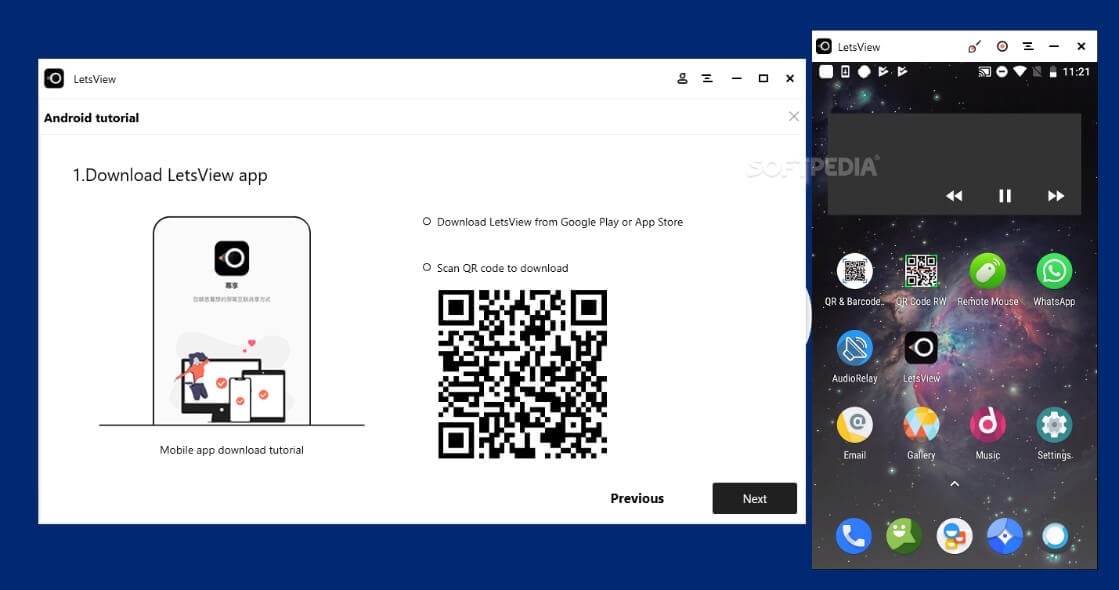
الخلاصة
قدمت هذه المقالة نظرة عامة واضحة على الطرق الأكثر وضوحًا وإثارة للإعجاب التي يمكن اعتمادها لعرض اشة شجهاز iPhone على جهاز Mac جنبًا إلى جنب مع دليل نهائي حول كيفية تحديد تطبيق عرض الشاشة الأكثر فعالية لخدمة غرضك. يجب عليك بالتأكيد إلقاء نظرة للتعرف على المزيد حول البرامج.
iPhone بث
- 1. iPhone بث شاشة
- 1 بث شاشة آيباد
- 2 بث شاشة آيفون
- 3 Apple TV بث
- 4 بث شاشة آيفون إلى Roku
- 5 مشاركة شاشة آيباد مع الكمبيوتر
- 6 بث شاشة آيفون إلى Apple TV
- 7 بث الآيباد إلى التلفاز
- 8 بث آيفون إلى الكمبيوتر
- 9 تطبيقات بث شاشة آيفون
- 2. AirPlay
- 1 ايربلاي آيفون إلى الماك
- 2 بديل إيربلاي للأندرويد
- 3 AirPlay بث
- 4 AirPlay DLNA
- 5 AirPlay مكبرات صوت
- 6 تطبيقات ايربلاي في متجر التطبيقات
- 7 تطبيقات ايربلاي في الأندرويد
- 8 Stream Anything from Android to Apple TV
- 9 أندرويد إيربلاي
- 10 استخدام إيربلاي على الكمبيوتر
- 11 كيف يعمل إيربلاي؟
- 12 إيربلاي دون Apple TV
- 13 AirTunes
- 14 Spotify إلى AirPlay
- 15 Sonos و AirPlay
- 16 AirPlay للويندوز
- 17 AirPlay مستقبل
- 18 AirPlay دليل
- 19 AirPlay لا يعمل
- 20 VLC AirPlay
- 21 Roku ضد AirPlay
- 22 AirPlay لم يتم الكشف عن جهاز