• مسجل في: حلول انعكاس شاشة الهاتف • حلول مجربة
يعد Screen mirroring من بين التطورات التكنولوجية القليلة التي قدمت حلول دقيقة ورخيصة للمشكلات المتضمنة والمتعلقة باستخدام الأجهزة . حيث أصبح هناك العديد من الحلول التي وفرت طريقة لاستخدام شاشات أكبر لعرض محتوى الشاشات الأصغر على مجموعة من الأشخاص في الوقت ذاته. كان السبب الرئيسي فى تنفيذ هذه الخدمة على نطاق واسع هو الترويج لآلية إدارة العروض التقديمية من خلال أجهزة أصغر على شاشات أكبر بسهولة.قد يواجه العديد من المستخدمين الذين يستخدمون جهاز iPad عادةً في أعمالهم الرئيسية صعوبة عند عرض ملف على مجموعة من الأشخاص عبر أجهزتهم اللوحية. في مثل هذه الحالات ، من الضروري عرض البيانات على شاشة أكبر للسماح للمستخدمين بمراقبة المعلومات المقدمة بأريحية. ستتناول المقالة عدة خيارات يمكن أن تستخدمها لمشاركة شاشة iPad على جهاز Mac.
الجزء 1. استخدام مشغل وسائط QuickTime لمشاركة شاشة iPad على جهاز Mac
ربما لاحظت أن السوق متشبع بالعديد من الحلول التي تسعى إلى تقديم طريقة لمشاركة شاشة iPad على جهاز Mac. ومع ذلك ، قبل أن تتجول عبر الإنترنت بحثًا عن أداة لتحقيق الغرض ، يمكنك دائمًا التفكير في استخدام QuickTime Player لمثل هذه الحالات.توفر لك هذه الأداة المدمجة لنظام التشغيل Mac أفضل بيئة وظروف للعمل. مع واجهة سهلة ومريحة متاحة لمشاركة شاشة iPad على جهاز Mac ، تقدم أداة الوسائط المتعددة هذه أدوات مساعدة وأفكارًا متعددة لتغطيتها يمكن استخدام هذا النظام الأساسي عبر جميع أنواع ملفات الوسائط. ومع ذلك ، عندما يتعلق الأمر باستخدام QuickTime Player لمشاركة شاشة iPad على جهاز Mac ، فأنت بحاجة إلى اتباع الخطوات الموضحة على النحو التالي.
- تحتاج إلى توصيل أجهزتك من خلال وصلة USB بسيطة ، لهذا قم بتوصيل الأجهزة بمساعدة كابل lightening.
- سيفتح خيار اختيار ملف أمامك. مع فتح مشغل وسائط QuickTime على جهاز Mac الخاص بك ، انقر فوق علامة تبويب "File" من الشاشة المتاحة ؛ وستحتاج إلى تحديد خيار " New Movie Recording" من القائمة المنسدلة.
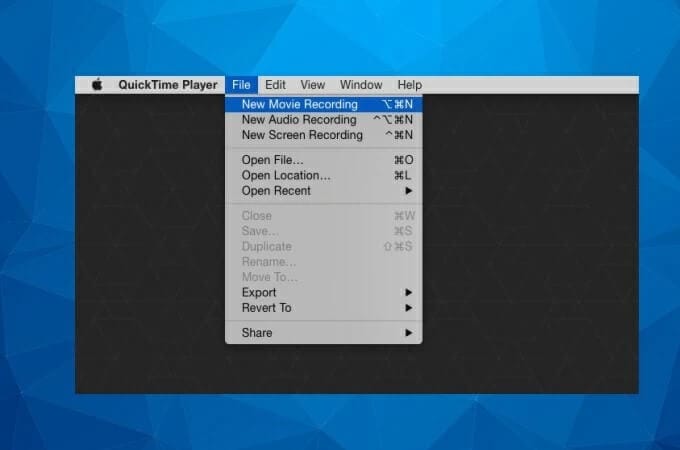
- مع ظهور شاشة التسجيل على جهاز Mac الخاص بك ، فأنت بحاجة إلى تغيير خيارات الشاشة من الخيارات المتوفرة في شريط الإعدادات في قسم التسجيل. حدد "iPad" من الخيارات المتاحة ودع جهاز iPad يعرض الشاشة على جهاز Mac الخاص بك بسهولة ستبدأ عملية عرض الشاشة بمجرد تحديدها.
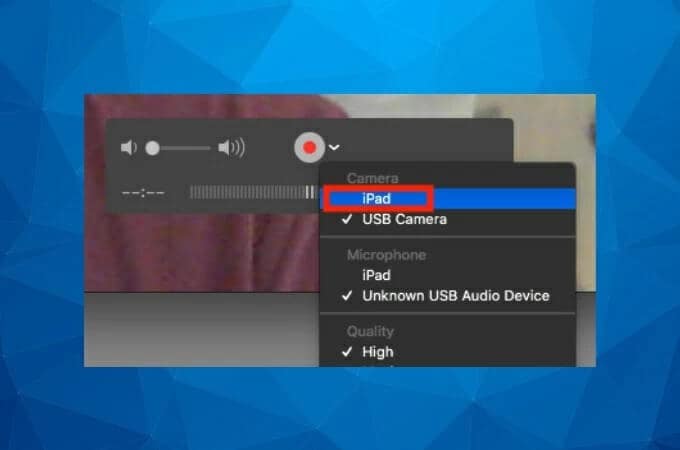
الايجابيات:
- برنامج مجاني من السهل تشغيله.
- يوفر جودة فيديو محسنة للغاية تصل إلى 1080 بكسل.
- واجهة أنيقة خالية من التعقيدات.
السلبيات:
- هذا البرنامج متاح فقط لمستخدمي نظام Mac.
- متوافق مع الأجهزة التي تعمل بنظام iOS 7 أو أحدث.
- لا تتوفر مجموعة أدوات تحرير متقدمة.
الجزء 2. مشاركة شاشة iPad على جهاز Mac باستخدام تطبيق Reflector
توجد العديد من التطبيقات المخصصة التي قد توفر لك خدمات لعرض شاشة iPad على شاشة جهاز Mac. السؤال الرئيسي الذي يطرح نفسه في ظل هذه الظروف هو جودة المخرجات التي يمكن الحصول عليها من خلال عرض الشاشة عبر منصات مختلفة. باستخدام عامل التصفية هذا ، فهناك عدد قليل من المنصات التي تقدم فهمًا كبيرًا في تقديم حلول فريدة وواجهة رائعة . Reflector 3 هو برنامج آخر قدم حلولًا فعالة لعرض الشاشة على المستخدمين. والميزة الرئيسية في استخدام هذه المنصة هي نظامها اللاسلكي للمشاركة من شاشة iPad إلى جهاز Mac. لاستخدام Reflector 3 بكفاءة ، عليك اتباع الخطوات الموضحة على النحو التالي.
- قم بتحميل وتثبيت إصدار macOS من Reflector 3 على جهازك. قم بتوصيل Mac و iPad عبر شبكة الـ Wi-Fi ذاتها وتابع فتح برنامج Reflector على جهاز Mac.
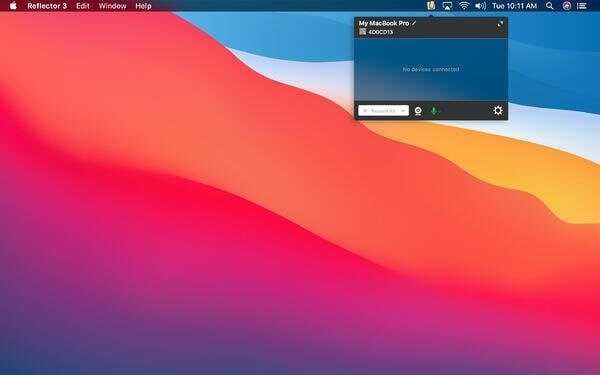
- قم بالوصول إلى جهاز iPad الخاص بك وقم بفتح مركز التحكم الخاص به عن طريق تمرير اصبعك عبر الشاشة من الزاوية العلوية اليمنى.
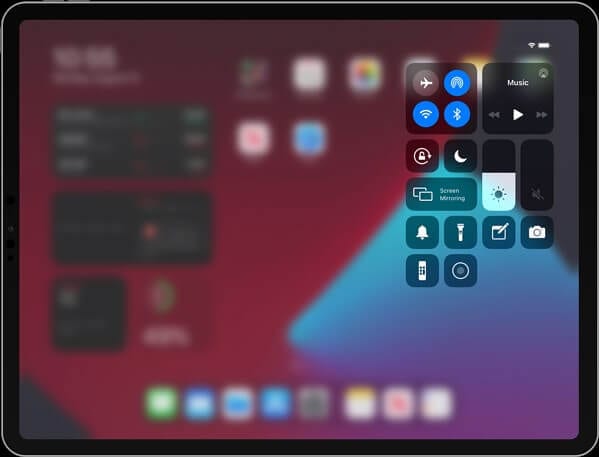
- حدد "Screen Mirroring" من الخيارات المعروضة ، ومع الخيارات المتاحة على الشاشة التالية التي ستفتح ، حدد Mac من الأجهزة المتاحة وقم بتوصيل Mac الخاص بك بجهاز iPad بنجاح من خلال Reflector.
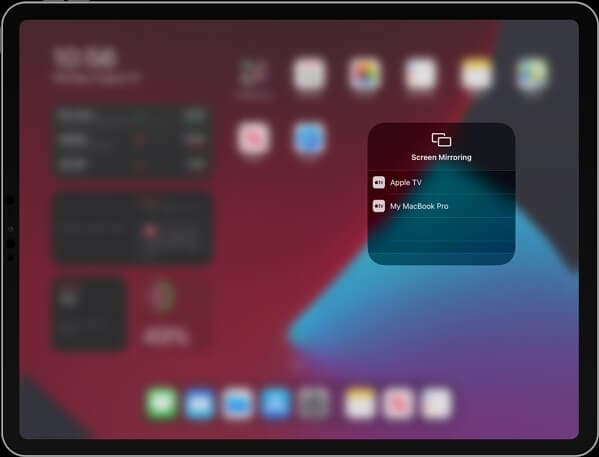
الايجابيات:
- يتمتع بواجهة حديثة وبديهية.
- يقدم مجموعة قوية جدًا من ميزات عرض الشاشة.
- يقدم البث المباشر على الـ YouTube بإطارات مختلفة للجهاز.
السلبيات:
- يتضمن علامة مائية على شاشة الجهاز في نسخته التجريبية.
بث شاشة ipad على جهاز Mac عبر Apowermirror
كلما كان التطبيق متقدماً ، كلما كان يُفضل استخدامه لعرض جهاز iPad الخاص بك على شاشة جهاز Mac. على الرغم من أننا نعترف أن السوق متشبع بسلسلة من المنصات المختلفة التي قدمت حلولاً فورية لعرض الشاشة ، إلا أن العديد من المنصات الموجودة في القائمة تفتقر إلى الميزات الرئيسية التي يمكن استخدامها لإخراج فعال . Apowermirror هو برنامج متقدم لعرض الشاشة يوفر للمستخدمين تنفيذًا بسيطًا وفعالًا للغاية لعرض شاشة iPad على جهاز Mac من خلال اتباع سلسلة من الميزات والأدوات الفريدة المتوفرة في نظامه. لاستخدام البرنامج بكفاءة لعرض شاشة ipad على جهاز Mac.يمكن استخدام البرنامج كبرنامج متعدد الأغراض ، مع ميزات عرض الشاشة المقدمة للمستخدمين من مختلف الأذواق والأنماط. لفهم استخدام Apowermirror لعرض شاشة iPad على جهاز Mac ، أنت بحاجة إلى استخدام AirPlay لتنفيذ الإجراء. اتبع الخطوات كما هى مذكورة أدناه لاستخدام Apowermirror بنجاح لعرض شاشة جهاز iPad الخاص بك على كمبيوتر Mac.
- قم بتحميل Apowermirror وتثبيته على جهاز Mac الخاص بك وتشغيله. تحتاج إلى توصيل Mac و iPad عبر شبكة الإنترنت ذاتها.
- مع تشغيل التطبيق ، تحتاج إلى الوصول إلى "مركز التحكم" على جهاز iPad الخاص بك عن طريق التمرير على الشاشة الرئيسية. حدد " Screen Mirroring" من الخيارات المتاحة في القائمة التي تظهر.
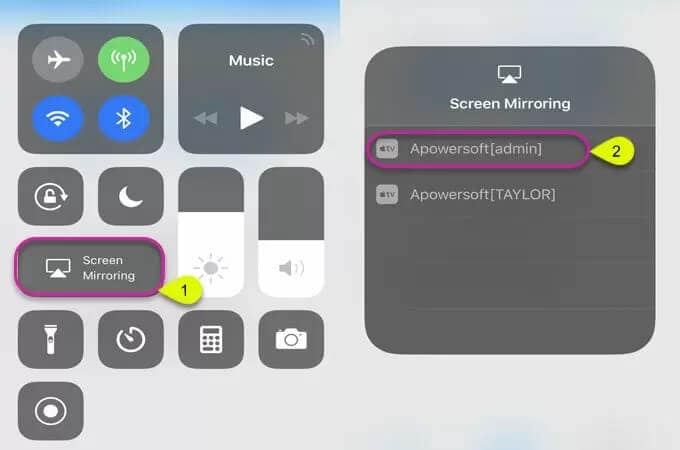
- حدد اسم التطبيق الذي يظهر في قائمة الأجهزة المتاحة لعرض الشاشة. حدد بنجاح الخيار المتاح لعرض جهاز iPad على جهاز Mac.
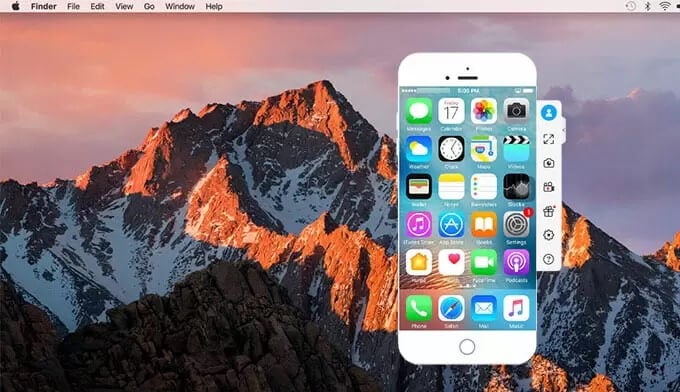
الايجابيات:
- يمكنك الحصول على نتائج عالية الجودة من البرنامج من خلال تعديل دقة الشاشة.
- مريح للغاية وسريع في تنفيذ المهام.
- • يوفر القدرة على عرض شاشة جهازين أو أكثر في وقت واحد.
السلبيات:
- يستهلك طاقة بطارية الجهاز مما يجعله ثقيلاً للغاية.
الجزء 4. استخدام AirServer لمشاركة شاشة iPad على جهاز Mac
AirServer هو برنامج آخر يمكن أن يكون مفيدًا تمامًا في عرض الشاشة على جهاز Mac. تتمثل الاختلافات الرئيسية المقدمة في AirServer مقارنة ببرامج عرض الشاشة الأخرى في طريق عرض أي نوع من الوسائط على جهاز Mac من خلال iPad باستخدام اتصال لاسلكي. مع خيار تلقي البث من الأجهزة ، يمكن أن يوفر لك AirServer القدرة على عرض شاشات أجهزة متعددة في ذات الوقت. استخدام مثل هذه البرامج لعرض الشاشة يلبي جميع متطلبات المستخدم للحصول على معاينة أفضل للشاشة.عندما يتعلق الأمر باستخدام AirServer لمشاركة شاشة iPad على جهاز Mac ، فأنت بحاجة إلى اتباع الخطوات الموضحة على النحو التالي.
- قم بتثبيت AirServer على جهاز Mac الخاص بك وتابع توصيل iPad و Mac عبر شبكة الاتصال اللاسلكي ذاتها.
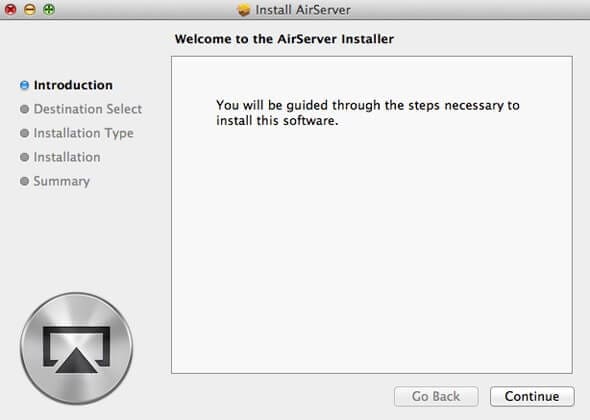
- افتح مركز التحكم على iPad وتابع اختيار قائمة "Screen Mirroring" من القائمة المتاحة.
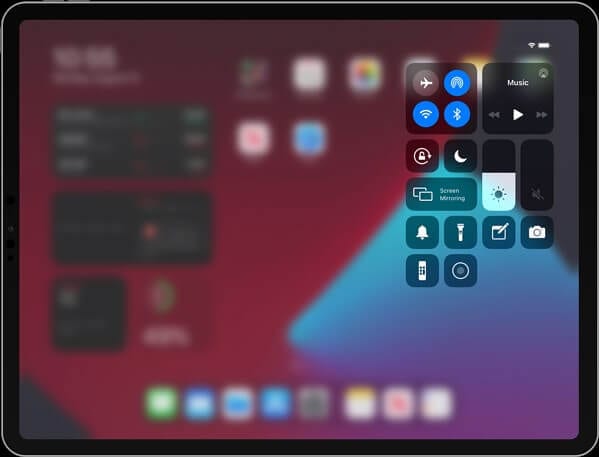
- مع ظهور اسم جهاز Mac في قائمة الأجهزة المتاحة ، تحتاج إلى الضغط على زر العرض و بعد تحديده بنجاح. قم بتشغيل ملف الوسائط الذي ترغب في تشغيله من خلال الجهاز ليتم عرضه على الشاشة الأكبر.
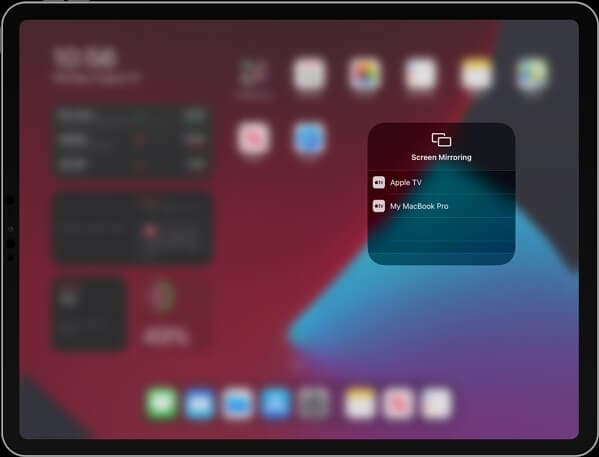
الايجابيات:
- يقوم بتسجيل شاشاتك بدقة 4K ، مما يجعلها واحداً من أفضل الخيارات في عرض الشاشة.
- منصة بسيطة للغاية للاستخدام مع إمكانية ربط 9 أجهزة معًا.
السلبيات:
- لا يقدم مجموعة متقدمة جدًا من ميزات تحرير الفيديو في النظام.
- الميزات تعتمد كلياً على الترخيص الذي تم شراؤه.
الخلاصة
تضمنت هذه المقالة قائمة بالخيارات التي يمكن تطبيقها لعرض الشاشة على جهاز Mac. عند استخدام جهاز iPad ، قد تشعر بأنك تفتقر إلى عرض المهمة التى تقوم بتنفيذها على شاشة أكبر. في مثل هذه الظروف ، بدلاً من الذهاب إلى شراء شئ باهظ الثمن ، يمكنك دائمًا التفكير في استخدام برنامج لعرض ومشاركة شاشة iPad على جهاز Mac. مع الخيارات المتاحة ، يمكنك دائمًا اختيار هذه البرامج لتلبية احتياجاتك. لهذا ، تحتاج إلى إلقاء نظرة على المقالة من أجل تطوير فهم لاستخداماتهم وتحديد أفضل برنامج مناسب لحالتك.
iPhone بث
- 1. iPhone بث شاشة
- 1 بث شاشة آيباد
- 2 بث شاشة آيفون
- 3 Apple TV بث
- 4 بث شاشة آيفون إلى Roku
- 5 مشاركة شاشة آيباد مع الكمبيوتر
- 6 بث شاشة آيفون إلى Apple TV
- 7 بث الآيباد إلى التلفاز
- 8 بث آيفون إلى الكمبيوتر
- 9 تطبيقات بث شاشة آيفون
- 2. AirPlay
- 1 ايربلاي آيفون إلى الماك
- 2 بديل إيربلاي للأندرويد
- 3 AirPlay بث
- 4 AirPlay DLNA
- 5 AirPlay مكبرات صوت
- 6 تطبيقات ايربلاي في متجر التطبيقات
- 7 تطبيقات ايربلاي في الأندرويد
- 8 Stream Anything from Android to Apple TV
- 9 أندرويد إيربلاي
- 10 استخدام إيربلاي على الكمبيوتر
- 11 كيف يعمل إيربلاي؟
- 12 إيربلاي دون Apple TV
- 13 AirTunes
- 14 Spotify إلى AirPlay
- 15 Sonos و AirPlay
- 16 AirPlay للويندوز
- 17 AirPlay مستقبل
- 18 AirPlay دليل
- 19 AirPlay لا يعمل
- 20 VLC AirPlay
- 21 Roku ضد AirPlay
- 22 AirPlay لم يتم الكشف عن جهاز