مقدمة
قد تكون مشاركة الملفات بين أجهزة Android و Windows أمرًا صعبًا في عالم يستخدمه معظم الأشخاص كليهما. ولكن، أصبح نقل الملفات أبسط كثيرًا عندما تم تقديم ميزة المشاركة القريبة. هذه الميزة تجعلها خيارًا شائعًا لمستخدمي Android و Windows لأنها تتيح مشاركة الملفات بسهولة بين الأجهزة المتوافقة.
إذا كنت تبحث عن طريقة سهلة لمشاركة الملفات بين أجهزة Android و Windows باستخدام ميزة "المشاركة القريبة"، فأنت في المكان الصحيح. في هذا المنشور، سنرشدك خلال كل مرحلة من مراحل الإجراء خطوة بخطوة. لذلك، يمكنك نقل الملفات بسرعة عبر أجهزتك دون استخدام الأسلاك أو البرامج الأخرى.
بنهاية هذه المقالة، ستكون محترفًا في استخدام ملفات بالقرب من مشاركة بين Android و Windows وتساءل كيف تمكنت من نقل الملفات بين أجهزتك بدونها! اذا هيا بنا نبدأ.
التنقل
ما هو Nearby Share
أصدرت Google وظيفة المشاركة القريبة، والتي تتيح النقل السلس للملفات بين الأجهزة المتوافقة مثل أجهزة الكمبيوتر التي تعمل بنظام Windows والهواتف الذكية والأجهزة اللوحية التي تعمل بنظام Android. إنها طريقة سريعة ويمكن الاعتماد عليها لتبادل الصور ومقاطع الفيديو والمستندات وأنواع الملفات الأخرى لأنها تنقل الملفات باستخدام Bluetooth و Bluetooth Low Energy و WebRTC وشبكة Wi-Fi من نظير إلى نظير.
ليست هناك حاجة لبرامج إضافية أو اتصال بالإنترنت لاستخدام ميزة المشاركة القريبة، والتي تتميز بسهولة الاستخدام. إنه بديل عملي لتقنيات مشاركة الملفات التقليدية مثل إرسال البريد الإلكتروني أو عبر أسلاك USB. يمكنك نقل الملفات بسرعة وسهولة باستخدام ملفات يمكنك المشاركة في مكان قريب ببضع نقرات أو نقرات بين أجهزة Android و Windows.
تشكل مجموعة متنوعة من التقنيات اللاسلكية، بما في ذلك Bluetooth و Bluetooth Low Energy و WebRTC و Wi-Fi من نظير إلى نظير، الأساس لعملية مشاركة الأجهزة المجاورة. تبحث ميزة "المشاركة القريبة" أولاً عن الأجهزة المجاورة التي تقوم بتشغيل "المشاركة القريبة" ويتم تشغيل الوظيفة عندما يرغب المستخدم في مشاركة ملف معها. يمكن للمستخدم اختيار الجهاز الذي يريد مشاركة الملف معه عند التعرف على الأجهزة.
تتوفر ميزة مشاركة الأجهزة المجاورة على أجهزة Android التي تعمل بنظام Android 6.0 (Marshmallow) أو إصدارات نظام تشغيل أحدث. الميزة متاحة أيضًا في الإصدار 1803 من نظام التشغيل Windows 10 أو إصدار أحدث. لاستخدام ميزة "مشاركة الأجهزة المجاورة" على Windows، يجب أن يتوفر لديك دعم Bluetooth و Wi-Fi على جهازك.
للتحقق مما إذا كان جهاز الكمبيوتر الذي يعمل بنظام Windows يدعم ميزة المشاركة القريبة، انتقل إلى "الإعدادات" ثم "النظام" وابحث عن "التجارب المشتركة". إذا تم إدراج "المشاركة القريبة"، فإن جهاز الكمبيوتر الخاص بك يدعم هذه الميزة.
كيفية تمكين المشاركة القريبة على Android & أجهزة Windows
على أجهزة Windows و Android، يعد تمكين "المشاركة القريبة" عملية سريعة وسهلة لا تتطلب سوى بضع خطوات. بمجرد السماح بذلك، تصبح مشاركة الملفات بين أجهزتك أمرًا بسيطًا ولا تتطلب أي أسلاك أو برامج إضافية. في هذا الجزء من المقالة، سنرشدك خلال الإعداد المشاركة القريبة على أجهزتك التي تعمل بنظام Android و Windows.
من اجل نظام التشغيل Windows 10، اتبع التعليمات التالية:
- انقر على أيقونة مركز الإشعارات في الركن الأيمن السفلي.
- انقر فوق مربعات مشاركة Bluetooth والأماكن المجاورة هنا.
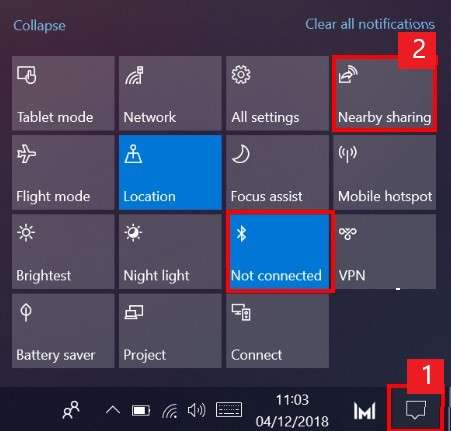
من اجل Android، اتبع هذه الخطوات:
- على جهاز Android، انتقل إلى "الإعدادات"، ثم مرر لأسفل وابحث عن "الأجهزة المتصلة" وانقر عليها.
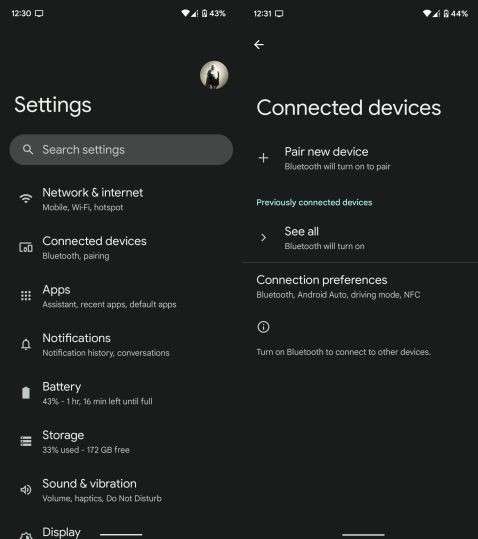
- اضغط على "تفضيلات الاتصال"، حدد "مشاركة بالقرب"، ثم قم بتشغيلها.
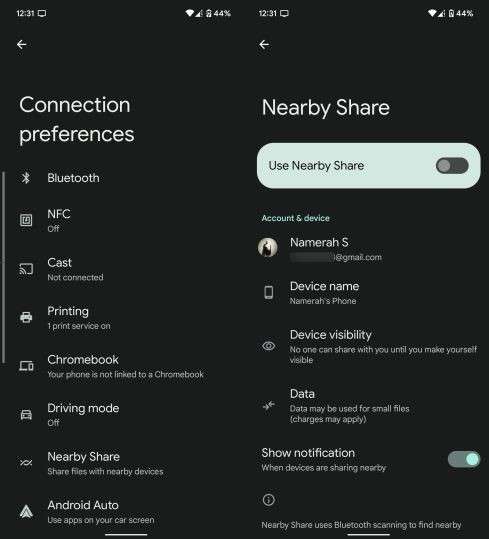
- بعد تمكين المشاركة القريبة، يجب عليك تكوين إعدادات رؤية جهازك عندما تكون المشاركة القريبة نشطة. يمكن للأشخاص التالين تحديد موقع هاتفك الذكي بإحدى الطرق الثلاث.
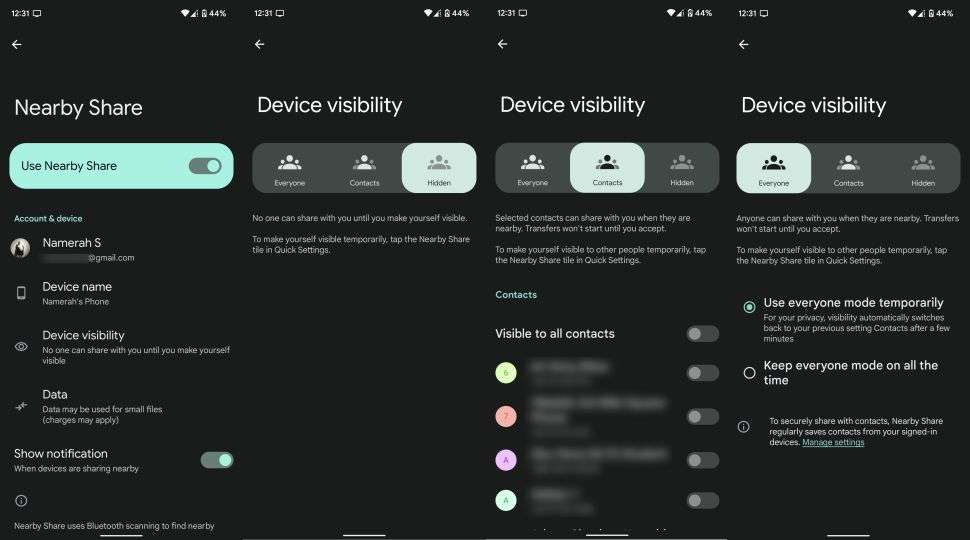
كيفية مشاركة الملفات عبر الأجهزة المجاورة شارك بين Android و Windows
بعد تمكين "المشاركة القريبة"، يمكنك الآن بدء مشاركة الملفات على أجهزة Android و Windows. يعد استخدام ميزة "المشاركة القريبة" لمشاركة الملفات عملية سريعة وسهلة لا تتطلب سوى بضع نقرات أو لمسات. في هذا القسم، سنرشدك خلال عملية مشاركة الملفات باستخدام في مكان قريب شارك Android على Windows and بالقرب من مشاركة Windows على أجهزة Android. تعد مشاركة المستندات أو الأفلام أو أي نوع آخر من الوسائط أمرًا بسيطًا باستخدام ميزة المشاركة القريبة. لذلك دعنا نبدأ!
- افتح مستكشف الملفات، وانقر بزر الماوس الأيمن فوق الملف الذي تريد مشاركته ثم حدد الأمر "مشاركة".
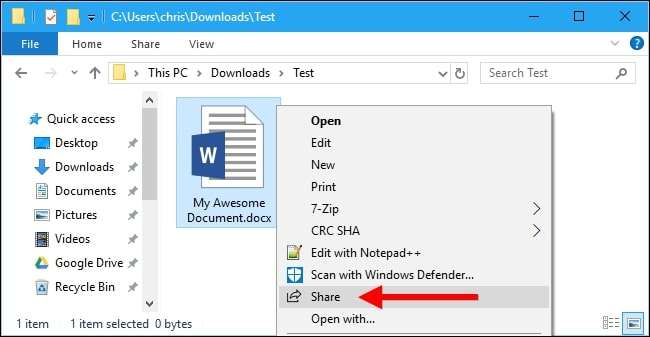
- أثناء بحثه عن الأجهزة المجاورة، يفتح مربع حوار المشاركة. إذا لم تظهر أي أجهزة، فتحقق لمعرفة ما إذا كانت المشاركة القريبة ممكّنة وأن جهاز الكمبيوتر الآخر أو جهاز Android الذي تريد المشاركة معه قد تم تمكين المشاركة المجاورة له. انقر أو اضغط على اسم الجهاز الذي ترغب في مشاركة الملف معه عندما تراه.
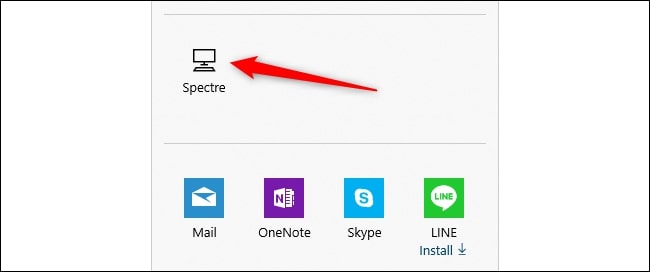
- سترى إشعار "مشاركة إلى [اسم الجهاز]" أثناء انتظار الكمبيوتر الشخصي الآخر لقبول طلب المشاركة.
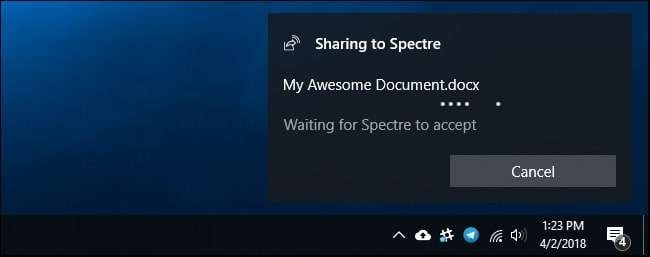
مزايا وعيوب المشاركة القريبة
بالنسبة للهواتف الذكية التي تعمل بنظام Android و Windows، توجد وظيفة تسمى "مشاركة قريبة" تتيح مشاركة الملفات عبر الأجهزة المتوافقة دون استخدام أسلاك أو برامج إضافية. على الرغم من أن ميزة المشاركة القريبة توفر خيارًا سريعًا وسهلاً لنقل الملفات، إلا أن لها أيضًا مزايا وعيوب. ستمنحك هذه المقالة فهمًا أفضل لما تقدمه ميزة المشاركة القريبة، سواء كنت تفكر في استخدامها لمتطلبات مشاركة الملفات أو كنت مهتمًا فقط بمزاياها وعيوبها.
الايجابيات:
- Convenience:بدون استخدام الكابلات أو البرامج الإضافية، تسهل ميزة المشاركة القريبة تبادل البيانات بين الأجهزة المتوافقة.
- نقل الملفات السريع: تنقل ميزة المشاركة القريبة الملفات بسرعة وفعالية باستخدام التقنيات اللاسلكية مثل شبكة Wi-Fi و Bluetooth من نظير إلى نظير.
- الأمان: توزع ميزة المشاركة القريبة الملفات عبر اتصال آمن ومشفّر، مما يحافظ على أمان معلوماتك.
- لا يوجد إنترنت مطلوب:يمكنك نقل الملفات باستخدام ميزة "المشاركة القريبة" حتى بدون اتصال بالإنترنت.
- التوافق: تتوافق غالبية أجهزة Android التي تعمل بنظام Android 6.0 أو أعلى، بالإضافة إلى إصدارات 1803 من نظام التشغيل Windows 10 أو أحدث، مع ميزة "المشاركة القريبة".
السلبيات:
- توافق الجهاز المقيد: قد لا تعمل ميزة "المشاركة القريبة" على أجهزة Android القديمة أو أجهزة كمبيوتر سطح المكتب التي تعمل بنظام Windows. علاوة على ذلك، ليست كل الأجهزة متوافقة مع الخدمة.
- نطاق مقيد: نطاق المشاركة المجاورة يبلغ بضعة أمتار فقط؛ وبالتالي، يجب أن تكون الأجهزة قريبة من بعضها البعض حتى ينجح النقل.
- قيود حجم الملف: تحتوي ميزة "المشاركة القريبة" على حد أقصى لحجم الملف يبلغ 1 غيغابايت، وهو ما قد لا يكون كافيًا للملفات الأكبر حجمًا.
- وظائف محدودة: المشاركة القريبة هي مجرد وسيلة بسيطة لمشاركة الملفات؛ لا يوفر وظائف أكثر تعقيدًا مثل مشاركة المجلدات أو إدارة الجهاز.
- استنزاف البطارية: قد يؤدي استخدام "المشاركة القريبة" إلى استنفاد طاقة جهازك، خاصة إذا كنت ترسل وتستقبل ملفات كبيرة لفترة طويلة من الوقت.
أفضل طريقة بديلة لنقل الملفات بين Android و Windows
أثناء توصيل هاتف Android بجهاز كمبيوتر يعمل بنظام Windows باستخدام سلك USB كان إجراءً شائعًا منذ فترة طويلة، فقد لا يكون دائمًا الخيار الأفضل. أصبح العثور على طريقة مختلفة لنقل البيانات من Android إلى Windows أكثر أهمية في هذا العصر الحديث. بعض أسباب البحث عن بديل هو:
- التوافق: من المحتمل ألا تعمل بعض أجهزة Android مع نظام التشغيل Windows، مما يجعل نقل الملفات بين الجهازين أمرًا صعبًا.
- الأمان:من خلال مشاركة الملفات عبر اتصال USB، فإنك تخاطر بتعريض هاتفك الذكي الذي يعمل بنظام Android للفيروسات والبرامج الضارة التي قد تعرض بياناتك الشخصية للخطر.
- Convenience:قد يكون استخدام كبل USB لنقل الملفات مستهلكًا للوقت وصعبًا لأنه يستدعي الوصول الفعلي إلى كلا الجهازين.
- أحجام الملفات الضخمة: قد لا يكون استخدام كبل USB عمليًا إذا كنت بحاجة إلى نقل ملفات كبيرة لأنه قد يستغرق وقتًا طويلاً.
إن استعادة البيانات وفتح الشاشة ونقل الملفات ليست سوى عدد قليل من الميزات المتاحة للهواتف الذكية التي تعمل بنظام Android و iOS في تطبيق برنامج Dr.Fone. يمكن للمستخدمين نقل الملفات بسرعة وببساطة (مثل ملفات قريب من مشاركة Android على نظام التشغيل Windows 10/11) بين الأجهزة التي تستخدم إمكانية نقل ملفات Dr.Fone دون استخدام كبل USB.
- يتيح Fone للمستخدمين نقل الملفات لاسلكيًا بين أجهزة Android وأجهزة سطح المكتب التي تعمل بنظام Windows.
- يدعم Dr.Fone مجموعة متنوعة من تنسيقات الملفات، بما في ذلك جهات الاتصال والرسائل والصور ومقاطع الفيديو والموسيقى والمزيد. هذا يجعل من السهل نقل أنواع مختلفة من الملفات بين الأجهزة.
تم إرفاق دليل المستخدم خطوة بخطوة أدناه بحيث يمكنك بسهولة نقل ملفاتك من android إلى جهاز الكمبيوتر دون أي متاعب.
ملاحظة: سوف تحتاج إلى تثبيت Dr.Fone Link على جهازك المحمول. يمكنك تنزيله من متجر Play.
- قم بتشغيل Dr.Fone على جهاز الكمبيوتر الخاص بك و Dr.Fone Link على جهازك المحمول.
- انتقل إلى جهازي على اليسار وقم بمسح رمز الاستجابة السريعة باستخدام Dr.Fone Link من جهاز Android الخاص بك.
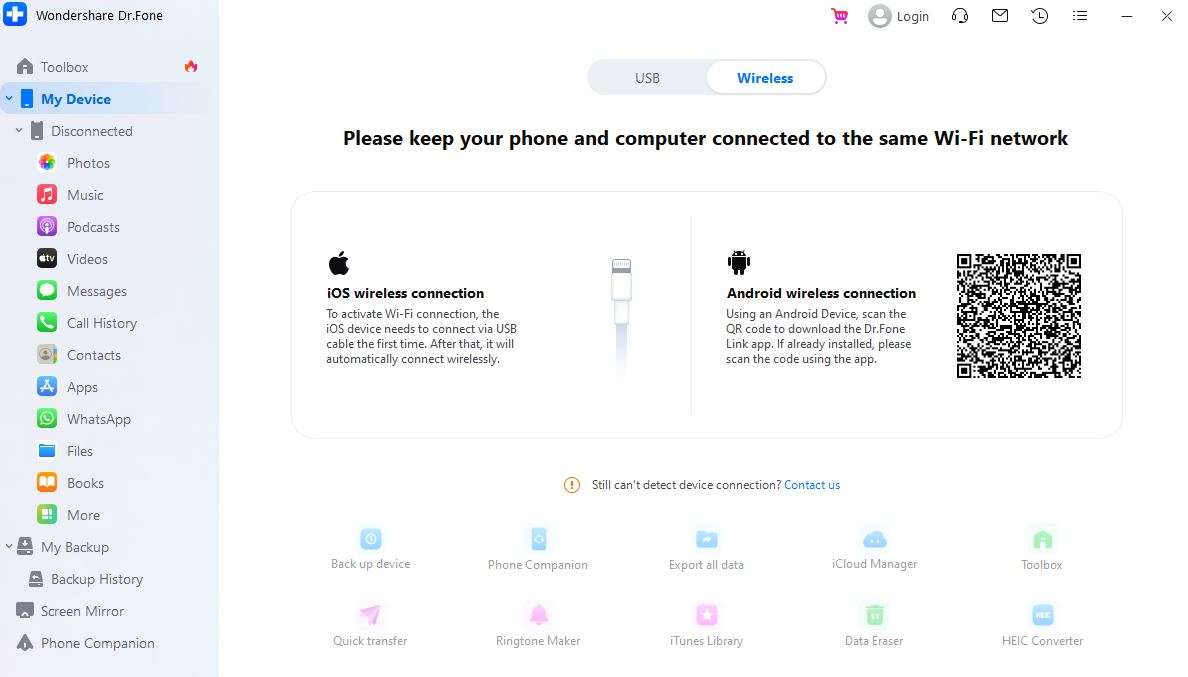
- بمجرد توصيل جهازك، انقر فوق جهازك، وهنا سترى جميع أنواع الملفات، مثل الصور ومقاطع الفيديو والموسيقى.
- بعد النقر فوق الصورة، يمكنك تحديد الصور التي تريد نقلها إلى جهازك.
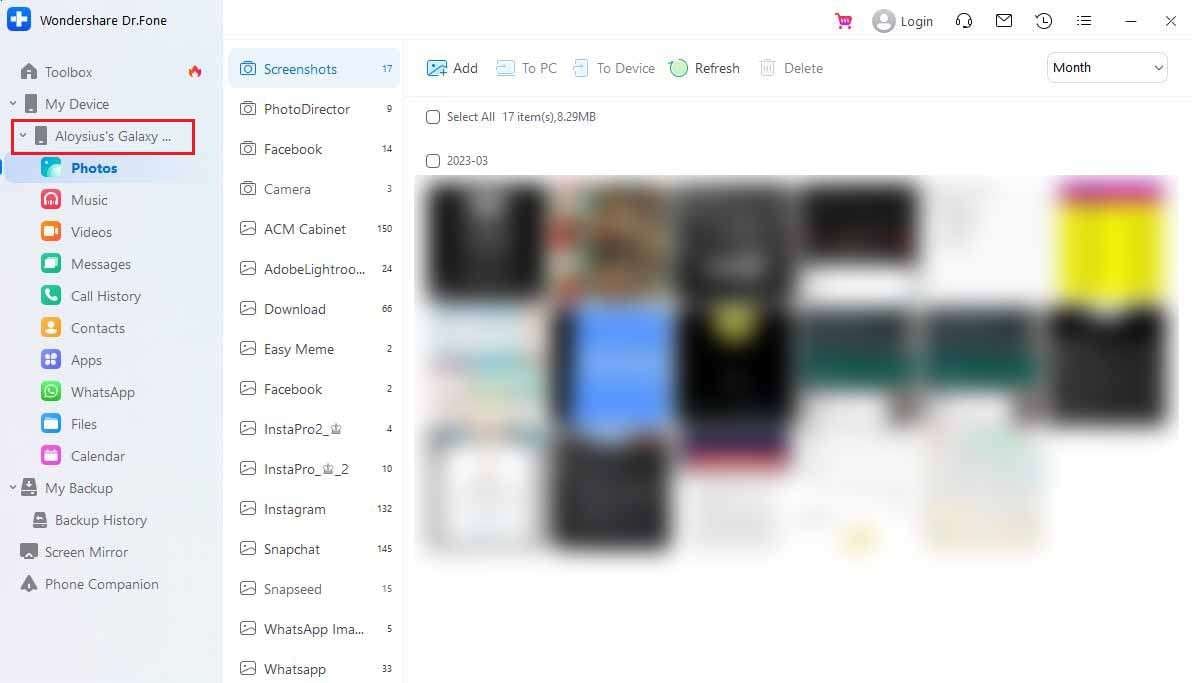
- بعد التحديد، انقر فوق "To PC" لنقل ملفاتك.
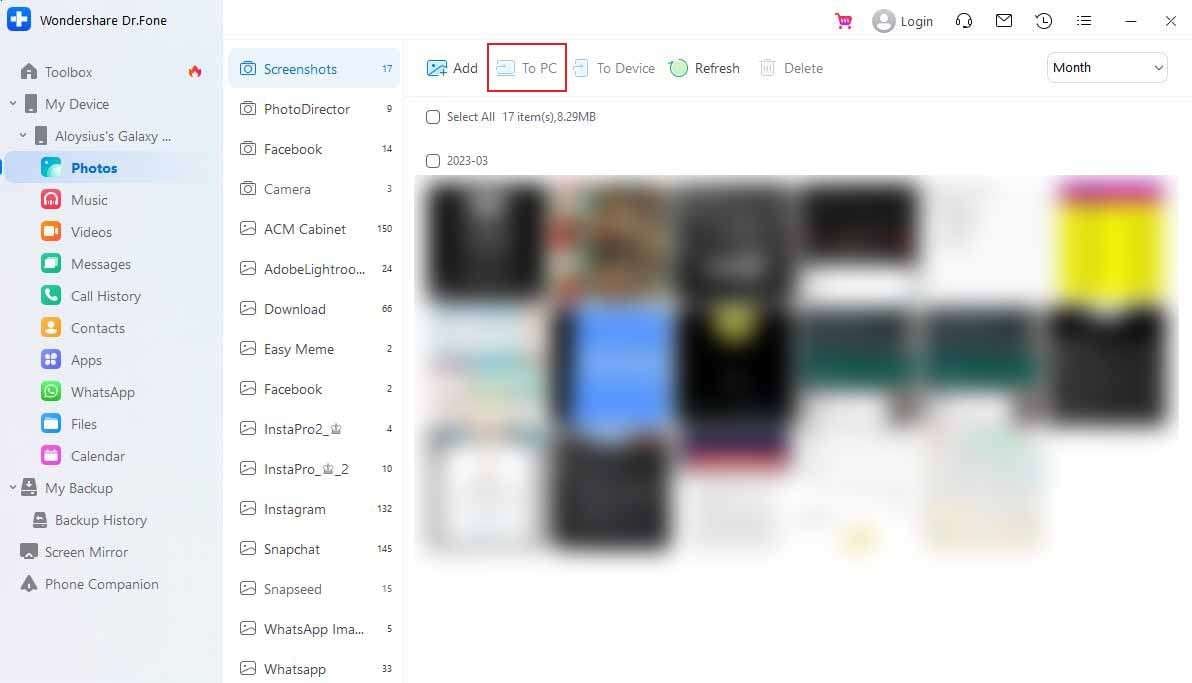
ملخص
في الختام، تعد هذه المقالة بمثابة مصدر قيم لأي شخص يتطلع إلى الاستخدام مشاركة قريبة لنقل الملفات بين أجهزتهم التي تعمل بنظام Android و Windows. يناقش وظيفة الميزة، وكيفية مشاركة الملفات بين الأجهزة، وكيفية تمكين "المشاركة القريبة" على كلا الجهازين.
تسرد المقالة أيضًا أنظمة تشغيل Windows و Android التي تعمل مع "المشاركة القريبة". يمكن للمستخدمين تبادل الملفات بين أجهزتهم التي تعمل بنظام Android و Windows باتباع الإرشادات الواردة في هذه المقالة بدون أسلاك أو برامج إضافية.