• مسجل في: نصائح الهاتف وآخر الأخبار عن تكنولوجيا • حلول مجربة
يتضمن App Store أكثر من 2 مليون تطبيق، وبالطبع لا يمكنه iPhone احتواء كل التطبيقات، ولكننا متأكدين أن بعض التطبيقات القليلة التي حملتها على الجهاز ستسبب نوعاً من الفوضى على الشاشة الرئيسة. لعلك تبحث عن أفضل طريقة لإدارة التطبيقات للوصول إليها بسرعة وسهولة عندما تحتاج إلى استخدامها. وفي النهاية، تُقدَّم التطبيقات لجعل حياتنا أفضل وأكثر كفاءة.
نفهم جيداً أن المتاعب التي تواجهها عند إدارة التطبيقات عندما تكون أيقونات ملونة ومنمقة يمكن أن تسبب الارتباك، ولهذا نقدم لك هذا المنشور لمساعدتك على تعلم كيفية أفضل إدارة للتطبيقات على iPhone، لذلك، تابع القراءة واستعد لإدارة التطبيقات على iPhone مثل المحترفين.
الجزء 1: كيفية نقل التطبيقات أو حذفها من شاشة iPhone
سنتعلم أولاً كيفية نقل التطبيقات أو حذفها من شاشة iPhone الرئيسة.
حسنٌ، توجد طريقتان عندما يتعلق الأمر بنقل التطبيقات على شاشة iPhone، إما عبر تشغيل قائمة أيقونة التطبيق أو الدخول إلى وضع إعادة الترتيب (jiggle mode).
الخطوة 1: اختر تطبيقاً على شاشة iPhone الرئيسة.
الخطوة 2: اضغط باستمرار على أيقونة التطبيق لمدة ثانية واحدة.
الخطوة 3: انقر على "Edit Home Screen".
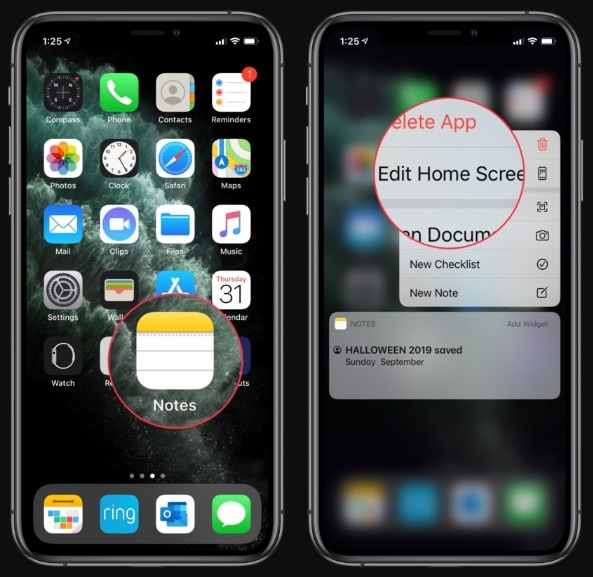
ستدخل الآن إلى واجهة وضع jiggle المألوفة، وفي هذه المرحلة، يمكنك نقل التطبيق إلى أي مجلد أو صفحة تريدهما. انقر على زر "Done" الموجود في الزاوية العلوية اليمنى للجهاز عند الانتهاء. وأسرع طريقة للوصول إليها هي بالدخول إلى وضع jiggle عن طريق الضغط باستمرار على التطبيق المُستهدف لمدة ثانيتين.
بتلك الطريقة يمكنك نقل التطبيقات على شاشة iPhone.
الآن، دعنا نتعلم كيفية حذف التطبيقات على شاشة iPhone، والأمر سهل ولا يتطلب سوى اتباع الخطوات التالية على iPhone.
الخطوة 1: حدد التطبيق الذي تريد حذفه على شاشة iPhone الرئيسة.
الخطوة 2: اضغط باستمرار على أيقونة التطبيق لمدة ثانية واحدة.
الخطوة 3: انقر على "Delete App" عندما ترى قائمة الخيارات وهذا كل شيء.
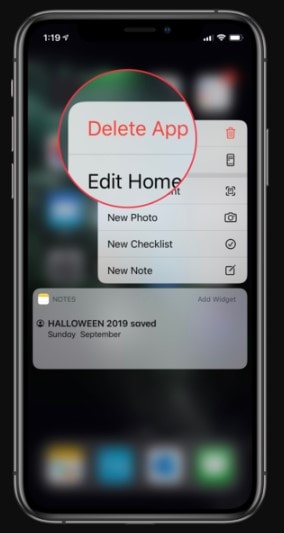
هل ترغب بحذف تطبيقات متعددة؟ إن كنت ترغب، اتبع الخطوات التالية:
الخطوة 1: اختر تطبيقاً على شاشة iPhone الرئيسة.
الخطوة 2: اضغط باستمرار على أيقونة التطبيق لمدة ثانيتين.
الخطوة 3: انقر على "X" في الزاوية العلوية اليسرى لأيقونة كل تطبيق ترغب بحذفه.
الخطوة 4: انقر على زر "Done" الموجود في الزاوية العلوية اليمنى للجهاز عند الانتهاء.
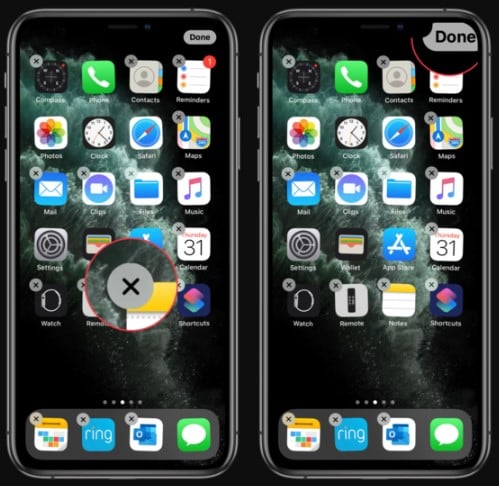
بتلك الطريقة يمكنك حذف التطبيقات على شاشة iPhone.
الجزء 2: كيفية استخدام Dr.Fone Data Eraser لحذف البيانات
بغض النظر عن سبب حذف البيانات على iPhone، فإن Dr.Fone - Data Eraser (iOS) يمكن أن يساعدك على إنجاز المهمة بسهولة، حيث يتيح حذف البيانات على iPhone بصورة دائمة وحذف بعض البيانات مثل الصور وجهات الاتصال بصورة انتقائية وإزالة البيانات غير المرغوبة لتسريع أداء iPhone وغيرها المزيد.
سنساعدك هنا على تعلم كيفية استخدام Dr.Fone - Data Eraser (iOS) لحذف البيانات على iPhone.
الخطوة 1: شغِّل Dr.Fone - Data Eraser (iOS) واختر "Data Erase" من بين الخيارات، ثم صِلْ iPhone إلى الحاسوب باستخدام وصلة رقمية.
الخطوة 2: سترى على الشاشة التالية ثلاثة خيارات.
- اختر "Erase All Data" لمسح كل شيء على iPhone.
- اختر "Erase Private Data" لمسح البيانات الشخصية مثل جهات الاتصال وسجل المكالمات والصور بصورة انتقائية.
- اختر "Free Up Space" إذا كنت تريد حذف الملفات غير الضرورية، وحذف التطبيقات التي لا تحتاجها وحذف الملفات الضخمة وترتيب الصور على iPhone.
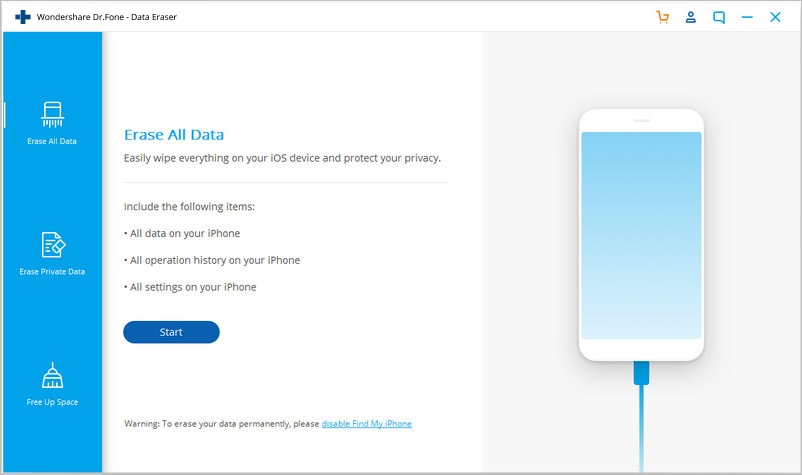
الخطوة 3: مهما كان الخيار الذي تحدده، لن يستغرق البرنامج إلا بضع دقائق لإنجاز المهمة دون الكثير من المتاعب وبسرعة.
لاحظ أن Dr.Fone - Data Eraser (iOS) هو تطبيق سهل الاستخدام عندما يتعلق الأمر بحذف البيانات والتطبيقات غير الضرورية على iPhone.
الجزء 3: أفضل التطبيقات لإدارة تطبيقات iPhone
الآن وصلنا إلى النقطة الرئيسة وهي كيفية أفضل إدارة للتطبيقات على iPhone، حيث توجد عدة تطبيقات لمساعدتك على تنفيذ المهمة بصورة أسهل وأسرع. وسنناقش هنا أفضل 3 تطبيقات لإدارة التطبيقات على iPhone:
1: iTunes
بوصفه تطبيق إدارة الملفات الرسمي من شركة Apple، يتمتع iTunes بالقدرة على الوصول إلى التطبيقات المُثبَّتة على iPhone، وكل ما عليك فعله هو وصل iDevice إلى الحاسوب وتشغيل iTunes، ثم انقر على الخيار المناسب لتحديد نسق للتطبيقات على iDevice. يمكنك أيضاً ترتيب أيقونات التطبيقات عبر الضغط بصورة مزدوجة على الشاشة المعكوسة ضمن iTunes ووضعها في المكان الذي تريده. iTunes هو تطبيق مجاني لكل من أجهزة Apple Mac وWindows، لذلك ودون المزيد من الإضافة، انتقل إلى موقع iTunes واقتنيه على النظام.
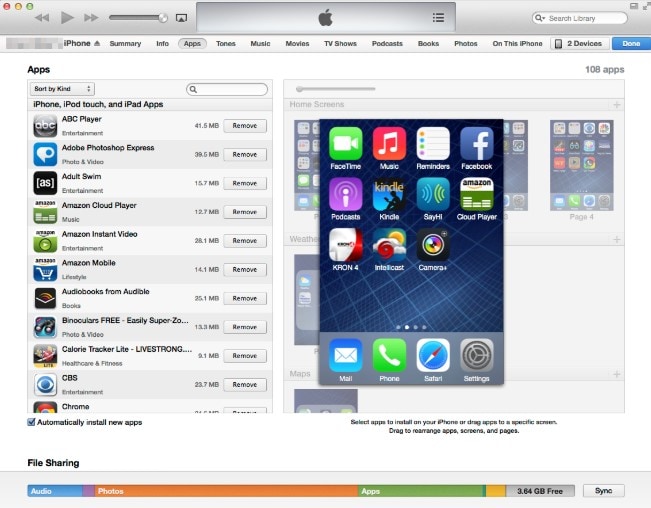
2: AppButler
تطبيق الإدارة التالي الذي ننصحك به لـiPhone هو AppButler، ويمكنك الحصول عليه من App Store وهو مشهور بوصفه واحداً من أفضل تطبيقات الإدارة، فهو خيار مثالي بالنسبة للمستخدمين الذين يحبون تنظيم شاشاتهم الرئيسة. وسيمكنك هذا التطبيق من إنشاء مجلدات مختلفة لوضع التطبيقات فيها، ويتيح تغيير أيقونات التطبيقات إلى صور وهلم جرا. وإذا كانت شاشة iDevice الرئيسة مسدودة، فيمكنك إدخال مساحات فارغة أو فواصل أسطر بين التطبيقات باستخدام هذا التطبيق. بالمجمل، يُعد AppButler خياراً لائقاً لأفضل تطبيق إدارة لـiPhone.
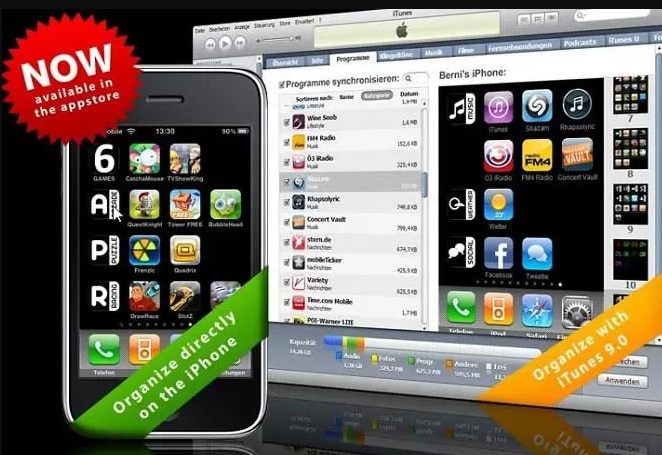
3: ApowerManager
يُعد ApowerManager تطبيقاً احترافياً لإدارة ملفات iPhone، وهو برنامج حاسوب يتمتع بميزات متقنة تمكنك من فعل أكثر مما تتوقع، ويمكنك بمساعدته رؤية التطبيقات المحفوظة على الجهاز وتثبيت التي لا يمكن الوصول لها في المتجر. إضافة لإمكانية تصدير البيانات من تطبيق أو لعبة مختارة وحفظها على نظامك، لتتمكن من إدارتها ببضع نقرات. ماذا بعد؟ يمكنك إدارة عدة أجهزة في الوقت نفسه.
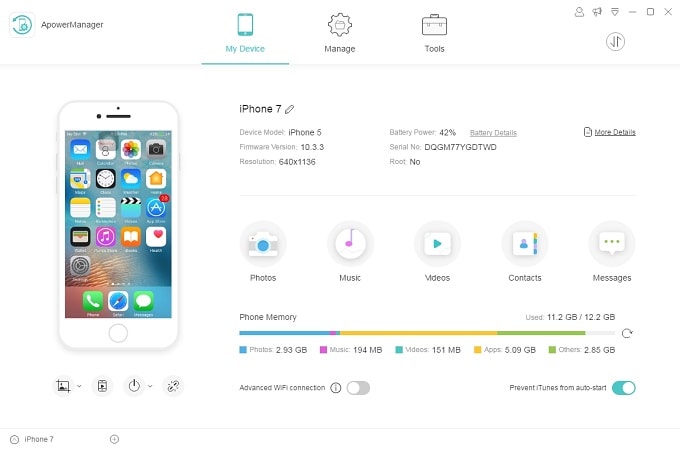
الخلاصة:
هذا كل ما يتعلق بإدارة التطبيقات على iPhone، فناقشنا هنا كل ما يتعلق بما يجب معرفته عن إدارة تطبيقات iPhone بطريقة أفضل، فإذا كان لديك أي استفسارات فلا تتردد بسؤالنا في قسم التعليقات أدناه.