تعد معرفة الطرق المختلفة لإعادة ضبط أجهزة iPad أمرًا ضروريًا، خاصةً لاستكشاف الأخطاء وإصلاحها الأساسية. في حين أن هناك الكثير من الطرق للقيام بذلك، إلا أنها ستظل تعتمد على جهازك ومواصفاته.
ستعلمك هذه المقالة كيفية إعادة تشغيل iPad Mini و iPad Pro وطرازات iPad الأخرى. لقد قمنا بإدراج أربع طرق مختلفة لإعادة ضبط جهاز iPad الخاص بك أدناه في خطوات سريعة وسهلة. هناك أيضًا تطبيق بديل يمكنك استخدامه إذا كنت تبحث عن طريقة أخرى لإعادة ضبط أجهزة iPad. ببساطة تابع وتعلم المزيد.

- الجزء 1: الطرق الأساسية لإعادة تشغيل iPad/ iPad Pro/ iPad Mini
- الجزء 2: أعد تشغيل iPad/ iPad Pro/ iPad Mini باستخدام Touch ID
- الجزء 3: طرق سريعة لإعادة ضبط جهاز iPad/ iPad Pro/ iPad Mini
- الجزء 4: كيفية إعادة ضبط المصنع لجهاز iPad/ iPad Pro/ iPad Mini
- نصائح إضافية: تطبيق سهل لإعادة ضبط جهاز iPad/ iPad Pro/ iPad Mini
- الجزء 5: أسئلة وأجوبة
الجزء 1: الطرق الأساسية لإعادة تشغيل iPad/ iPad Pro/ iPad Mini
هناك طريقتان أساسيتان لإعادة تشغيل iPad إذا كان جهازك لا يستجيب. في هذا الجزء، سنوضح لك كيفية إعادة تشغيل جهاز iPad باستخدام زر الصفحة الرئيسية أو بدونه.

أعد تشغيل iPad باستخدام زر الصفحة الرئيسية
إذا كان لديك جهاز iPad مع Home، فاتبع هذه الخطوات.
الخطوة 1: اضغط على زر الصفحة الرئيسية والزر العلوي في نفس الوقت.
الخطوة 2: انتظر شعار Apple. بعد ذلك، حرر قبضتك على كلا الزرين.

ملاحظة:
تعمل هذه الطريقة مع أجهزة iPad المزودة بمعرف اللمس والنماذج القديمة التي لا تعمل باللمس.
أعد تشغيل iPad بدون زر الصفحة الرئيسية
إذا لم يكن iPad الخاص بك يحتوي على منزل، فإليك خطوات إعادة التشغيل بدون واحد.
الخطوة 1: اضغط مع الاستمرار على زري الصوت والجزء العلوي في نفس الوقت.
الخطوة 2: بمجرد ظهور شريط التمرير، اضغط على زر الطاقة لأكثر من 30 ثانية لإجراء إعادة تشغيل بالقوة.

الجزء 2: أعد تشغيل iPad/ iPad Pro/ iPad Mini باستخدام Touch ID
فيما يلي دليل حول إعادة تشغيل iPad Mini أو أجهزة iPad الأخرى باستخدام Touch ID. تنطبق هذه الطريقة على طرازات 2022 iPad أو 2021 iPad Mini. اتبع الخطوات لمعرفة المزيد.
الخطوة 1: اضغط بسرعة وحرر زر رفع الصوت (الأقرب إلى الزر العلوي).
الخطوة 2: اضغط على زر خفض الصوت، ثم اتركه على الفور (الأبعد عن الزر العلوي).
الخطوة 3: اضغط مع الاستمرار على الزر العلوي حتى يبدأ الجهاز في إعادة التشغيل.

الجزء 3: طرق سريعة لإعادة ضبط جهاز iPad/ iPad Pro/ iPad Mini
سيوضح لك هذا الجزء طرقًا سريعة لإعادة ضبط جهاز iPad pro وطرازات iPad الأخرى. مثل الجزء 1، فيما يلي خطوات إعادة تعيين جهاز iPad باستخدام زر الصفحة الرئيسية أو بدونه.
إعادة ضبط جهاز iPad باستخدام زر الصفحة الرئيسية
فيما يلي خطوات إعادة ضبط جهاز iPad الخاص بك باستخدام زر الصفحة الرئيسية.
الخطوة 1: اضغط مع الاستمرار على كل من الأزرار الرئيسية والأعلى لجهاز iPad.
الخطوة 2: حرر الضغط على كلا الزرين بمجرد ظهور شعار Apple.

ملاحظة:
إذا لم تتم إعادة تشغيل جهاز iPad بعد القيام بهذه الطريقة، فمن الأفضل رؤية أجهزة Apple موقع دعم iPad للبحث عن حلول بديلة.
إعادة ضبط جهاز iPad بدون زر الصفحة الرئيسية
وفي الوقت نفسه، إليك دليل حول إعادة التعيين الثابت لجهاز iPad للطرز التي لا تحتوي على زر الصفحة الرئيسية.
الخطوة 1: اضغط وحرر زر الصوت الأقرب إلى الزر العلوي بسرعة.
الخطوة 2: اضغط على زر الصوت وحرره بسرعة في الأبعد عن الزر العلوي.
الخطوة 3: اضغط مع الاستمرار على الزر العلوي.
الخطوة 4: عندما يظهر شعار Apple، حرر الزر العلوي.

ملاحظة:
تنطبق هذه الخطوة على الطرز التي تحتوي على Face ID أو Touch ID في الزر العلوي.
الجزء 4: كيفية إعادة ضبط المصنع لجهاز iPad/ iPad Pro/ iPad Mini
من الممكن إعادة جهاز iPad إلى إعداداته الافتراضية إذا كنت تريد إزالة جميع المحتويات والإعدادات بشكل دائم. سنعلمك أيضًا كيفية استعادة جهاز iPad باستخدام iTunes وإجراء إعادة ضبط إعدادات المصنع عن طريق وضع الاسترداد. اتبع هذه الخطوات لتتعلم كيف.
محو كل المحتويات والإعدادات
من المهم محو جميع المحتويات والإعدادات الموجودة على جهاز iPad قبل بيعه أو تداوله أو التخلي عنه. إليك الطريقة.
الخطوة 1: اضغط على Settings > General > نقل أو إعادة تعيين iPad.
الخطوة 2: اضغط على محو كل المحتويات والإعدادات.

قم باستعادة iPad باستخدام iTunes
إذا كنت تريد إعادة ضبط جهاز iPad على إعدادات المصنع باستخدام iTunes، فاتبع الخطوات أدناه.
الخطوة 1: قم بتشغيل iTunes. استخدم كبلًا لتوصيل جهاز iPad بجهاز الكمبيوتر الخاص بك. أدخل رمز المرور إذا طُلب منك ذلك.
الخطوة 2: انقر فوق رمز iPad في الزاوية العلوية اليسرى وانقر فوق ملخص
الخطوة 3: انقر على استعادة اي باد. انقر على استعادة مرة أخرى للتأكيد.

إعادة ضبط المصنع عن طريق وضع الاسترداد
إذا لم تتمكن من استعادة جهاز iPad الخاص بك باستخدام الطرق المذكورة أعلاه، فسيتعين عليك وضعه في وضع الاسترداد.
فيما يلي بعض الأمثلة التي تجعلك تضطر إلى وضع جهاز iPad في وضع الاسترداد:
- ترى موجه وضع الاسترداد على الشاشة.
- لا يمكن لجهاز الكمبيوتر الخاص بك التعرف على جهاز iPad الخاص بك أو يقول إنه في وضع الاسترداد.
- iPad الخاص بك عالق بدون شريط تقدم.

فيما يلي خطوات إعادة ضبط المصنع في iPad باستخدام وضع الاسترداد.
الخطوة 1: قم بتشغيل iTunes. قم بتوصيل جهاز iPad بجهاز الكمبيوتر الخاص بك باستخدام كابل وانتظر حتى تظهر شاشة وضع الاسترداد.
الخطوة 2 أ (لأجهزة iPad بدون زر الصفحة الرئيسية): يجب الضغط على زر الصوت الأقرب إلى الزر العلوي وتحريره بسرعة. يجب الضغط على مفتاح التحكم في مستوى الصوت الأبعد عن الزر العلوي وتحريره بسرعة. اضغط لفترة طويلة على الزر العلوي.
الخطوة 2 ب (لأجهزة iPad التي تحتوي على زر الصفحة الرئيسية): يجب الضغط مع الاستمرار على أزرار الصفحة الرئيسية والعلوية (أو الجانبية) في نفس الوقت.
الخطوة 3: استمر في الضغط على الزر (أو الأزرار) حتى ترى شاشة وضع الاسترداد.
الخطوة 4: على جهاز الكمبيوتر الخاص بك، ابحث عن جهاز iPad. حدد تحديث إذا تم منحك الاختيار بين الاستعادة والتحديث.
الخطوة 5: قم بإعداد جهاز iPad بعد اكتمال التحديث أو الاستعادة.

ملاحظة:
سيحاول جهاز الكمبيوتر الخاص بك إعادة تثبيت البرنامج دون مسح بياناتك باستخدام وضع الاسترداد. يرجى الانتظار بينما يقوم جهاز الكمبيوتر الخاص بك بتنزيل البرنامج لجهاز iPad. دع التنزيل ينتهي إذا استغرق أكثر من 15 دقيقة، ثم كرر الخطوة 3.
نصائح إضافية: تطبيق سهل لإعادة ضبط جهاز iPad/ iPad Pro/ iPad Mini
بصرف النظر عن استخدام iTunes أو وضع الاسترداد أو مسح جميع المحتويات والإعدادات، هناك بديل آخر يمكنك استخدامه. Dr.Fone - System Repair (iOS) يتيح لك إعادة ضبط أجهزة iPad أو أجهزة iOS الأخرى دون التسبب في فقدان البيانات. إليك دليل سريع وسهل خطوة بخطوة حول إعادة تعيين أجهزة iPad باستخدام Dr.Fone - System Repair (iOS).
الخطوة 1: تنزيل وتثبيت Dr.Fone - System Repair (iOS). قم بتشغيل التطبيق على جهاز الكمبيوتر الخاص بك وانقر فوق إصلاح Toolbox .
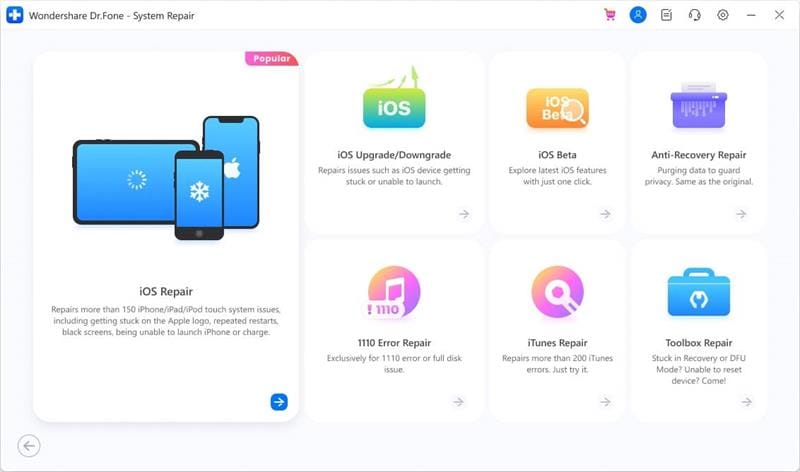
الخطوة 2: في النافذة التالية، انقر فوق إعادة تعيين الجهاز للانتقال إلى الخطوة التالية.
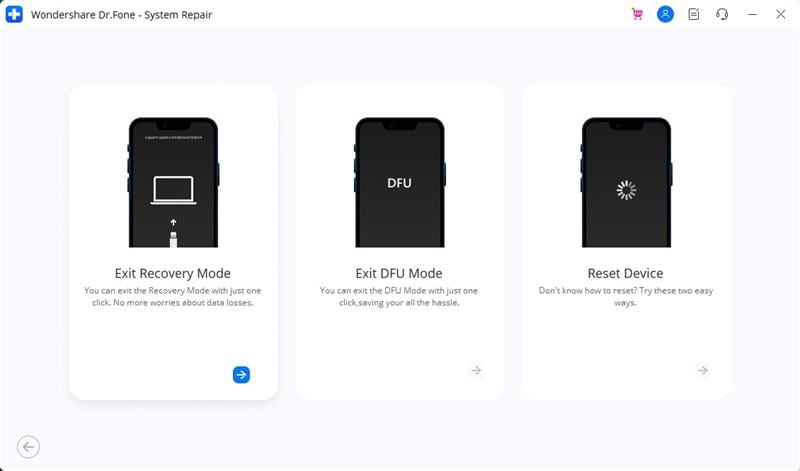
الخطوة 3: اختر بين إعادة تعيين عامة و اعدادات المصنع. في هذه الحالة، اختر إعادة تعيين عامة للاحتفاظ بجميع بياناتك بعد إعادة ضبط جهاز iPad.
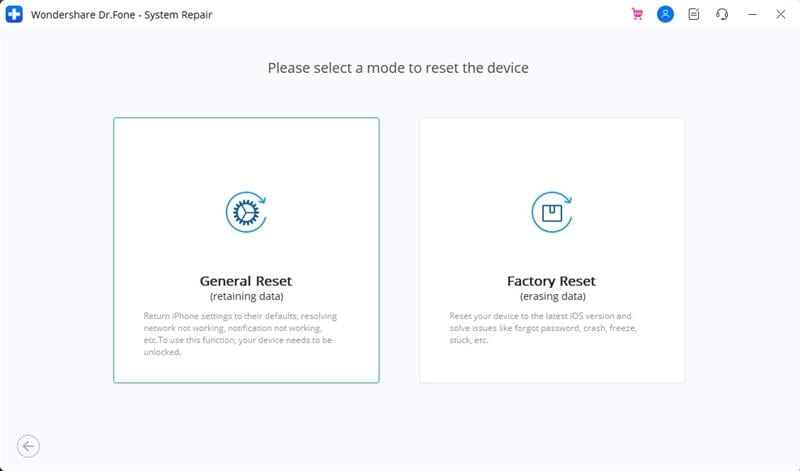
الخطوة 4: اتبع التعليمات التي تظهر على الشاشة في نافذة البرنامج الرئيسية لبدء عملية إعادة الضبط.
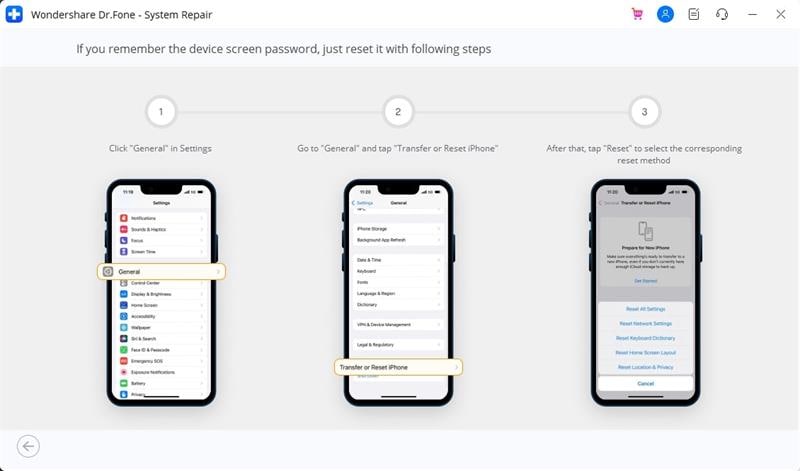
الخطوة 5 (اختيارية): انقر على اعدادات المصنع إذا كنت تريد محو كل المحتوى والبيانات تمامًا لجعلها تبدو وكأنها جهاز جديد.
الجزء 5: أسئلة وأجوبة
إليك بعض الأسئلة الشائعة التي يجب أن تعرفها عند إعادة ضبط أجهزة iOS الخاصة بك.
- هل ستؤدي إعادة التشغيل أو إعادة التعيين الثابت إلى محو بياناتي؟
لا تؤدي إعادة تشغيل جهاز iOS أو إعادة تشغيله، كما تسميه Apple، إلى فقد جميع بياناتك. الاستثناءات الوحيدة لهذه الملفات هي الملفات المفتوحة غير المحفوظة، مثل التطبيقات التي لا تحتوي على ميزة الحفظ التلقائي.
لإجراء إعادة التشغيل، ما عليك سوى الضغط مع الاستمرار على Sleep/ Wake زر و زر خفض الصوت حتى يظهر شريط التمرير الأحمر على الشاشة. حرك الشريط لإغلاق الهاتف. بعد ذلك، انتظر Sleep/Wake لإعادة تشغيل جهازك.
- كيفية عمل نسخة احتياطية من جهاز iPad قبل إعادة ضبط المصنع
بصرف النظر عن النسخ الاحتياطي لجهاز iOS الخاص بك عبر iTunes، يمكن لـ Dr.Fone نسخ بياناتك احتياطيًا على جهاز iPad الخاص بك أيضًا قبل إجراء إعادة ضبط المصنع. يتيح لك استخدام Dr.Fone المرونة لأنه يسمح بالنسخ الاحتياطي والاستعادة الانتقائي بحيث يمكنك تحديد أي محتوى تريد استعادته إلى جهاز iPhone/ iPad في وقت لاحق.
- كيف يمكنني إعادة ضبط المصنع لجهاز iPad بدون رمز مرور؟
سينبهك iPad بأنه قد تم تعطيله إذا قمت بإدخال رمز مرور خاطئ عدة مرات. إذا لم تتمكن من تذكر رمز المرور الخاص بك، فسيتعين عليك استخدام جهاز كمبيوتر لإدخال جهاز iPad في وضع الاسترداد. بمجرد أن يكون iPad في وضع الاسترداد، قم باستعادته باستخدام iTunes أو أي برنامج آخر مثل Dr.Fone. يجب أن يقوم أي من الخيارين بإعادة ضبط إعدادات المصنع لجهاز iPad حتى بدون رمز مرور.
التلخيص
تعد معرفة كيفية إعادة تعيين جهاز iPad طريقة أساسية لاستكشاف الأخطاء وإصلاحها يجب أن تتعلمها عندما لا يستجيب جهازك. لقد أدرجنا كل طريقة يمكنك من خلالها إعادة تعيين أجهزة iPad عبر جميع الطرز لمساعدتك في تحديد أفضل مسار للعمل. يجب أن تزودك قراءة الأسئلة الشائعة أيضًا بمعرفة مهمة عند استخدام جهاز iOS.
ومع ذلك، إذا كنت بحاجة إلى بديل لمساعدتك، فإن استخدام Dr.Fone - System Repair (iOS) هو أفضل رهان لك. لا يمكن لـ Dr.Fone إعادة تعيين جهاز iPad فحسب، بل يمكنه أيضًا أداء أشياء أخرى، مثل إصلاح المشكلات الأخرى.