إذا كنت تمتلك الكثير من أجهزة iOS أو iPadOS، فستواجه عاجلاً أم آجلاً مصطلح "Recovery Mode". يتيح لك هذا الوضع استكشاف أخطاء جهاز iPad وإصلاحها لإصلاح المشكلات أو ترقية برنامج iPad أو الرجوع إلى إصدار سابق. يساعد هذا الوضع في حل المشكلات عندما يتعذر على إعادة تعيين شبكة iPad حلها. ومع ذلك، سنعلمك كيفية إعادة تعيين إعدادات شبكة iPad قبل وضعها في وضع الاسترداد.
تسرد هذه المقالة جميع الأشياء التي يجب عليك القيام بها قبل إجراء إعادة تعيين شبكة iPad. سنقدم أيضًا بديلاً رائعًا إذا كنت تواجه صعوبات في القيام بالطرق الأخرى أدناه. قراءة بسيطة لمعرفة المزيد.

- الجزء 1: نصائح سريعة قبل إعادة تعيين إعدادات شبكة iPad
- تحقق مما إذا كان جهاز التوجيه الخاص بك قيد التشغيل
- تحقق مما إذا كنت تقوم بتشغيل شبكة Wi-Fi الخاصة بك
- تحقق من مشاكل Wi-Fi التي تواجهها
- أعد تشغيل iPad
- الجزء 2: 5 طرق لإعادة ضبط إعدادات شبكة iPad
- "إعادة تعيين إعدادات الشبكة "في" الإعدادات"
- "امسح كل الاعدادت"
- أعد ضبط المصنع لجهاز iPad مع وضع الاسترداد
- قم باستعادة جهاز iPad الخاص بك باستخدام iTunes
- Dr.Fone-System Repair

- الجزء 3: أسئلة وأجوبة
الجزء 1: نصائح سريعة قبل إعادة تعيين إعدادات شبكة iPad
فيما يلي بعض النصائح السريعة التي يجب أن تأخذها في الاعتبار قبل إعادة ضبط إعدادات الشبكة على جهاز iPad. عادةً ما يؤدي إجراء قوائم التحقق هذه إلى حل مشكلات الاتصال، لذا يجب عليك القيام بذلك مسبقًا.
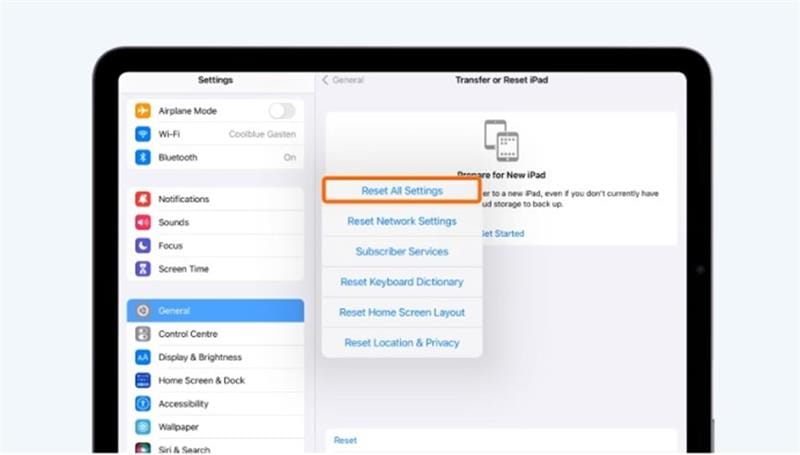
1. تحقق مما إذا كان جهاز التوجيه الخاص بك قيد التشغيل
إذا كنت تواجه مشكلات في الاتصال بجهاز iPad، فتحقق جيدًا من جهاز التوجيه أولاً لمعرفة ما إذا كان قيد التشغيل. تأكد من أنك ضمن النطاق أيضًا، حيث قد لا تحصل على إشارة إذا كنت بعيدًا عن جهاز توجيه Wi-Fi.
2. تحقق مما إذا كنت تقوم بتشغيل Wi-Fi الخاص بك
فيما يلي خطوات تشغيل Wi-Fi على جهاز iPad.
الخطوة 1: اذهب إلى Settings > Wi-Fi > قم بتشغيل Wi-Fi.
الخطوة 2: انقر فوق اسم شبكة Wi-Fi الخاصة بك للانضمام. أدخل كلمة المرور إذا طُلب منك ذلك. انتظر حتى تظهر علامة اختيار زرقاء بجانب اسم الشبكة. هذا يعني أنك متصل بشبكة Wi-Fi.
الخطوة الثالثة (اختيارية): اذا كان Auto-Join معطل، انتقل إلى Settings > Wi-Fi > شبكتك. بعد ذلك، انقر فوق مزيد من المعلومات ثم انقر فوق Auto-Join لتشغيله
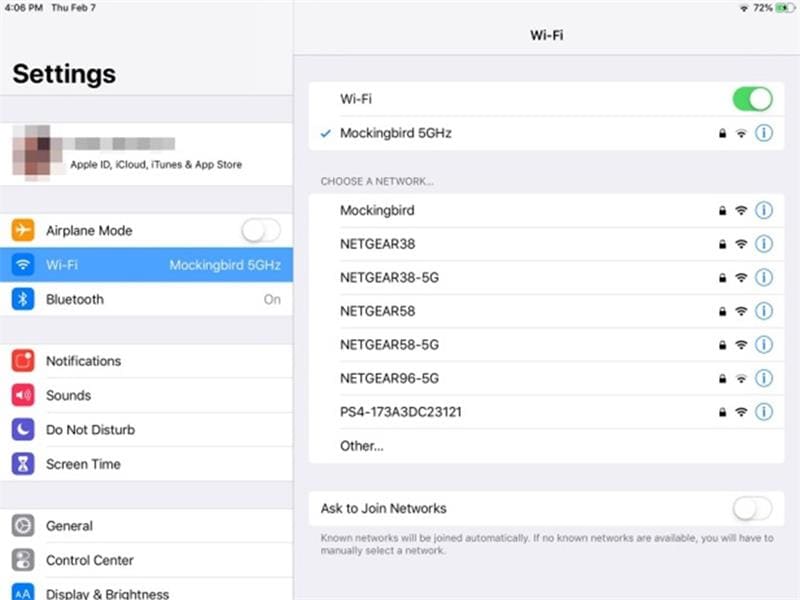
3. تحقق من مشاكل Wi-Fi التي تواجهها
هناك شيء آخر يجب أن تبحث عنه عند استكشاف أخطاء اتصال iPad وإصلاحها وهو المشكلات الموجودة في شبكة Wi-Fi. عادة، يجب أن يكون iPadOS الخاص بك قادرًا على اكتشاف مشكلة في اتصال Wi-Fi الخاص بك. تظهر كتوصية تحت اسم شبكة Wi-Fi التي تتصل بها، والتي تبدو كالتالي:
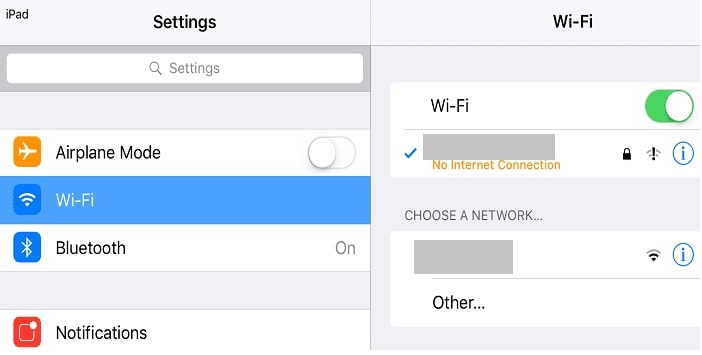
للحصول على مزيد من المعلومات حول المشكلة، انقر فوق شبكة Wi-Fi.
4. أعد تشغيل جهاز iPad
قبل التفكير في إعادة تعيين شبكة iPad، يجب أن تحاول إعادة تشغيل جهاز iPad أولاً. يمكنك أيضًا إعادة تشغيل جهاز التوجيه أو المودم عن طريق فصلهما ثم إعادة توصيلهما مرة أخرى. يؤدي إجراء هاتين التلميحتين السريعتين عادةً إلى إصلاح المشكلة.
بخلاف ذلك، إليك خمس طرق لإعادة ضبط إعدادات شبكة iPad لاستكشاف الأخطاء وإصلاحها بشكل متعمق.
الجزء 2: 5 طرق لإعادة ضبط إعدادات شبكة iPad
إذا لم يؤد اتباع النصائح السريعة إلى حل مشكلات الاتصال لديك، فإليك خمس طرق لاستكشاف أخطاء جهاز iPad وإصلاحها.
1. "إعادة تعيين إعدادات الشبكة" في "الإعدادات"
فيما يلي خطوات إعادة تعيين إعدادات الشبكة على جهاز iPad.
بالنسبة إلى iPadOS 15 أو إصدار أحدث: اضغط على الإعدادات > General > نقل أو إعادة تعيين [الجهاز] > Reset > إعادة تعيين إعدادات الشبكة.
بالنسبة إلى iPadOS 14 أو إصدار أقدم: اضغط على Settings > General > Reset > إعادة تعيين إعدادات الشبكة.
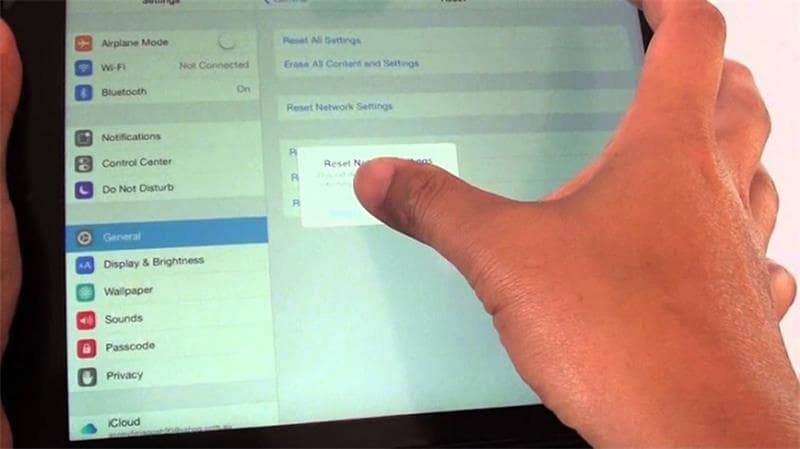
ملاحظة:
يؤدي تنفيذ هذه الطريقة أيضًا إلى إعادة تعيين شبكات Wi-Fi وكلمات المرور والإعدادات الخلوية وإعدادات VPN و APN التي استخدمتها من قبل.
2. "إعادة تعيين كافة الإعدادات"
لإجراء "إعادة تعيين جميع الإعدادات" لجهاز iPad، إليك الخطوات:
الخطوة 1: اضغط على الإعدادات > General > نقل أو إعادة تعيين iPad > Reset
الخطوة 2: في الخيارات المتاحة، اختر امسح كل الاعدادت.
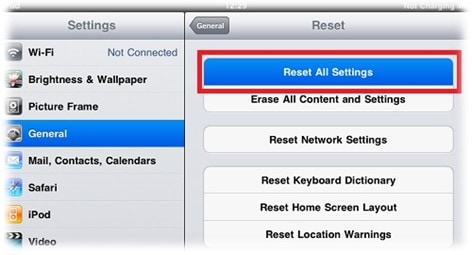
ملاحظة:
ستتم إزالة جميع إعداداتك، بما في ذلك قاموس لوحة المفاتيح، وإعدادات الموقع، وإعدادات الخصوصية، وبطاقات Apple Pay، أو إعادة تعيينها إلى الإعدادات الافتراضية. لحسن الحظ، لا يتم حذف أي بيانات أو وسائط.
3. إعادة ضبط المصنع لجهاز iPad مع وضع الاسترداد
إذا لم تتمكن من إصلاح مشكلات الاتصال بجهاز iPad، فسيتعين عليك وضعه في وضع الاسترداد. عادةً ما يكون استخدام وضع الاسترداد هو الملاذ الأخير عند حل مشكلات الشبكة على جهاز iPad.
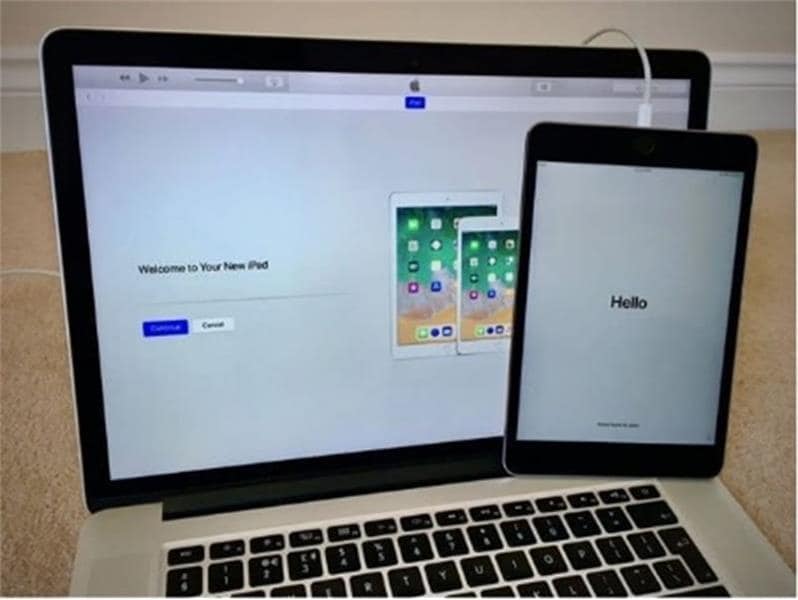
فيما يلي بعض الأمثلة التي توضح سبب وجوب إجراء وضع الاسترداد على جهاز iPad:
- ترى موجه وضع الاسترداد على الشاشة.
- لا يمكن لجهاز الكمبيوتر الخاص بك التعرف على جهاز iPad الخاص بك أو يقول إنه في وضع الاسترداد.
- الشاشة عالقة على شاشة شعار Apple بدون شريط تقدم.
الآن بعد أن قمنا بإبعادهم عن الطريق، إليك خطوات إعادة تعيين إعدادات الشبكة على iPad باستخدام وضع الاسترداد.
الخطوة 1: قم بتشغيل iTunes على جهاز الكمبيوتر الخاص بك. قم بتوصيل جهاز iPad بكابل وانتظر حتى تظهر شاشة وضع الاسترداد.
الخطوة 2 أ (لأجهزة iPad بدون زر الصفحة الرئيسية): اضغط على زر الصوت القريب من الزر العلوي، ثم اتركه على الفور. يجب الضغط على زر الصوت الأبعد عن الزر العلوي وتحريره بسرعة. للبدء، اضغط باستمرار على الزر العلوي.
الخطوة 2 ب (لأجهزة iPad التي تحتوي على زر الصفحة الرئيسية): يجب الضغط مع الاستمرار على أزرار الصفحة الرئيسية والعلوية (أو الجانبية) في نفس الوقت.
الخطوة 3: استمر في الضغط على الزر (أو الأزرار) حتى ترى شاشة وضع الاسترداد.
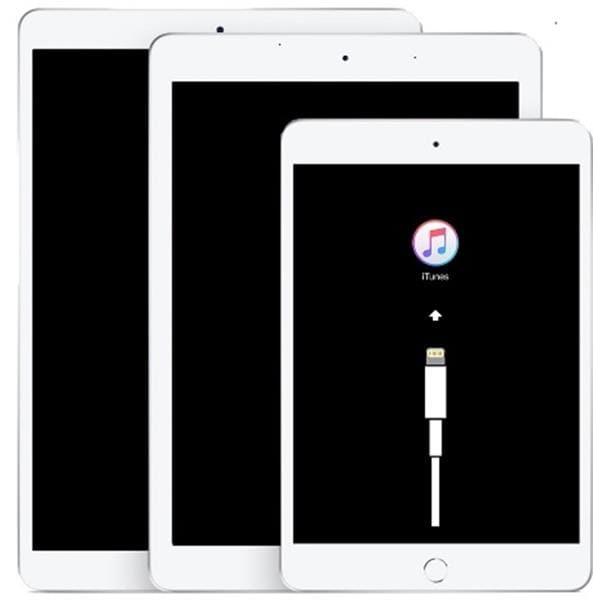
الخطوة 4: حدد موقع جهاز iPad على جهاز الكمبيوتر الخاص بك. عندما ترى خيار الاستعادة أو التحديث، اختر تحديث.
الخطوة 5: قم بإعداد جهاز iPad بعد اكتمال التحديث أو الاستعادة.
ملاحظة
سيحاول جهاز الكمبيوتر الخاص بك إعادة تثبيت البرنامج دون مسح بياناتك باستخدام وضع الاسترداد. يجب أن تنتظر بينما يقوم جهاز الكمبيوتر الخاص بك بتنزيل البرنامج لجهاز iPad الخاص بك. دع التنزيل ينتهي إذا استغرق أكثر من 15 دقيقة، ثم كرر الخطوة 3.
4. استعادة جهاز iPad الخاص بك مع iTunes
هناك خيار آخر يمكنك القيام به لإعادة ضبط إعدادات الشبكة على جهاز iPad وهو استعادتها باستخدام iTunes. إليك الطريقة.
الخطوة 1: قم بتشغيل iTunes. قم بتوصيل جهاز iPad بجهاز الكمبيوتر الخاص بك باستخدام كابل. أدخل رمز المرور إذا طُلب منك ذلك.
الخطوة 2: انقر فوق رمز iPad في الزاوية العلوية اليسرى وانقر فوق ملخص
الخطوة 3: انقر على استعادة اي باد. انقر على استعادة مرة أخرى للتأكيد.
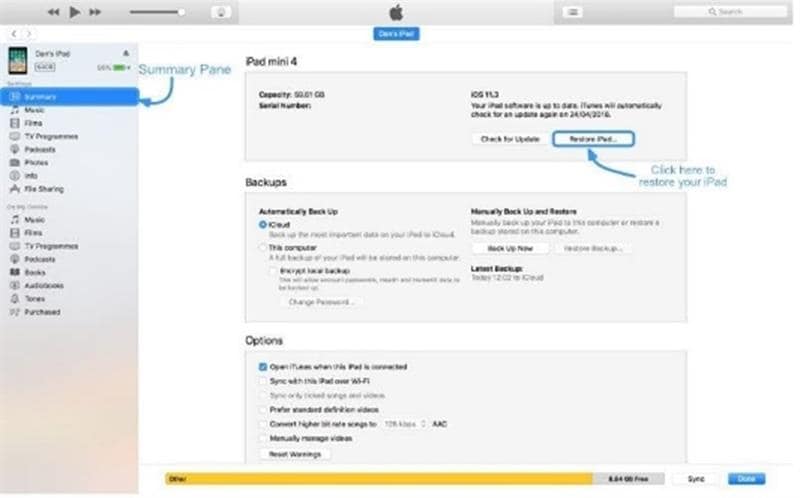
5. Dr.Fone-System Repair
بصرف النظر عن استخدام iTunes أو وضع الاسترداد أو طرق أخرى، هناك بديل آخر يمكنك استخدامه لإعادة ضبط إعدادات شبكة iPad. Dr. Fone - System Repair (iOS) يتيح لك إعادة تعيين إعدادات شبكة iPad دون التسبب في فقدان البيانات.
فيما يلي دليل سريع وسهل خطوة بخطوة حول كيفية إعادة تعيين أجهزة iPad باستخدام Dr.Fone - System Repair (iOS).
الخطوة 1: تنزيل وتثبيت Dr. Fone - System Repair (iOS). قم بتشغيل التطبيق على جهاز الكمبيوتر الخاص بك وانقر فوق إصلاح Toolbox .

الخطوة 2: في النافذة التالية، انقر فوق إعادة تعيين الجهاز للانتقال إلى الخطوة التالية.
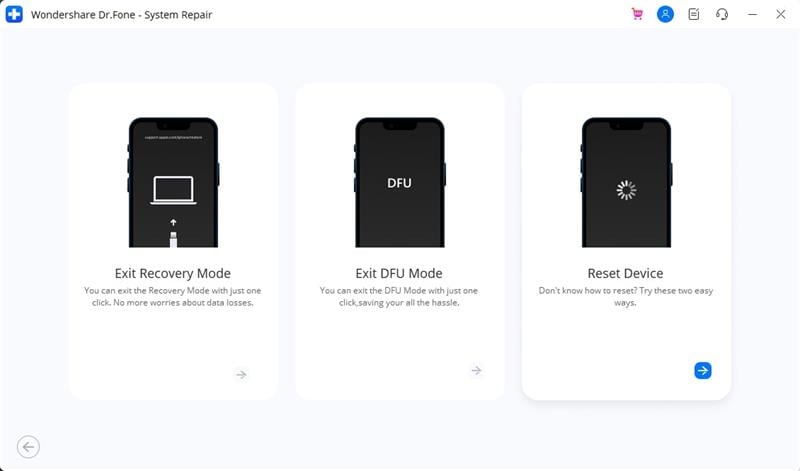
الخطوة 3A: اختر بين إعادة تعيين عامة و اعدادات المصنع. في هذه الحالة، اختر إعادة تعيين عامة للاحتفاظ بجميع بياناتك بعد إعادة ضبط جهاز iPad.
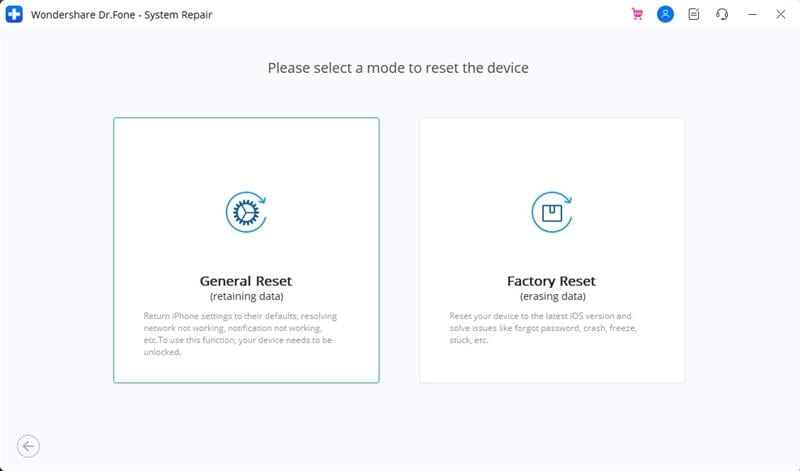
الخطوة 4: اتبع التعليمات التي تظهر على الشاشة في نافذة البرنامج الرئيسية لبدء عملية إعادة الضبط.
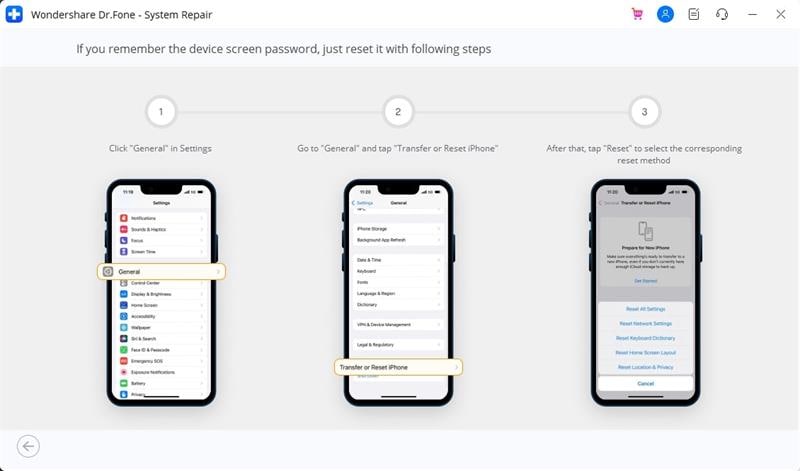
الخطوة 5 (اختيارية): انقر على اعدادات المصنع إذا كنت تريد محو كل المحتوى والبيانات تمامًا لجعلها تبدو وكأنها جهاز جديد.
الجزء 3: أسئلة وأجوبة
في هذا القسم، سنتناول بعض الأسئلة الشائعة التي يجب أن تعرفها عندما يتعلق الأمر بإعدادات شبكة iPad.
- هل ستعيد ضبط إعدادات الشبكة بياناتي وتحذفها؟
لن تؤدي إعادة تعيين إعدادات الشبكة بالقيام بالطريقتين الأوليين إلى حذف البيانات الموجودة على جهاز iPad. ومع ذلك، فإن القيام بـ "Recovery Mode" أو الاستعادة عبر iTunes سيفعل ذلك. من الضروري إجراء نسخ احتياطي لكل المحتوى والبيانات الخاصة بك قبل تنفيذ هذه الخطوات. تضمن هذه الخطوة أنك لن تفقد بياناتك عن طريق الخطأ عند إعادة ضبط جهاز iPad.
- هل ستؤدي إعدادات الشبكة إلى تغيير شبكتي؟
بينما تعد إعادة تعيين إعدادات الشبكة طريقة فعالة لاستكشاف مشكلات الاتصال وإصلاحها، إلا أنها لن تعيد تعيين الشبكة. سيؤدي ذلك إلى إزالة جميع إعدادات DNS المخصصة وكلمات مرور Wi-Fi والتخصيصات المحددة الأخرى أو وظائف الشبكات. بمجرد إعادة تعيين إعدادات الشبكة، سيتعين عليك إعادة إدخال كلمات مرور Wi-Fi للانضمام إلى الشبكات مرة أخرى.
التلخيص
تعد إعادة تعيين إعدادات شبكة iPad طريقة فعالة لاستكشاف مشكلات الاتصال المختلفة وإصلاحها. يوصى باتباع الطرق المذكورة أعلاه إذا كنت تواجه صعوبات في الاتصال بالشبكات أو تواجه أعطال الإنترنت. إذا فشل كل شيء آخر، فإن البديل الرائع لحل جميع مشكلات الاتصال الخاصة بك هو استخدام Dr.Fone - System Repair (iOS). يمكنه إعادة ضبط جهازك بنقرات قليلة فقط دون أي فقدان للبيانات.