• مسجل في: حلول إصلاح الهاتف • حلول مجربة
مع الانتشار الكبير لكلمات المرور والمعرفات عبر الإنترنت ، يمكن أن يغفر للمرء أحيانًا نسيان المعرفات وكلمات المرور الهامة. هي ليست مشكلة كبيرة إذا نسيت كلمة المرور أو المعرف لبعض الحسابات غير النشطة في مكان ما. لكن الأمور يمكن أن تصبح فظيعة بسرعة كبيرة إذا نسيت معرف Apple ID أو كلمة المرور. هذا لأن Apple تستخدم معرفًا مشتركًا وكلمة مرور عبر جميع أجهزتها ، iPhone ، iPad ، إلخ. على هذا النحو ، إذا تم حظر دخولك إلى أحد حساباتك ، فسيتم منعك من الجميع.
لذلك لأسباب مختلفة ، قد تبحث عن وسيلة لإعادة تعيين كلمة مرور Apple ، أو ربما ترغب في إعادة تعيين iPhone بدون معرف Apple ID. ربما فقدت كليهما وتريد إعادة تعيين كلمة مرور Apple ومعرف Apple ID. أيا كان ما تحتاجه ، يمكنني أن أضمن لك أنك ستتمكن من إعادة تعيين معرف Apple ID وإجراء إعادة تعيين كلمة مرور Apple دون مشكلة بعد قراءة هذا المقال.
- الجزء 1: ما هو معرف Apple ID؟
- الجزء 2: كيفية إعادة تعيين iPhone بدون معرف Apple ID؟

- الجزء 3: كيفية إعادة تعيين معرف Apple ID أو كلمة المرور؟
- 1. هل نسيت كلمة مرور معرف Apple ID؟ كيف يتم إعادة تعيين كلمة مرور Apple؟
- 2. هل نسيت معرف Apple ID؟ كيفية إجراء إعادة تعيين معرف Apple ID؟
- 3. إعادة تعيين معرف Apple ID باستخدام iTunes
- الجزء 4: كيفية استعادة البيانات بشكل انتقائي من ملفات النسخ الاحتياطي على iTunes و iCloud إلى iPhone؟
جرب إعادة تعيين iPhone بدون معرف Apple ID!
الجزء 1: ما هو معرف Apple ID؟
لإعادة تعيين معرف Apple ID ، تحتاج أولاً إلى معرفة هو مامعرف Apple ID ، في بادئ الأمر، اسمحوا لي أن أبدأ بالإجابة على هذا السؤال من أجل أولئك الذين قد يكونون جددًا في عالم Apple. إذا كنت تعرف ما هو بالفعل ، فلا تتردد في تخطي هذا الجزء.
معرف Apple ID هو حساب شامل يُستخدم لتسجيل الدخول إلى جميع الحسابات المختلفة التي توفرها Apple ، مثل iTunes و iCloud و Apple Store وغيرها ، عبر جميع منصات Apple المختلفة ، سواء كانت iPad أو iPod أو iPhone ، أو جهاز Mac. يتم تحديد معرف Apple ID باستخدام عنوان البريد الإلكتروني الخاص بالعميل من أي مزود بريد إلكتروني.
الجزء 2: كيفية إعادة تعيين iPhone بدون معرف Apple ID باستخدام أفضل أداة لإلغاء القفل؟
يوجد حل ذكي آخر لإعادة تعيين معرف Apple ID بدون كلمة المرور أو البريد الإلكتروني أو أي تفاصيل أخرى وهو Dr.Fone - Screen Unlock (iOS). يوفر حلاً سريعًا وخاليًا من المتاعب لإلغاء قفل معرف Apple ID على أي جهاز iOS. على الرغم من أنه سيؤدي أيضًا إلى إعادة تعيين هاتفك ومسح البيانات المخزنة عليه. إلا أنه متوافق مع أحدث إصدارات iOS. في النهاية ، يمكنك استخدام هاتفك مثل العلامة التجارية الجديدة دون أي قفل شاشة أو قيد Apple ID. إليك كيفية إلغاء قفل معرف Apple ID باستخدام Dr.Fone على جهاز iPhone الخاص بك.

Dr.Fone - Screen Unlock (iOS)
إلغاء قفل iPhone المعطل في 5 دقائق.
- عمليات سهلة لإلغاء قفل iPhone بدون رمز المرور.
- يزيل شاشة قفل iPhone ومعرف الوجه ومعرف اللمس و MDM دون الاعتماد على iTunes.
- تجاوز قفل تنشيط iCloud والوصول إلى جهاز iPhone الخاص بك بدون متاعب.
- يعمل مع جميع موديلات iPhone و iPad و iPod touch.
- متوافق مع iOS 7.0 وإصدارات iOS العليا.
الخطوة 1: قم بتوصيل جهازك
للبدء ، قم بتوصيل جهاز iOS الخاص بك بالنظام باستخدام كابل صالح للعمل وتشغيل التطبيق عليه. من شاشة الترحيب الخاصة بـ Dr.Fone ، أدخل إلى قسم إلغاء قفل الشاشة.

علاوة على ذلك ، نظرًا لأنه سيتم تزويدك بخيارات لإلغاء قفل أجهزة Android أو iOS ، فما عليك سوى تحديد "إزالة معرف Apple ID".

الخطوة 2: ثق بالكمبيوتر
بمجرد توصيل جهازك ، ستظهر لك شاشة "الوثوق بهذا الكمبيوتر" عليه. فقط اضغط على زر "الوثوق" للسماح للتطبيق بفحص الجهاز.

الخطوة 3: إعادة تعيين هاتفك
لإلغاء قفل معرف Apple ID ، سيتم محو البيانات الموجودة على جهازك. أدخل "000000" وانقر على زر "فتح".

علاوة على ذلك ، تحتاج إلى إعادة تعيين جميع الإعدادات المحفوظة على جهازك. ما عليك سوى إلغاء قفل هاتفك والانتقال إلى الإعدادات > عام > إعادة تعيين > إعادة تعيين جميع الإعدادات. قم بتأكيد اختيارك عن طريق إدخال رمز المرور الخاص بجهازك مرة أخرى.

الخطوة 4: إلغاء قفل معرف Apple ID
بمجرد إعادة تعيين الجهاز ، سيتخذ التطبيق تلقائيًا الخطوات اللازمة لإلغاء قفل معرف Apple ID. انتظر قليلاً واترك الأداة تكمل العملية.

في النهاية ، سيتم إخطارك عندما يتم إلغاء قفل معرف Apple ID. يمكنك الآن إزالة الجهاز بأمان واستخدامه دون أي متاعب.

الجزء 3: كيفية إعادة تعيين iPhone بدون كلمة مرور معرف Apple ID؟
3.1 هل نسيت كلمة مرور معرف Apple ID؟ كيف يتم إعادة تعيين كلمة مرور Apple؟
إذا كنت لا تتذكر كلمة مرور معرف Apple ID ، فأنت بحاجة أولاً إلى إعادة تعيين كلمة مرور معرف Apple ID. يمكن القيام بذلك بعدة طرق مختلفة. أدناه ستجد الطرق المتبعة لإجراء إعادة تعيين لكلمة مرور Apple إذا كان لديك معرف Apple ID الخاص بك وتستخدم أسئلة الأمان.
كيفية إعادة تعيين كلمة مرور معرف Apple ID باستخدام جهاز iOS:
- انتقل إلى الإعدادات ثم أدخل إلى "iCloud" في جهاز iOS الخاص بك.
- اضغط على عنوان البريد الإلكتروني الموجود أعلى شاشة iCloud.
- انقر على خيار "هل نسيت معرف Apple ID أو كلمة المرور؟".
- الآن أدخل معرف Apple ID الخاص بك.
- أجب عن بعض أسئلة الأمان ، وبعد ذلك ستتمكن من إعادة تعيين كلمة مرور معرف Apple ID.
- أدخل كلمة مرور جديدة ثم قم بتأكيدها.
كيفية إعادة ضبط المصنع لجهاز iPhone بدون معرف Apple ID من الويب:
- انتقل إلى موقع معرف Apple ID.
- ضمن خيار "إدارة حساب Apple الخاص بك" ، ستجد خيارًا آخر لـ "هل نسيت معرف Apple ID أو كلمة المرور؟" انقر فوق ذلك.
- أدخل معرف Apple ID الخاص بك ، ثم أجب عن أسئلة الأمان.
- ستتمكن الآن من تنفيذ إعادة تعيين كلمة مرور Apple.
يجب أن تقرأ: كيفية إعادة تعيين iPhone بدون كلمة مرور >>
3.2 هل نسيت معرف Apple ID؟ كيفية إجراء إعادة تعيين معرف Apple ID؟
في الطريقة السابقة ، أوضحت لك ما يمكنك فعله إذا نسيت كلمة مرور معرف Apple ID ولكنك تذكر معرف Apple ID. سأريك الآن ما يمكنك فعله إذا نسيت معرف Apple ID نفسه. كيفية إجراء إعادة تعيين معرف Apple ID عن طريق البريد الإلكتروني:
- انتقل إلى موقع معرف Apple ID.
- في متصفح الويب الخاص بك ، انتقل إلى صفحة Find Apple ID.
- يمكنك الآن إدخال اسمك الأول والأخير ، وهما الاسمان المرتبطان بحساب Apple الخاص بك.
- أدخل إما عنوان بريدك الإلكتروني الحالي ، إذا كنت تتذكر أيهما هو. أو يمكنك حتى استخدام جميع عناوين البريد الإلكتروني التي استخدمتها مع حساب Apple الخاص بك.

- الآن سيتعين عليك النقر فوق "استرداد عن طريق البريد الإلكتروني". يمكنك أيضًا اختيار "الإجابة على أسئلة الأمان" إذا كنت تتذكرها.
- ستتلقى بريدًا إلكترونيًا في البريد الإلكتروني المخصص للطوارئ وستتلقى معرف Apple ID الخاص بك! بعد إعادة تعيين معرف Apple ID وكلمة مرور معرف Apple ID ، أقترح عليك إعداد عملية "التحقق بخطوتين" أو "المصادقة الثنائية" لحساب Apple الخاص بك. هي أكثر موثوقية بكثير وحتى إذا نسيت معرف Apple ID الخاص بك أو كلمة المرور ، فلا يزال بإمكانك الوصول إليها!
أعلم أنهم يبدون مخيفين للغاية ، لكنهم واضحون تمامًا. لذلك إذا كنت ترغب في معرفة المزيد عنها ، يمكنك قراءة هذا الدليل البسيط حول كيفية إعادة تعيين معرف Apple ID وكلمة المرور.
3.3 كيفية إعادة تعيين iPhone بدون معرف Apple ID باستخدام iTunes؟
إذا كنت ترغب في إعادة تعيين جهاز iPhone الخاص بك بدون الحاجة إلى إدخال معرف Apple ID الخاص بك عند إيقاف تشغيل ميزة "Find My iPhone" أيضًا ، فيمكنك القيام بذلك عن طريق الدخول في وضع الاسترداد. يتيح لك هذا الوضع إعادة تعيين جهاز iOS الخاص بك بالكامل دون إدخال معرف Apple ID.
- أولاً ، يجب أن تعلم أن وضع الاسترداد سوف يمحو جميع بياناتك ويعيد ضبط جهاز iPhone ، لذلك يجب عليك إنشاء نسخة احتياطية من جهاز iPhone الخاص بك.
- بمجرد دخولك في وضع الاسترداد، سيرسل لك iTunes رسالة منبثقة لإعلامك بأنك في وضع الاسترداد.

- في iTunes ، انتقل إلى لوحة "الملخص" ، ثم انقر فوق "استعادة iPhone ..."
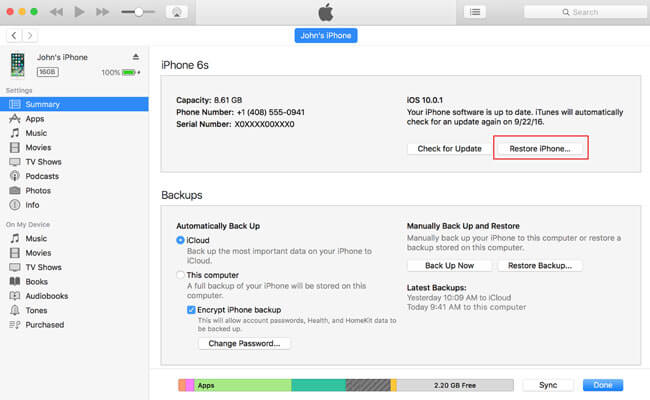
- عندما تتلقى الرسالة المنبثقة التالية ، ما عليك سوى النقر فوق "استعادة".

- الآن اتبع الخطوات لإعادة تعيين iPhone بدون معرف Apple ID.
اقرأ أيضًا: كيفية حذف حساب iCloud بدون كلمة مرور >>
الجزء 4: كيفية استعادة البيانات بشكل انتقائي من ملفات النسخ الاحتياطي على iTunes و iCloud إلى iPhone؟
بعد إكمال الخطوات المذكورة سابقًا لاستعادة حساب Apple الخاص بك ، قد يحدث أحد الأشياء العديدة. قد ينتهي كل شيء بشكل مثالي ولن تعاني من فقدان البيانات أو أي شيء ، وفي هذه الحالة لن تحتاج إلى قراءة المزيد.
ومع ذلك ، قد يحدث أيضًا أنه قد تتم إعادة تعيين جهاز iOS بالكامل إلى إعدادات المصنع ، أو قد تفقد جميع بياناتك. في هذه الحالة ، ستكون غريزتك الأولى هي استعادة نسخة iTunes أو iCloud الاحتياطية. ومع ذلك ، فإن القيام بذلك له عيوب عديدة. حيث يتجاوز ملف النسخ الاحتياطي جهاز iOS الحالي ، مما يعني أنك قد تستعيد بياناتك القديمة المفقودة ، لكنك قد تفقد بياناتك الجديدة. لا يمكنك أيضًا اختيار البيانات التي تريد استعادتها ، لذا ستحصل على الكثير من الأشياء التي تريد التخلص منها أيضًا.
نقترح عليك استخدام أداة استخراج بدلاً من ذلك ، حيث يمكن أن تساعدك في عرض البيانات واستعادتها بشكل انتقائي من النسخ الاحتياطي لـ iTunes و iCloud. يوجد العديد من برامح استخراج النسخ الاحتياطية من iTunes و النسخ الاحتياطية من iCloud في السوق ، ومع ذلك ، فإن توصيتي الأولى هي استخدام Dr.Fone - Data Recovery (iOS).

Dr.Fone - Data Recovery (iOS)
أفضل برنامج لاستعادة بيانات iPhone و iPad لاستعادة البيانات بشكل انتقائي من ملفات النسخ الاحتياطي على iTunes و iCloud.
- عملية بسيطة وخالية من المتاعب.
- استعادة البيانات من iPhone و iTunes والنسخ الاحتياطية على iCloud.
- معاينة واستعادة بشكل انتقائي لجهاز iPhone الخاص بك.
- استرداد الرسائل والملاحظات وسجلات المكالمات وجهات الاتصال والصور ومقاطع الفيديو ورسائل Facebook ورسائل WhatsApp والمزيد.
- يدعم جميع موديلات iPhone وكذلك أحدث إصدار iOS.
Dr.Fone - Data Recovery (iOS) هو أداة سهلة الاستخدام ومريحة للغاية يمكنها مساعدتك في عرض البيانات واستعادتها بشكل انتقائي من ملفات النسخ الاحتياطي على iTunes أو iCloud. كما أنه أداة موثوق بها للغاية لأنها من شركة Wondershare ، وهي شركة مشهود لها دوليًا. إذا كنت تريد دليلًا مفصلاً حول كيفية الاستعادة من ملفات النسخ الاحتياطي على iTunes و iCloud ، فيمكنك قراءة المقالات التالية:
الخلاصة
بعد قراءة هذا المقال ، آمل أن يكون لديك رؤية أفضل حول كيفية إعادة تعيين معرف Apple ID ، أو كيفية إجراء إعادة تعيين كلمة مرور Apple ، بغض النظر عما إذا كان لديك معرف أو كلمة مرور أم لا. ومع ذلك ، تذكر أن تحتفظ دائمًا بنسخة احتياطية ، وإذا وجدت أنك عانيت من فقدان بعض البيانات ، فاستخدم Dr.Fone للاستعادة بشكل انتقائي من ملفات النسخ الاحتياطية على iTunes و iCloud.

