نظرًا لمحدودية مساحة تخزين الهواتف الذكية، يعد نقل الملفات من الأجهزة المحمولة إلى أجهزة الكمبيوتر أمرًا شائعًا. ومع ذلك، فإن نقل الملفات من الهاتف المحمول إلى MacBook ليس سلسًا مثل Windows. لا تسهل أجهزة MacBook نقل البيانات عبر كبل USB بدون تطبيق داعم مثل نقل ملفات Android.
الآن، إذا كان لديك هاتف محمول من Samsung وتتساءل كيف يمكنك نقل ملفاتك بسرعة وسهولة إلى MacBook - لاسلكيًا أم لا - فقد وصلت إلى المكان الصحيح. ستكشف هذه المقالة عن أفضل أربع طرق نقل الملفات من Samsung إلى MacBook.
الجزء 1: كيفية نقل صور Samsung إلى MacBook باستخدام نقل ملفات Android
يكون نقل ملفات Android مفيدًا عند اكتشاف كيفية نقل صور Samsung إلى MacBook. إنه تطبيق Google الرسمي لمشاركة البيانات من أجهزة Android إلى Mac. التطبيق مطلوب لأن Mac لا يدعم نقل البيانات عبر كابل USB مثل Windows.
كيف يعمل: يتطلب نقل ملفات Android كبل USB للعمل.
دليل خطوة بخطوة
فيما يلي خطوات نقل الصور من Samsung إلى Mac العملية باستخدام نقل ملفات Android:
الخطوة 1: بعد تثبيت تطبيق نقل ملفات Android على جهاز Mac، قم بتشغيل البرنامج وتوصيل جهاز Samsung بجهاز Mac باستخدام كابل USB. بمجرد رؤية الإشعار المنبثق الذي يقول الشحن عبر USB، اضغط عليه، ثم اختر نقل الصور من الخيارات المقدمة.
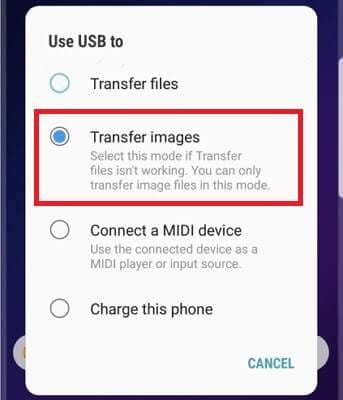
الخطوة 2: سترى نافذة على جهاز Mac الخاص بك تحتوي على جميع ملفات Samsung الخاصة بك. حدد الصور التي تريد نقلها، ثم اسحبها وأفلتها في جهاز Mac. كرر هذه العملية حتى يتم نقل جميع الصور التي تريدها.
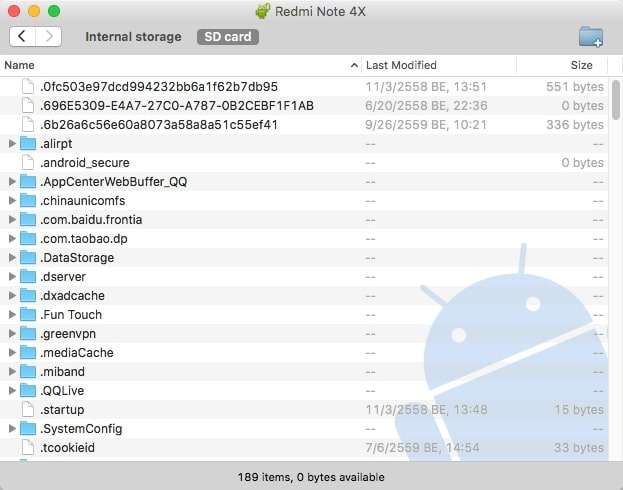
الايجابيات
تحقق من مزايا نقل ملفات Android أدناه:
- نظرًا لأنه تطبيق Google الرسمي، فهو خفيف ومجاني للاستخدام في نقل البيانات.
- يعمل هذا التطبيق مع جميع أجهزة Android ويوفر نقلًا آمنًا للبيانات.
السلبيات
فيما يلي قيود تطبيق نقل ملفات Android:
- نظرًا لأنه لا يمكن نسخ البيانات أو لصقها، يجب نقلها يدويًا.
- يجب تحديث واجهة التطبيق ويمكن أن تمثل تحديًا للمستخدمين الجدد.
الجزء 2: كيفية نقل ملفات Samsung إلى MacBook عبر Smart Switch
يمكنك أيضًا استخدام تطبيق نقل البيانات الرسمي من Samsung، Smart Switch، إلى نقل الملفات من Samsung إلى MacBook. يقوم بنسخ البيانات الموجودة على جهاز Samsung الخاص بك إلى جهاز Mac الخاص بك كنسخة احتياطية. يتطلب Smart Switch تشغيل MacOS X أو 10.9 أو الإصدارات الأحدث.
كيف يعمل: يتطلب Smart Switch كبل USB للعمل.
دليل خطوة بخطوة
خطوات استخدام Smart Switch كـ نقل Samsung إلى MacBook الطريقة هي كما يلي:
ملاحظة: تأكد من أن Smart Switch يدعم أنواع الملفات على Mac قبل أن تبدأ في نقل البيانات.
الخطوة 1: للبدء، قم بإيقاف تشغيل أو تعطيل جدار الحماية بجهاز الكمبيوتر الخاص بك، ومكافحة الفيروسات، ومكافحة برامج التجسس، ومكافحة البرامج الضارة، وأدوات الأمان الأخرى بحيث يمكن نقل جميع ملفاتك.
الخطوة 2: قم بتشغيل Smart Switch على جهاز Mac الخاص بك، ثم قم بتوصيل هاتف Samsung بكابل USB عندما يُطلب منك ذلك. بمجرد ظهور نافذة الإذن على جهاز Samsung الخاص بك، انقر فوق Allow لاستكمال. ستظهر بعد ذلك شاشة خيارات Smart Switch بمجرد توصيلها.
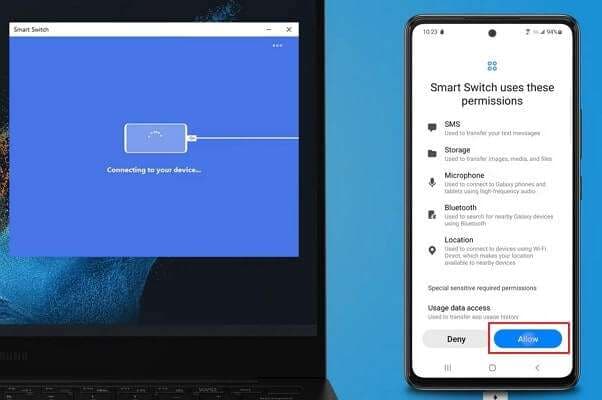
الخطوة 3: اضغط على Backup على Smart Switch بمجرد أن يكتشف البرنامج الجهاز. سيعرض بعد ذلك شاشة بها فئات بيانات مختلفة يمكن نسخها احتياطيًا.
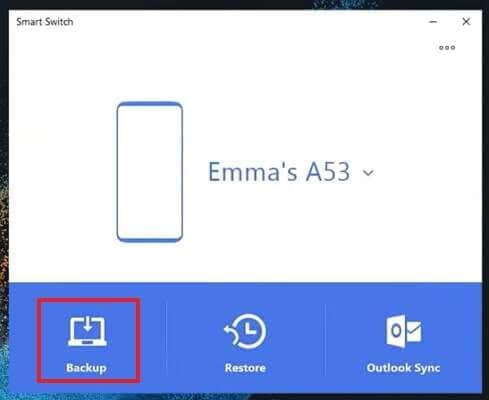
الخطوة 4: حدد بيانات جهاز Samsung المراد نقلها إلى جهاز Mac الخاص بك واضغط OK لبدء العملية. قد تستغرق العملية بعض الوقت حتى تكتمل بناءً على حجم البيانات.
ملاحظة: لإكمال النسخ الاحتياطي، قد تحتاج إلى منح إذن على هاتفك.
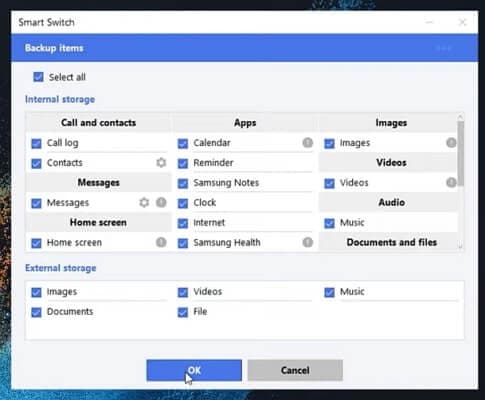
الايجابيات
فيما يلي بعض مزايا استخدام Smart Switch to نقل الملفات من Samsung إلى Macbook:
- إنه تطبيق رسمي من Samsung مجاني تمامًا للاستخدام.
- يمكنك أيضًا استخدام هذا التطبيق لنسخ البيانات احتياطيًا واستعادتها على جهاز Samsung الخاص بك.
السلبيات
المدرجة أدناه هي سلبيات Smart Switch كـ نقل Samsung إلى MacBook method:
- التطبيق متوافق فقط مع أجهزة Samsung ولا يمكن استخدامه على أجهزة Android الأخرى.
- لديها قدرات نقل بيانات محدودة للغاية، مثل عدم القدرة على نقل البيانات إلى أجهزة غير Galaxy.
الجزء 3: كيفية نقل البيانات من Samsung إلى MacBook باستخدام Bluetooth
Bluetooth هي ميزة مضمنة في جميع أجهزة Mac و Samsung التي يمكن استخدامها لنقل أنواع مختلفة من الملفات بين جهازين. على الرغم من أنه لا يوصى بمشاركته إذا كان لديك كميات كبيرة من البيانات لمشاركتها، فقد يكون هذا هو خيارك الوحيد إذا لم يكن لديك خيارات أخرى.
كيف يعمل: بلوتوث هو لاسلكي نقل Samsung إلى MacBook method.
دليل خطوة بخطوة
فيما يلي الخطوات اللازمة لنقل Samsung إلى Mac:
الخطوة 1: قم بتشغيل Bluetooth على جهاز MacBook و Samsung. يمكنك تنشيط Bluetooth على Samsung عبر قائمة "الوصول السريع" أو اتصالات في الجهاز الإعدادات . يجب تعيين رؤية جهاز Bluetooth للجميع.
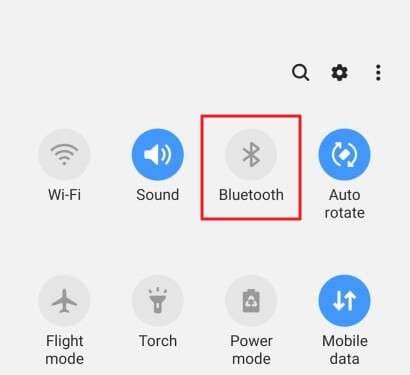
الخطوة 2: انتقل إلى جهاز MacBook الخاص بك وافتح إعدادات النظام قائمة. قم بتمكين البلوتوث من خلال النقر على Bluetooth في الشريط الجانبي الأيسر. عندما يظهر جهازك في قائمة الأجهزة المتاحة، اختره وقم بإقرانه بجهاز MacBook الخاص بك.
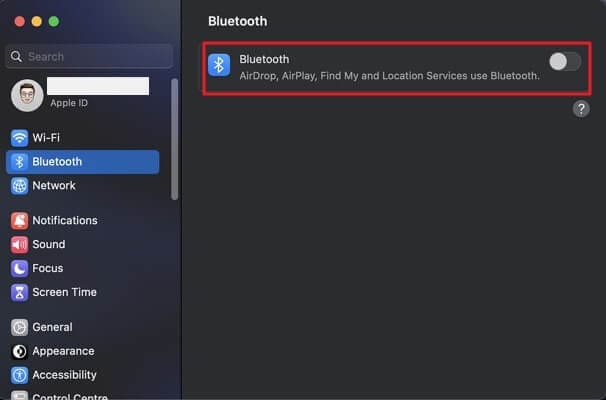
الخطوة 3: من الشريط الجانبي الأيسر، حدد General وتمكين مشاركة البلوتوث في Sharing إعدادات. حدد الملف الذي تريد نقله على جهاز Samsung الخاص بك، اضغط على Share, ثم حدد Bluetooth كطريقة للمشاركة. حدد جهاز MacBook الخاص بك لنقل الملف.
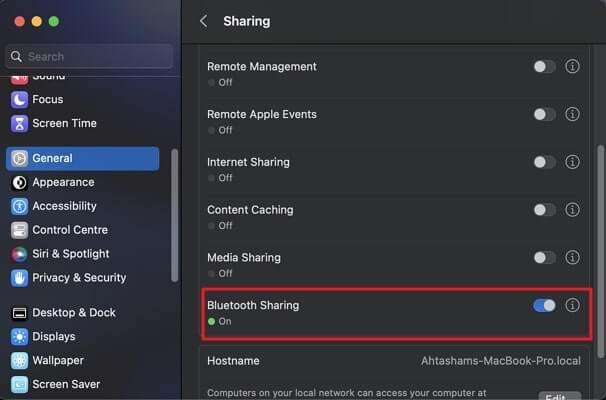
الايجابيات
الآن بعد أن عرفت كيفية نقل البيانات من Samsung إلى Mac باستخدام Bluetooth، تعرف على مزاياها أدناه:
- لا يتطلب أي تنزيل أو تثبيت للتطبيقات على جهاز Samsung أو Mac.
- إنها طريقة لاسلكية سهلة الاستخدام لنقل الملفات.
السلبيات
فيما يلي القيود التي تأتي مع تقنية Bluetooth كـ نقل Samsung إلى MacBook method:
- إذا كنت بحاجة إلى نقل ملفات كبيرة، فإن نقل Bluetooth يكون بطيئًا جدًا ويمكن أن يستغرق وقتًا طويلاً.
- يتطلب نقل Bluetooth أن يكون جهاز Samsung وجهاز MacBook الخاص بك قريبين من بعضهما البعض.
الجزء 4: أفضل أداة لنقل الملفات من Samsung إلى MacBook - Dr.Fone Air
Dr.Fone Air هو حل مباشر لإدارة الملفات عبر الإنترنت. مع Dr.Fone Air، لا يمكنك فقط نقل الملفات بين الأجهزة، ولكن يمكنك أيضًا استخدامها لعكس الشاشات على أي متصفح ويب. فهو يجمع كل شيء - من نقل الملفات ومشاركتها إلى انعكاس شاشة الجهاز المحمول - معًا في مكان واحد.
الميزات الرئيسية
يفخر Dr.Fone Air بواجهة مستخدم سهلة الاستخدام للغاية، مما يسهل على الجميع نقل ملفاتهم دون أي جهد. تحقق من المزيد من ميزاته الرئيسية أدناه:
- دعم عبر المنصات
باستخدام Dr.Fone Air، يمكنك مشاركة المحتوى بسرعة وسهولة عبر شبكة Wi-Fi بين جهاز الكمبيوتر والجهاز المحمول.
- بدون تكلفة وبدون إعلانات
سهل للغاية وخالي من المتاعب للعمل. لا توجد إعلانات أو برامج مجمعة. كل شيء باسم نقل معلومات أكثر سلاسة.
- مشاركة الملفات دون قيود
عدد عمليات نقل الملفات غير محدود. يمكنك إرسال ملفات متعددة عبر الإنترنت في نفس الوقت باستخدام معالجة الدُفعات. يمكن نقل الصور ومقاطع الفيديو والموسيقى والتطبيقات والملفات الكبيرة الأخرى بسهولة من هاتف إلى كمبيوتر أو كمبيوتر إلى هاتف باستخدام مستعرض ويب.
كيف يعمل: Dr.Fone Air هو نقل لاسلكي للملفات من Samsung إلى Macbook.
دليل خطوة بخطوة
اتبع الخطوات الواردة أدناه إلى نقل الملفات من Samsung إلى MacBook باستخدام Dr.Fone Air:
الخطوة 1: افتح متصفح جهاز الكمبيوتر الخاص بك وانتقل إلى drfone.io. بعد ذلك، انضم إلى نفس شبكة Wi-Fi المتصل بها هاتفك وجهاز Mac.
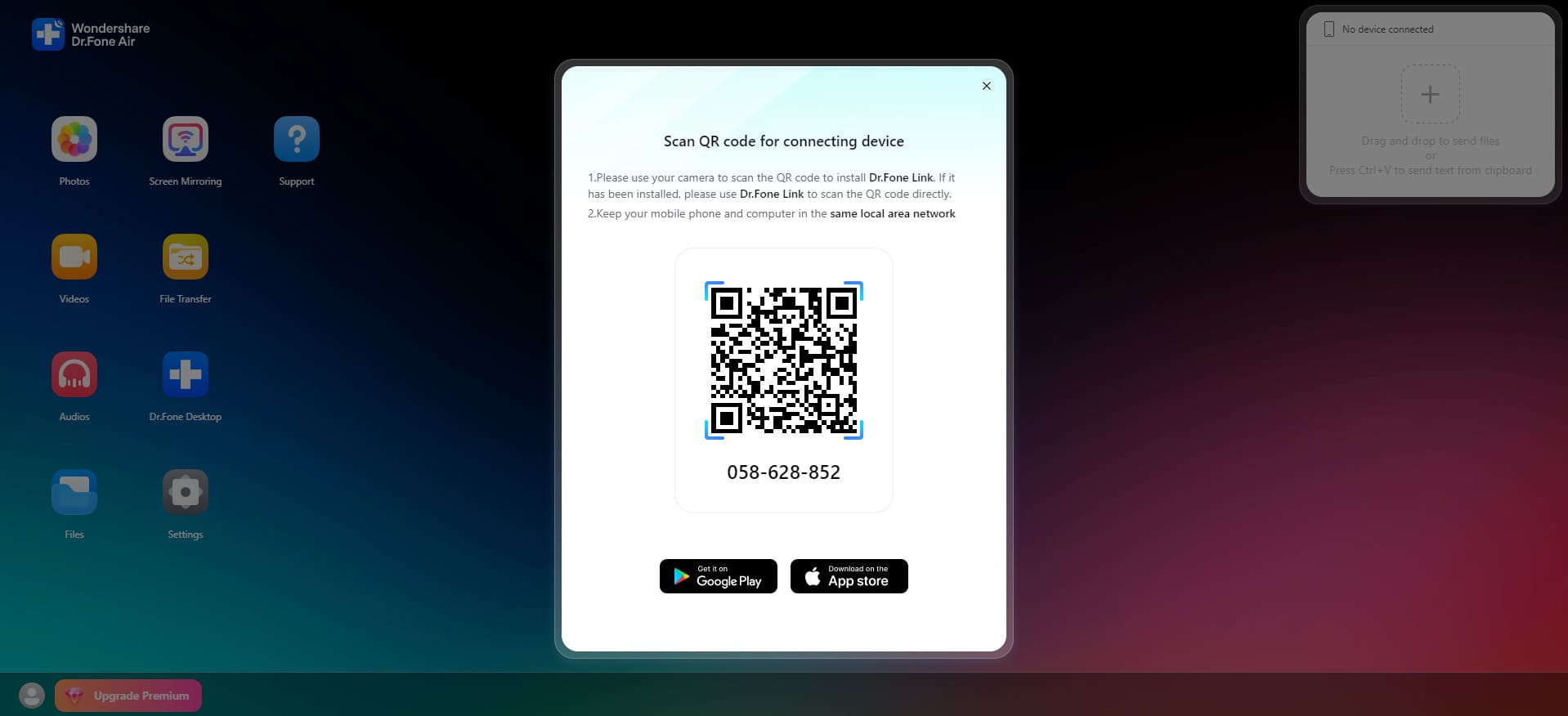
الخطوة 2: لتوصيل هاتفك وجهاز Mac، افتح Dr.Fone Air على هاتفك أو امسح رمز الاستجابة السريعة أو أدخل رمز الإرسال.
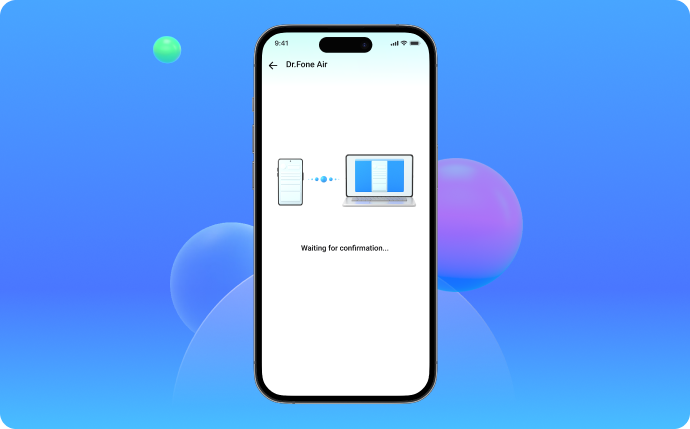
الخطوة 3: حدد File Transfer وتصفح الملفات على هاتفك. سيتم تحميل الملفات أو المجلدات التي تحددها إلى المتصفح. يمكنك بعد ذلك حفظها ومراجعتها ومشاركتها على جهاز Macbook الخاص بك.

الايجابيات
تحقق أدناه من المزايا المذهلة لاستخدام Dr.Fone Air to نقل الملفات من Samsung إلى Macbook:
- نقل ملفات سهل وموثوق
الوصول مباشرة من الويب، بأمان كامل. ليست هناك حاجة للتسجيل ولا توجد برامج للتنزيل.
- نقل الملفات بالكامل بدون فقدان البيانات
الحفاظ على جودة الملف - نظرًا لأن Dr.Fone Air يستخدم ضغطًا بدون فقدان البيانات، فسيتم الحفاظ على حجم وجودة الملفات المنقولة بشكل كامل. بعد نقلها إلى جهاز آخر، سيتم الاحتفاظ بمقاطع الفيديو والصور الخاصة بك.
- الأمن والخصوصية
يتم تشفير جميع بياناتك المخزنة والمرسلة. Dr.Fone لا يقوم بجمع أو مشاركة معلوماتك الخاصة دون موافقتك.
السلبيات
فيما يلي قيود على Dr.Fone Air:
- يمكن إعادة النظر في تكلفة مجموعة الأدوات بأكملها.
الاستنتاج
بعد مقارنة أفضل أربع طرق ل نقل الملفات من Samsung إلى MacBook أعلاه، يمكنك اختيار أفضل ما يناسب احتياجاتك وتفضيلاتك. يمكنك استخدام نقل ملفات Android أو Smart Switch للقيام بالعمل إذا كنت تفضل نقل ملفاتك باستخدام كابل USB.
البلوتوث، من ناحية أخرى، هو لاسلكي نقل Samsung إلى MacBook ، على الرغم من أنها عملية بطيئة جدًا تستغرق وقتًا طويلاً لنقل الملفات الأكبر حجمًا. لذلك، إذا كنت تريد الطريقة الأسهل والأسرع لمشاركة ملفات Samsung الخاصة بك على جهاز Macbook الخاص بك، فإن Dr.Fone Air هو الخيار الأفضل بين الطرق المذكورة أعلاه.
من المعروف أن Dr.Fone Air ينقل البيانات بشكل أسرع، ومتوافق مع المزيد من الأجهزة، ولا شك أنه سهل الإعداد. إنها أداة نقل ملفات بسيطة وموثوقة وخالية من الضياع بنسبة 100% حيث يمكنك مشاركة ملفاتك دون قيود.