Samsung هي إحدى العلامات التجارية الرائدة للهواتف الذكية، وتتميّز شاشات وكاميرات أجهزتها بالدقة والجودة العالية. ولهذا السبب يستخدم معظم سكان العالم أجهزة Samsung لالتقاط الصور ومقاطع الفيديو. لكن كما هو الحال بالنسبة لغالبية الهواتف الذكية، تأتي أجهزة Samsung أيضاً مع سعة تخزين محدودة. ولكي تقوم بإفراغ وحدة تخزين الجهاز، يتعيّن عليك نقل الصور من هاتف Samsung إلى الكمبيوتر الشخصي.
سيؤدي ذلك إلى إخلاء مساحة للتخزين وبالتالي سيتسنّى لك التقاط المزيد من اللحظات التي لا تنسى. علاوةً على ذلك، أصبح الناس يستخدمون أجهزة الموبايل في وقتنا الحالي كمصدر رئيسي للترفيه، وبالتالي يقوم معظمهم بتخزين الصور والفيديوهات التي تم تنزيلها على هواتفهم. وهذا الأمر يؤدي إلى إشغال مساحة كبيرة من وحدة تخزين الجهاز. تتمثل إحدى أفضل التقنيات لحل مشاكل انخفاض مساحة التخزين الفارغة بنقل الملفات أو الصور أو الفيديوهات من هاتف Samsung إلى الكمبيوتر الشخصي.
ولا يهمّ نوع هاتف Samsung الذي تستخدمه، حيث يمكنك نقل الصور بسهولة من Samsung galaxy s5 أو galaxy s6 أو galaxy s7 أو غير ذلك إلى الكمبيوتر الشخصي من خلال توصيل الهاتف المحمول بالكمبيوتر.
الجزء 1: نقل الصور من جهاز Samsung إلى الكمبيوتر الشخصي مباشرةً من خلال النسخ واللصق
إن سعة تخزين الهاتف الذكي ليست كبيرة بقدر سعة القرص الصلب لجهاز الكمبيوتر، فهي تصل في أغلب الحالات إلى 512 غيغابايت. لكن بناءً على استخدام الأشخاص المفرط للهواتف الذكية في وقتنا الحالي لالتقاط الصور والفيديوهات وتنزيل الملفات، فإن مساحة التخزين تمتلئ بسرعة. وكنتيجة لذلك، يجب نقل البيانات إلى أجهزة أخرى.
هناك العديد من الطرق لنقل الصور من هاتف Samsung galaxy إلى الكمبيوتر من خلال اتصال USB، وكل ما تحتاج إليه هو توصيل هاتفك بجهاز الكمبيوتر باستخدام كابل USB. وحالما يتم الاتصال يمكنك نقل بياناتك.
لكن السؤال الذي يطرح نفسه هو: كيف يمكن استيراد الصور من هاتف Samsung إلى جهاز الكمبيوتر بكفاءة دون حدوث أي خطأ وبوقت قصير؟
حسناً، إن النسخ واللصق هي أبسط تقنية للقيام بهذه المهمة، لذا ما عليك سوى اتباع الخطوات الموضحة أدناه.
الخطوة 1: قم بتوصيل هاتف Samsung بكمبيوترك باستخدام كابل USB، ويفضّل أن تستخدم كابل Samsung الأصلي لنقل البيانات بكفاءة وبشكل أسرع. حالما يتم الاتصال، عليك تحديد "نقل الصور" من الخيارات المتنوعة التي تظهر على شاشة هاتفك كما هو موضّح في الصورة أدناه. ويمكنك أيضاً اختيار "نقل الملفات" في حال كنت ترغب بنقل بعض البيانات الأخرى مع الصور.
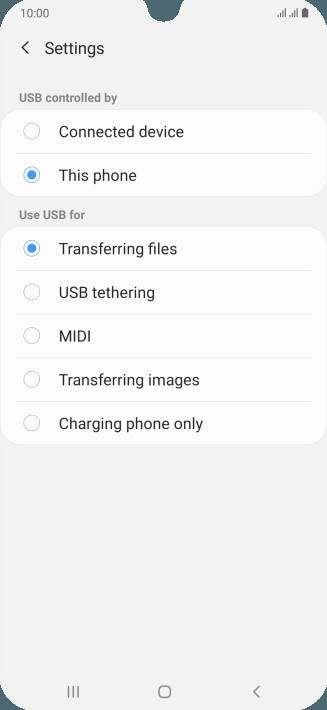
الخطوة 2: اختر "الكمبيوتر" من جميع البرامج كما هو موضّح.
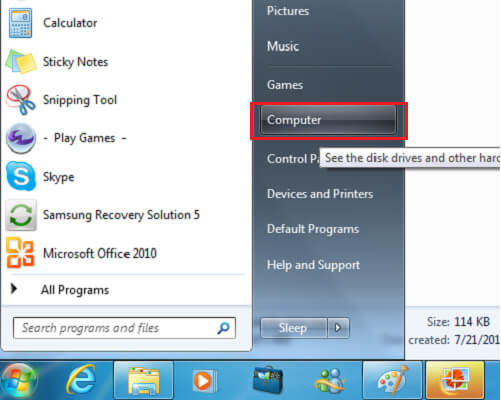
الخطوة 3: حدد الآن جهازك الذي سيظهر تحت "الأجهزة ومحركات الأقراص". حالما تجده انقر عليه نقرتين لفتحه، ويمكنك أيضاً النقر بزر الماوس الأيمن ثم اختيار "فتح". بمجرّد فتحه سيظهر باسم "الهاتف"، لكن في حال كنت تستخدم بطاقة SD منفصلة فستظهر لك مساحتيّ تخزين كما هو موضّح في الصورة أدناه.
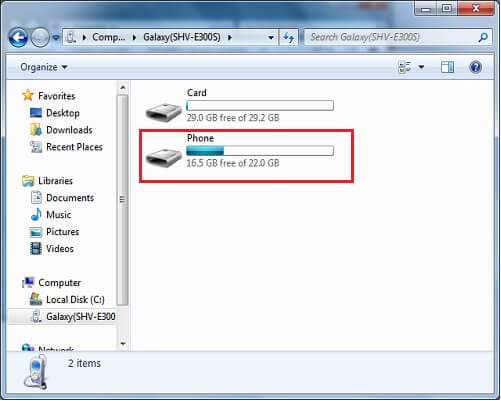
الخطوة 4: انقر على الهاتف أو بطاقة SD للوصول إلى صورك. وحالما تنقر على الهاتف ستظهر لك العديد من المجلدات، وما عليك سوى اختيار "DCIM" لتصل إلى صورك.
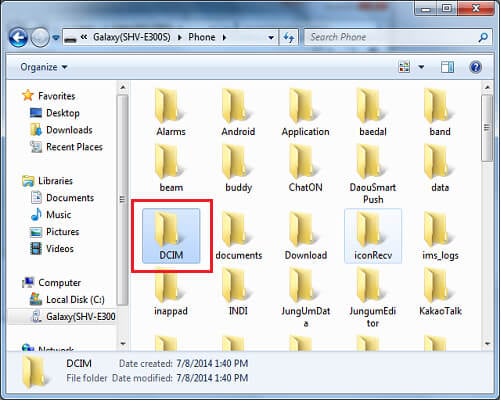
الخطوة 5: اختر الآن المجلّد الذي تتواجد فيه صورك المراد نقلها، فإذا كانت موجودة في مجلد الكاميرا فانقر عليه لفتحه.
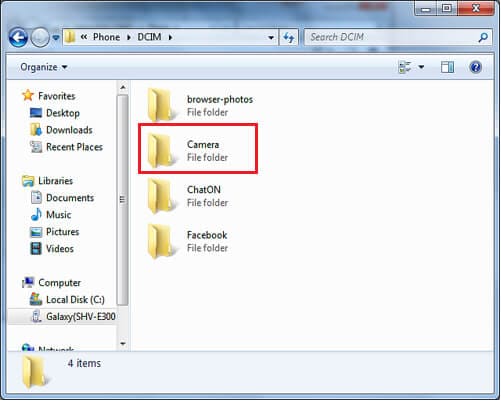
الخطوة 6: حدد الصور وانقر بزر الماوس الأيمن لاختيار النسخ.
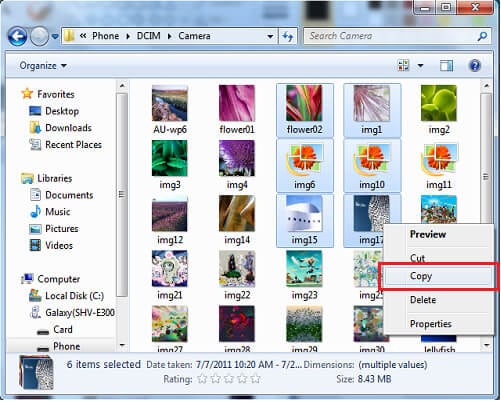
الخطوة 7: انتقل إلى المجلّد أو الموقع الذي ترغب بحفظ الصور فيه وانقر بزر الماوس الأيمن من أجل اللصق.
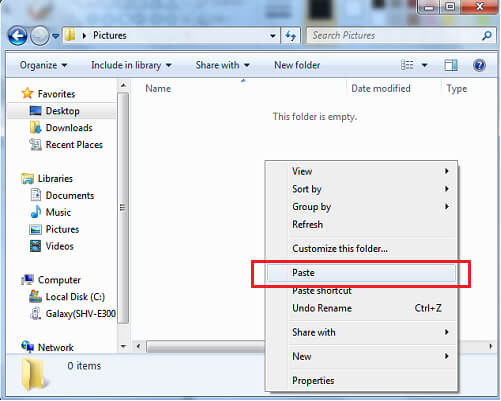
حالما يتم لصقها بنجاح، ستتمكن من الوصول إلى صورك على جهاز الكمبيوتر حيث قمت بلصقها.
الجزء 2: تنزيل صور هاتف Samsung على الكمبيوتر بنقرة واحدة
ببساطة، النسخ واللصق هو خيار جيّد عندما تحتاج إلى تنزيل الصور من هاتف Samsung على جهاز الكمبيوتر، لكن كيف سيكون السيناريو في حال رغبت بنقل عدة ملفات دفعة واحدة؟ إن تقنية النسخ واللصق تتطلّب الدقة، وهي أيضاً تستغرق وقتاً أطول.
ولإصلاح هذه المشكلة، نقدّم لك برنامج Dr.Fone - phone manager الذي يتيح لك نقل الفيديوهات والصور والموسيقى والمستندات وغير ذلك من هاتفك إلى الكمبيوتر الشخصي دفعة واحدة. وهو يزوّدك بمنصة بسيطة لنقل الملفات بسرعة من هاتف Samsung إلى جهاز الكمبيوتر.

Dr.Fone - Phone Manager (Android)
نقل البيانات بسلاسة من Android إلى Mac وبالعكس.
- يعمل على نقل الملفات بين هاتف Android وجهاز الكمبيوتر ويتضمن ذلك جهات الاتصال والصور والموسيقى والرسائل القصيرة والمزيد.
- يمكنك باستخدامه إدارة واستيراد/تصدير الموسيقى والصور والفيديوهات وجهات الاتصال والرسائل القصيرة والتطبيقات وما إلى ذلك.
- يعمل على نقل البيانات من iTunes إلى Android وبالعكس.
- يدير هاتف Android على جهاز الكمبيوتر.
- متوافق تماماً مع Android 8.0.
اتّبع الخطوات البسيطة الثلاث الموضحة أدناه لنقل الصور من هاتف Samsung إلى الكمبيوتر.
الخطوة 1: توصيل هاتف Android بجهاز الكمبيوتر
شغّل برنامج Dr.Fone على كمبيوترك وقم بتوصيل هاتفك. استخدم كابل USB أصلي للتوصيل، وحالما يتم ذلك سيُعرض هاتفك في النافذة الأساسية. يمكنك الآن الانتقال مباشرةً إلى "الصور" في اللوحة العلوية أو تستطيع الضغط على الخيار الثالث المتمثّل بنقل صور الجهاز إلى الكمبيوتر الشخصي.

الخطوة 2: تحديد الملفات المراد نقلها
حدد الآن الصور التي ترغب بنقلها بالنقر عليها، وسيتم الإشارة إليها بعلامات بيضاء في مربعات زرقاء.

يمكنك أيضاً تحديد مجلد أو إنشاء مجلد جديد للنقل من خلال الضغط على "إضافة مجلّد" وإضافة الصور إليه.

الخطوة 3: بدء عملية النقل
بعد تحديد الصور انقر على "تصدير إلى جهاز الكمبيوتر".

سيؤدي ذلك إلى فتح نافذة متصفح الملفات لاختيار موقع حفظ الصور. حدد موقعاً أو مجلداً ترغب بنقل الصور إليه، وحالما يتم ذلك انقر على موافق للمتابعة.

بعد ذلك ستبدأ عملية نقل الصور، وحالما تكتمل يمكنك فصل هاتفك والوصول إلى الصور على جهاز الكمبيوتر.
الجزء 3: نقل الصور باستخدام Smart Switch
في حال كنت تتساءل عن كيفية نقل الصور من Samsung galaxy s7 أو galaxy s8 أو غير ذلك إلى جهاز الكمبيوتر، فإن استخدام Smart Switch هي إحدى طرق تحقيق ذلك.
بغض النظر عن الاتصال ونقل البيانات السريع، يزوّدك تطبيق Samsung Smart Switch بالقدرة على عمل نسخة احتياطية من بياناتك والمزامنة وتحديث البرامج والمزيد. وهو أيضاً تطبيق موثوق لنقل البيانات عبر مختلف أجهزة Samsung، ويعمل على أجهزة Windows وMac.
اتّبع الخطوات التالية لنقل الصور من هاتف Samsung إلى جهاز الكمبيوتر.
الخطوة 1: نزّل Smart Switch من موقع الويب الرسمي له وشغّله على جهاز Windows أو Mac الخاص بك. بعد ذلك، قم بتوصيل هاتفك بجهاز الكمبيوتر باستخدام كابل USB أصلي خاص بأجهزة Samsung، فهذا سيُسرّع عملية نقل البيانات. بعد توصيل الهاتف سيتمّ التعرّف عليه تلقائياً وستزوَّد بعدّة خيارات كما هو موضح في الصورة أدناه.
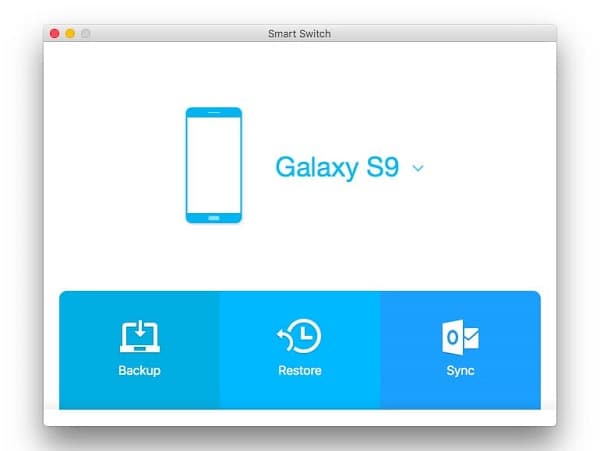
الخطوة 2: ما عليك الآن سوى النقر على "النسخ الاحتياطي"، وستبدأ بعد ذلك عملية نقل الملفات من هاتف Samsung إلى جهاز الكمبيوتر. سيستغرق الأمر بعض الوقت لنقل كافة البيانات.
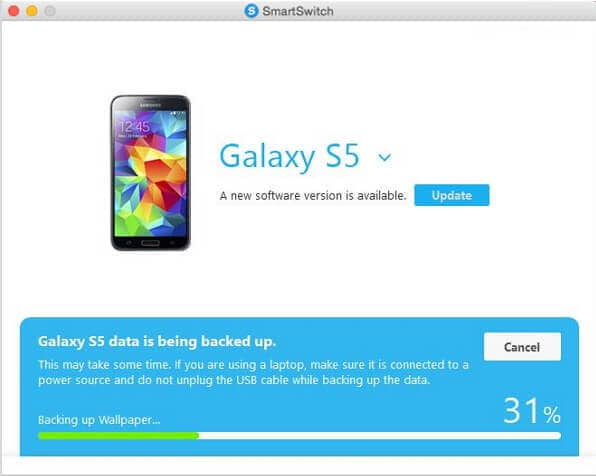
إذا كنت تستخدم كمبيوتراً محمولاً، فمن المستحسن أن تقوم بتوصيله بمصدر طاقة مناسب لأن هذه العملية قد تستغرق بعض الوقت. في حال انطفأ كمبيوترك المحمول بسبب انخفاض البطارية، قد ينجم عن ذلك حدوث خطأ، وفي بعض الحالات قد تتعرض بياناتك للتلف. يعتمد الوقت الذي تستغرقه العملية على حجم البيانات التي يتم نقلها.
حالما يكتمل نقل البيانات، يمكنك فصل هاتفك والوصول إلى صورك من الموقع الذي يحتوي على النسخة الاحتياطية منها على جهاز الكمبيوتر.
الخاتمة:
يتساءل الكثير من مستخدمي هواتف Samsung عن كيفية نقل الصور من جهاز Samsung s7 أو أي أجهزة galaxy أخرى إلى جهاز الكمبيوتر. وهناك العديد من الطرق المتوفرة على الإنترنت لإنجاز هذه المهمة، لكن معظمها يكون معقداً. من السهل أن تقوم بنقل بعض الصور الموجودة في نفس المجلد إلى الكمبيوتر، حيث يمكنك ببساطة نسخ ولصق الصور المحددة.
لكن عندما يتعلق الأمر بنقل أعداد كبيرة من الصور من مجلدات مختلفة، تصبح مهمة النقل أكثر صعوبة. ولمساعدتك على إنجاز ذلك، قدمنا لك في هذه المقالة بعض الحلول الموثوقة والفعّالة، وهكذا أصبح بإمكانك الآن نقل الفيديوهات والصور من هاتف Samsung إلى جهاز الكمبيوتر بسرعة وسهولة من خلال اتباع بعض الخطوات فقط.

