من السهل حقًا نقل الملفات من جهاز Android إلى كمبيوتر شخصي. إذا كنت من مستخدمي أجهزة Samsung ، فمن المرجح أن تكون أحد مستخدمي Android لأن Samsung تستخدم Android كنظام تشغيل الآن في الأجهزة المحمولة. ولا يمكن للأشخاص أمثالنا مقاومة أي نوع من الإجراءات الأمنية للحفاظ على بياناتنا المهمة والمفيدة آمنة. في بعض الأحيان نفقد بياناتنا المهمة أو الملفات القديمة التي تحمل ذكريات مهمة من ماضينا ، فقط لأننا لا نحتفظ بنسخة احتياطية من ملفاتنا على جهاز الكمبيوتر الخاص بنا. لذلك من المهم حقًا أن تقوم بنقل ملفاتك المهمة والضرورية إلى جهاز الكمبيوتر الخاص بك لأغراض مستقبلية. إذا كنت تقرأ هذا المقال ، فأنت تعلم بالفعل أنه يتعلق بنقل ملفات Samsung إلى الكمبيوتر الشخصي وبعد قراءته ، ستتعلم أفضل 3 طرق حول كيفية نقل البيانات من Samsung إلى جهاز الكمبيوتر.
هل تريد معرفة كيفية نقل الملفات من Samsung إلى جهاز الكمبيوتر؟ استمر في القراءة حتى النهاية ، لمعرفة الإجابة بشكل صحيح.
- الجزء 1: أفضل برامج نقل وإدارة ملفات Samsung
- الجزء 2: كيفية نقل الصور ومقاطع الفيديو والموسيقى من Samsung إلى الكمبيوتر الشخصي عبر النسخ واللصق؟
- الجزء 3: كيفية نقل الملفات من Samsung إلى جهاز الكمبيوتر عبر AirDroid؟
الجزء 1: أفضل برامج نقل وإدارة ملفات Samsung
إذا كنت من مستخدمي أجهزة Samsung ، فمن المهم حقًا أن تعرف كيفية نقل البيانات من Samsung إلى جهاز الكمبيوتر. يجب عليك الاحتفاظ بنسخة احتياطية من بياناتك المهمة في جهاز الكمبيوتر الخاص بك لاستخدامها في المستقبل. فى هذا الشأن، Dr.Fone - Phone Manager (Android) يمكن أن تساعدك مثل المحترفين. يمكن أن تساعدك هذه الأداة الرائعة على ضمان نقل بيانات جهاز Samsung إلى جهاز الكمبيوتر. ستتأكد من عدم فقد أي بيانات أثناء العملية برمتها. دون إفساد أي بيانات ، ستكمل مهمتك على أنها الأفضل نقل ملفات Samsung Dr.Fone يدعم أكثر من 8000+ جهاز Android بما في ذلك Samsung. إنها واجهة جميلة وسهلة الفهم ستعمل مثل السحر لنقل البيانات. إليك كيفية استخدامه لنقل ملفات Samsung و Samsung galaxy إلى الكمبيوتر الشخصي -

Dr.Fone - Phone Manager (Android)
الحل الشامل لنقل الملفات بين Android والكمبيوتر
- نقل الملفات بين Android والكمبيوتر ، بما في ذلك جهات الاتصال والصور والموسيقى والرسائل النصية القصيرة والمزيد.
- إدارة وتصدير / استيراد الموسيقى والصور والفيديوهات وجهات الاتصال والرسائل القصيرة والتطبيقات وما إلى ذلك.
- نقل ملفات iTunes إلى Android (و العكس).
- إدارة جهاز Android الخاص بك على الكمبيوتر.
- متوافق تمامًا مع Android 8,0 .
- أولاً ، تحتاج إلى تشغيل Dr.Fone على جهاز الكمبيوتر الخاص بك وتوصيل جهاز Samsung بجهاز الكمبيوتر الخاص بك باستخدام كابل USB عالي الجودة. سيتم التعرف على جهاز Samsung الخاص بك بواسطة Dr.Fone وسيتم عرضه أمامك.

- هذه العملية مشابهة تمامًا للصور أو مقاطع الفيديو أو الموسيقى. إذا كنت تريد نقل الصور ، فانتقل إلى نافذة إدارة "الصور" واختر الصور التي تريدها. ثم انتقل إلى زر "تصدير" وانقر على "تصدير إلى جهاز الكمبيوتر".

- الآن سترى نافذة منبثقة من نافذة متصفح الملفات. تحتاج إلى اختيار المجلد الذي تريد حفظ الملفات فيه على جهاز الكمبيوتر الخاص بك. إذا كنت تريد ، يمكنك نقل ألبوم الصور بالكامل على جهاز الكمبيوتر الخاص بك.

- يمكنك أيضًا نقل ملفاتك إلى جهاز Android أو iOS آخر. ما عليك سوى توصيل جهازك المستهدف بجهاز الكمبيوتر الخاص بك وعندما تختار مسار التصدير ، تحتاج إلى اختيار جهاز Android أو iOS. سيضمن ذلك نقل ملفاتك إلى جهاز Android أو iOS المستهدف.
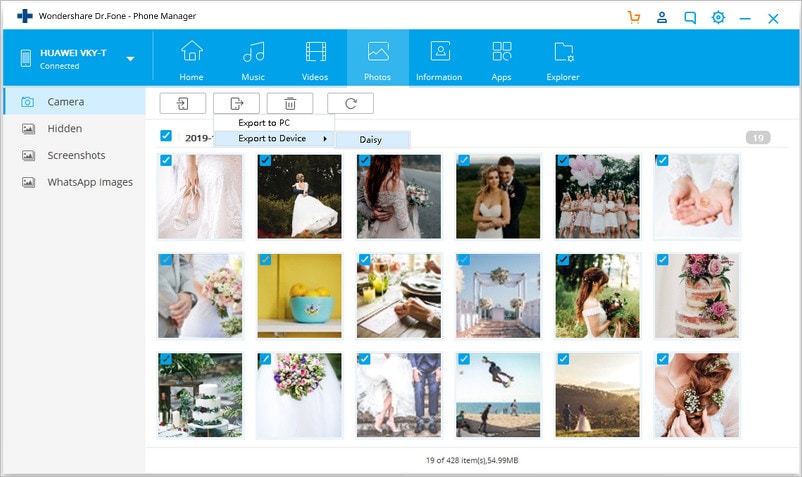
الجزء 2: كيفية نقل الصور ومقاطع الفيديو والموسيقى من Samsung إلى الكمبيوتر الشخصي عبر النسخ واللصق؟
هذه إحدى أسهل الطرق لنقل بيانات Samsung إلى جهاز الكمبيوتر. هذه طريقة قديمة ولكنها لا تزال تعمل مع أجهزة Samsung. لن تضطر إلى فعل الكثير في هذه الطريقة. فقط قم بتوصيل جهاز Samsung بجهاز الكمبيوتر الخاص بك وقم بنقل الملفات ، الأمر بهذه البساطة! لكن هذه الطريقة تعمل فقط لملفات الوسائط. إليك كيفية نقل الملفات من Samsung إلى جهاز الكمبيوتر.
- أولاً ، تحتاج إلى السماح بتصحيح أخطاء USB في جهاز Samsung الخاص بك. للقيام بذلك ، ما عليك سوى الانتقال إلى خيار "الإعدادات" ثم الانتقال إلى "خيارات المطور".
- الآن قم بتمكين خيار تصحيح أخطاء USB عن طريق التحقق منه. سيضمن هذا أنك ستكون قادرًا على توصيل جهازك بوحدة تخزين USB.
- ستتلقى الآن إشعارًا منبثقًا في جهاز Samsung الخاص بك. تحتاج إلى السماح بذلك عن طريق النقر على زر "موافق".
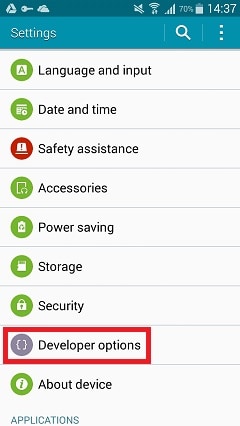
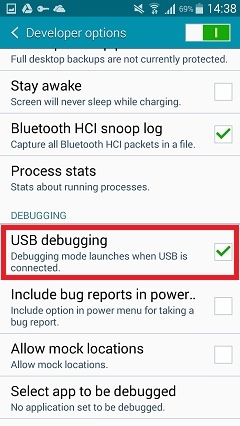
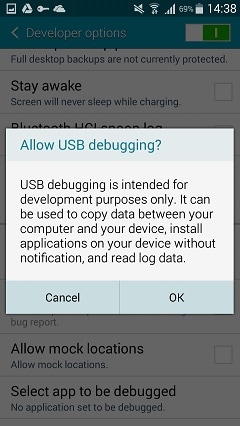
- إذا كنت تستخدم إصدارات أقدم من Android ، فستجد هذه الميزة نفسها تحت اسم "التطوير" في "التطبيقات".
- في بعض إصدارات Android ، سيتعين عليك الانتقال إلى خيار الشبكات Wireless & Network وحدد "أدوات USB" لاستخدام جهاز Samsung الخاص بك كجهاز تخزين USB.
- أخيرًا ، تحتاج إلى توصيل جهازك بجهاز الكمبيوتر الخاص بك باستخدام كابل USB عالي الجودة. ستظهر لك نافذة منبثقة تعرض جهازك ومعلومات التخزين الخاصة به. الآن ما عليك سوى إدخال أي مجلد تريده في جهاز Samsung الخاص بك ونسخ أي ملف أو أي مجلد. بعد ذلك ، انتقل إلى المجلد الذي تريده على جهاز الكمبيوتر الخاص بك وقم بلصق جميع الملفات أو المجلد المحدد في جهاز الكمبيوتر الخاص بك. يتم الآن نسخ جميع ملفاتك احتياطيًا على جهاز الكمبيوتر الخاص بك.
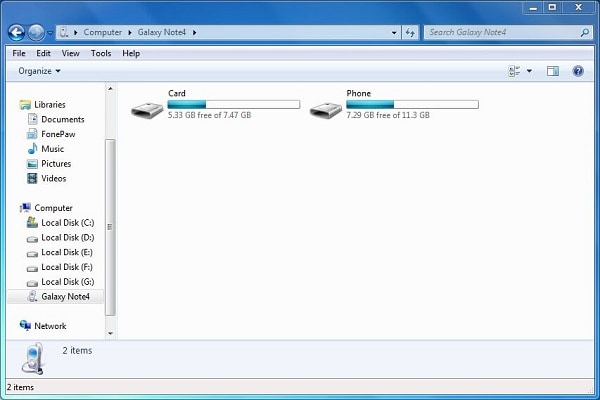
على الرغم من أن هذه عملية بسيطة للغاية ، إلا أن هناك مشكلة كبيرة فيها. إذا كان جهاز Samsung الخاص بك يحتوي على أي ملف تالف أو فيروس فيه ، فسيتم نسخه إلى جهاز الكمبيوتر الخاص بك أيضًا. سيؤدي ذلك إلى إتلاف القرص الصلب لجهاز الكمبيوتر بالكامل في النهاية. لذلك لتجنب ذلك ، تحتاج إلى اختيار برنامج احترافي تابع لجهة خارجية لإكمال هذه المهمة. إذا كنت تريد اقتراحي ، سأستخدم Dr.Fone - Phone Manager (Android) حتى لا تقلق بشأن أي فيروس أو ملفات تالفة يتم نسخها إلى جهاز الكمبيوتر الخاص بك. صدقني! لا تريد أي مشكلة أثناء نقل ملفاتك المهمة إلى جهاز الكمبيوتر الخاص بك.
الجزء 3: كيفية نقل الملفات من Samsung إلى جهاز الكمبيوتر عبر AirDroid؟
AirDroid هو تطبيق رائع يسمح لك بالتحكم في جهاز Samsung الخاص بك من جهاز الكمبيوتر الخاص بك. لن يساعدك فقط على نقل الصور والموسيقى ومقاطع الفيديو بين هاتفك وجهاز الكمبيوتر الخاص بك ، ولكنه سيساعدك أيضًا على إرسال واستقبال الرسائل النصية على جهاز الكمبيوتر الخاص بك. يمكنه تحديد موقع جهازك وقفله في حالة فقده أو سرقته. تتعلق هذه الطريقة بكيفية نقل البيانات من Samsung إلى جهاز الكمبيوتر باستخدام AirDroid. إليك كيفية القيام بذلك -
- أولاً ، تحتاج إلى تنزيل وتثبيت AirDroid على جهاز Samsung الخاص بك. قم الآن بتشغيل التطبيق للحصول على عنوان ويب AirDroid ورمز QR في جهاز Samsung الخاص بك.

- انتقل الآن إلى جهاز الكمبيوتر الخاص بك لبدء 2nd جزء من هذه العملية. افتح المتصفح وانتقل إلى http://web.airdroid.com/ للوصول إلى AirDroid من جهاز الكمبيوتر الخاص بك.

- ستجد رمز الاستجابة السريعة على الصفحة الرئيسية لـ AirDroid على جهاز الكمبيوتر الخاص بك. الآن اضغط على الزر "مسح رمز الاستجابة السريعة" الموجود على تطبيق AirDroid الذي تم تشغيله بالفعل في جهاز Samsung الخاص بك وقم بمسح الرمز بجهازك. سيتم توصيل جهاز الكمبيوتر وجهاز Samsung ببعضهما البعض الآن وسيظهر طراز هاتفك الذكي في الزاوية اليمنى العليا من شاشة جهاز الكمبيوتر الخاص بك.
- انقر الآن على أي رمز من نوع الوسائط التي تريد نقلها. على سبيل المثال - إذا كنت ترغب في نقل الصور من جهاز Samsung إلى جهاز الكمبيوتر الخاص بك ، فانقر فوق رمز "الصور". ستظهر نافذة منبثقة بها جميع الصور من جهاز Samsung الخاص بك. حدد الآن الملفات التي تريد نقلها وانقر فوق الزر "تنزيل".

- في غضون وقت قصير جدًا ، سيتم نقل جميع ملفاتك إلى جهاز الكمبيوتر الخاص بك. في الواقع ، هذا يشبه تنزيل الملفات من جهاز Samsung الخاص بك مثل خادم FTP. يعمل جهاز Samsung الخاص بك كخادم هنا ويستقبل جهاز الكمبيوتر الخاص بك الملفات دون أي نوع من المشاكل. ولكن مع ذلك ، إذا أنجزت المهمة ، يمكنك استخدام Airdroid دون التفكير مرتين!
خاتمة
هناك طرق مختلفة لنقل الملفات من Samsung إلى جهاز الكمبيوتر. لكن هذه المقالة ستمنحك أفضل 3 طرق لنقل الملفات من Samsung إلى الكمبيوتر الشخصي بسرعة. يمكنك بسهولة معرفة نقل ملفات Samsung إلى جهاز الكمبيوتر من هنا بسبب الإرشادات خطوة بخطوة. ولكن إذا سألتني عن الطريقة الأفضل بين هؤلاء الثلاثة ، سأقترح عليك بالتأكيد استخدام Dr.Fone - Phone Manager (Android). هذه هي أفضل أداة لنقل البيانات من Samsung إلى الكمبيوتر الشخصي لأسباب مختلفة. إنه لا يحتوي فقط على أفضل تصميم ووظائف لخدمة غرضك ولكن لديه أيضًا القدرة على نقل جميع ملفاتك بأمان إلى جهاز الكمبيوتر الخاص بك دون أي نوع من فقدان البيانات. بمساعدة هذا البرنامج ، يمكنك بسهولة إتقان كيفية نقل البيانات من Samsung إلى جهاز الكمبيوتر دون عناء. لذا توقف عن إضاعة المزيد من الوقت في البحث عن أي طرق أو تطبيقات سهلة أخرى لهذه العملية وابدأ في استخدام Dr.Fone للحصول على نتيجة مثالية وخالية من العيوب.
استرداد بيانات أندرويد
- 1 استرجاع أندرويد
- 1.1 استرداد الصور المحذوفة على أندرويد
- 1.2 التراجع عن حذف بيانات أندرويد
- 1.3 التراجع عن حذف الصور على أندرويد
- 1.4 استرجاع فيديوهات محذوفة من أندرويد
- 1.5 استرداد ملفات أندرويد
- 1.6 استرجاع ملفات محذوفة من أندرويد
- 1.7 تحميل برنامج استعادة بيانات أندرويد
- 1.8 سلة مهملات أندرويد
- 1.9 استرجاع سجل المكالمات على أندرويد
- 1.10 استرداد الموسيقى المحذوفة على أندرويد
- 1.11 استرجاع الأسماء على أندرويد
- 1.13 استرجاع ملفات محذوفة على أندرويد دون روت
- 1.14 استرداد بيانات محذوفة من أندرويد غير مروت
- 1.15 استرداد صور محذوفة من أندرويد دون كمبيوتر
- 1.16 استرداد رسائل دون كمبيوتر
- 1.17 استرداد صور محذوفة من ذاكرة أندرويد داخلية
- 2. بدائل برنامج استرداد بيانات أندرويد
- 2.1 تطبيقات استرجاع بيانات أندرويد
- 2.2 7-برنامج استرداد بيانات أندرويد
- 2.3 Tenorshare استرداد بيانات أندرويد
- 2.4 برنامج مجاني لاسترجاع بيانات أندرويد
- 3. استكشاف أخطاء أندرويد وحلها
- 3.1 ريكوفري معدل للأندرويد
- 3.2 إعادة إقلاع أندرويد
- 3.3 إعادة إقلاع تطبيقات أندرويد
- 3.4 تطبيق قفل لأندرويد
- 3.5 تطبيقات قفل على الاندرويد
- 3.6 وضع التحميل على أندرويد
- 3.7 للأسف توقفت العملية com.android.phone
- 3.8 Android.Process.Acore توقفت العملية
- 3.9 الوضع الآمن على أندرويد
- 3.10 وضع الريكفوري على أندرويد
- 3.11 لا توجد أوامر في وضع الريكفوري على أندرويد
- 3.12 عالق في مرحلة استعادة نظام أندرويد
- 3.13 إصلاح هواتف أندرويد معطلة برمجياً
- 3.14 وضع الريكفوري لهواوي
- 3.15 مشاكل هواوي
- 3.16 مشاكل بطارية هواوي
- 3.17 وضع المصنع في أندرويد

