• مسجل في: جميع الحلول عن الهاتف • حلول مجربة
كانت الهواتف الذكية جزءًا من حياة الناس لأكثر من عقد من الزمان وتولت عمليات الحياة اليومية الرئيسية التي لها تأثير في المجالات الرئيسية في جميع أنحاء العالم. يجب أن يؤخذ في الاعتبار أنه مع التقدم التكنولوجي، تم تقديم ابتكارات مختلفة على المستوى المجتمعي. لم تكن الهواتف الذكية مجرد ابتكار تم تقديمه قبل عقد أو عقدين من الزمن؛ بدلاً من ذلك، فقد واجهوا تعديلات وإضافات كبيرة للعديد من الأدوات والميزات التي توفر سهولة الاستخدام والصفاء للمستخدمين. الهواتف الذكية مثل جوجل بيكسل هي عدد قليل من أحدث الموديلات التي تعتبر من بين أفضل الأدوات لعرض أفضل ما في التكنولوجيا. تقدم هذه الهواتف الذكية سلسلة من الخصائص المختلفة التي يمكن أن تسمح للمستخدمين بتغطية المهام المختلفة داخل الهاتف. يتم احتساب تسجيل الشاشة من بين أبسط الوظائف؛ ومع ذلك، لم تأخذ العديد من شركات تطوير الهواتف الذكية هذه الميزة في الاعتبار. يعد جوجل بيكسل من بين الشركات النامية القليلة التي استحدثت ميزة تسجيل الشاشة وقدمت للسوق حلاً سهلًا لتسجيل الشاشات وأخذ مقاطع ومقتطفات من الحالات المهمة والمهمة للغاية. تحتوي هذه المقالة على دليل نهائي حول كيفية تنفيذ إجراء مثالي لتسجيل شاشة جوجل بيكسل بسهولة.
# الجزء 1. كيفية تمكين اسكرين ريكورد على جوجل بيكسل؟
يعد تمكين تسجيل الشاشة على جوجل بيكسل أمرًا بسيطًا بقدر الإمكان؛ حيث تبرز بعض المتطلبات التي يجب تلبيتها لتمكين هذه الميزة داخل الهاتف الذكي. يمكن اعتبار تسجيل الشاشة من خلال العديد من الوظائف والاستخدامات، حيث يمكن للمستخدمين بسهولة تسجيل الأخطاء داخل البرنامج وحفظ اللحظات التي ليست خاصة فقط ولكن يمكن أن تكون حنينًا لمشاهدتها في غضون بضع سنوات. قدمت هذه الميزة للمستخدمين تطبيقات مختلفة، مما سمح لهم بتطوير صورة مراعية بين مستخدمي الهواتف الذكية.
لاستخدام تسجيل الشاشة على جوجل بيكسل، يلزمك التأكد من ترقية جهازك إلى آندرويد 11. بدون هذه الترقية، من المستحيل الاستفادة من خدمات تسجيل الشاشة المدمجة عبر جهاز بيكسل. يمكن إتقان ميزة تسجيل الشاشة الأصلية بسهولة، مع القليل من المعرفة باستخدام تسجيل الشاشة والملاحظة الواضحة للإرشادات السريرية المقدمة على النحو التالي. للتعرف على المزيد حول تسجيل الشاشة على جوجل بيكسل مع ترقية آندرويد 11، يجب اتباع الخطوات الموضحة على النحو التالي.
الخطوة 1: الميزة مضمنة في إعدادات جوجل بيكسل. تحتاج ببساطة إلى التمرير لأسفل للوصول إلى اللوحة السريعة والنقر على زر "تسجيل الشاشة" الذي يظهر داخل القائمة.
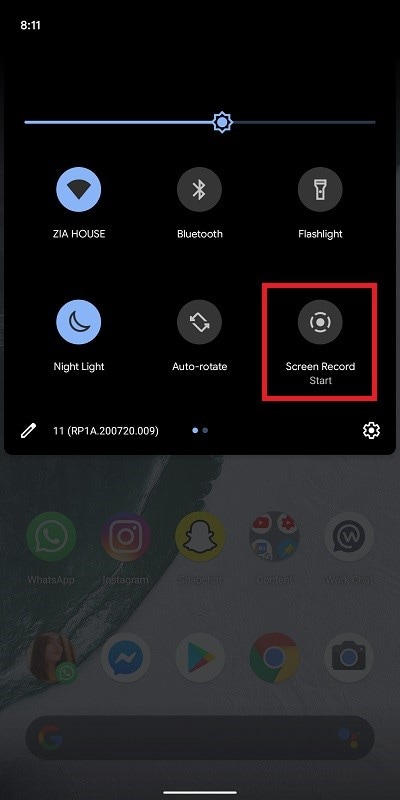
الخطوة 2: فوق الشاشة المنبثقة، تحتاج إلى تبديل أي جهاز ترغب في إضافته داخل سجل الشاشة. يمكن أن يكون الميكروفون أو صوت الجهاز أو كليهما.
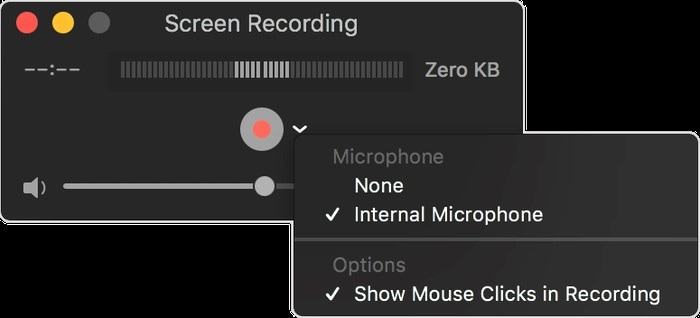
الخطوة 3: يمكنك أيضًا تمكين خيار "إظهار اللمسات على الشاشة" والنقر على "ابدأ" لبدء التسجيل. لإيقاف التسجيل بمجرد الانتهاء، اسحب لأسفل الشاشة وانقر على زر "اضغط للإيقاف" للختام.
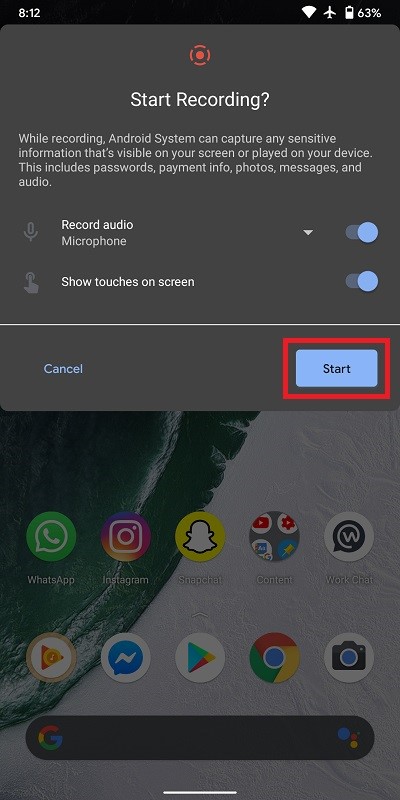
الجزء 2. كيفية استخدام MirrorGo لتسجيل شاشة جوجل بيكسل؟
بالنظر إلى أن لديك جوجل بيكسل غير قادر على تسجيل شاشتك بشكل مثالي أو أنك عالق في إصدار أقدم من آندرويد 11، فقد تشعر أنه لم يعد أمامك خيار سوى ترك تسجيل الشاشة داخل بيكسل. لم يترك السوق هذه الميزة مطلقًا وقد قدم مئات العلاجات في شكل تطبيقات الطرف الثالث. هناك العديد من المنصات المتوفرة في السوق والتي تتميز بتسجيل الشاشة. ومع ذلك، قد يبدو اختيار أفضل منصة صعبة ومضنية بعض الشيء.

Wondershare MirrorGo
سجل جهاز آندرويد الخاص بك على جهاز الكمبيوتر الخاص بك!
- تسجيل على الشاشة الكبيرة للكمبيوتر باستخدام MirrorGo.
- التقطلقطة شاشة واحفظها على جهاز الكمبيوتر.
- اعرض الإشعارات في وقت واحد دون الحاجة إلى رفع هاتفك.
- استخدم تطبيقات آندرويد على جهاز الكمبيوتر للاستمتاع بتجربة ملء الشاشة.
في مثل هذه الحالات، تعرض هذه المقالة تطبيقًا تابعًا لجهة خارجية ليس معروفًا فقط في السوق لخدمات النسخ المتطابق التي يقدمها ولكنه ترك بصمة في تسجيل الشاشة. يوفر لك MirrorGo تجربة HD ويبقيك من العيون المتعبة. واجهته المثيرة للإعجاب هي شيء ملموس للغاية ورائع. إنه يأخذك خارج حدود الأجهزة الطرفية المحدودة ويوفر لك نظامًا فريدًا للعمل به. ومع ذلك، إذا كان السؤال يتعلق بتسجيل شاشة جوجل بيكسل، فإن MirrorGo لديه العلاج الفعال الجاهز في جيبه. لفهم إجراء تسجيل بيكسل الخاص بك باستخدام MirrorGo، عليك اتباع الخطوات الموضحة أدناه.
الخطوة 1: التثبيت والتشغيل
تحتاج إلى تنزيل برنامج MirrorGo وتثبيته وتشغيله عبر سطح المكتب الخاص بك لعكسه باستخدام جوجل بيكسل. قم بتوصيل الجهاز بكابل USB والمتابعة.

الخطوة 2: ضع في اعتبارك اتصال USB
بعد ذلك، تحتاج إلى تحديد نوع نقل الملفات عبر إعدادات اتصال USB وتحديد "نقل الملفات" للمتابعة.

الخطوة 3: قم بتشغيل تصحيح أخطاء USB
بمجرد الانتهاء من إعداد اتصال USB، ستحتاج إلى المتابعة إلى إعدادات جهاز بيكسل وتحديد "الأنظمة والتحديثات" للانتقال إلى "خيارات المطور". شغّل "تصحيح أخطاء USB" وقاد نحو النسخ المتطابق بنجاح.

الخطوة 4: جهاز المرآة
تحتاج إلى تأكيد اتصال جهازك بالكمبيوتر والسماح له بالانعكاس بنجاح.

الخطوة 5: تسجيل الشاشة
بمجرد انعكاس الجهاز، ستحتاج إلى المتابعة نحو تسجيل الشاشة من خلال النقر على الزر "تسجيل" على واجهة النظام الأساسي الموجودة على سطح المكتب.
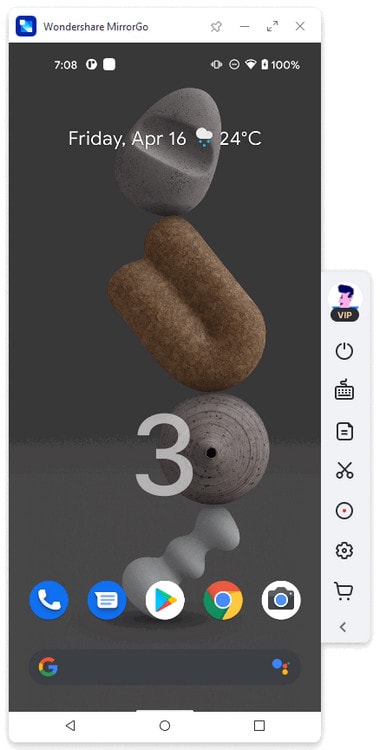
الجزء 3. استخدم تطبيقًا تابعًا لجهة خارجية للقيام بتسجيل شاشة جوجل بيكسل
بصرف النظر عن MirrorGo، هناك العديد من التطبيقات التي تلبي احتياجات مختلف المستخدمين في تسجيل الشاشة. يعد AZ Screen Recorder أحد هذه الأنظمة الأساسية لتسجيل الشاشة التي يبدو أنها تقدم للمستخدمين أفضل خدماتها بدقة 1080p HD للفيديو بمعدل 60 إطارًا في الثانية مع التحكم الكامل في الشاشة من خلال سطح المكتب. أحدث تطبيق الجهة الخارجية هذا العديد من الميزات، بما في ذلك صوت الميكروفون وميزة كاميرا الويب. بعد ذلك، يمكنك حتى إعداد مؤقت على النظام الأساسي لإيقاف تسجيل الشاشة لنفسه. لفهم الإجراء الذي يتضمن تسجيل الشاشة لشاشة جوجل بيكسل، تحتاج إلى اتباع الدليل المقدم على النحو التالي.
الخطوة 1: يوفر لك AZ Screen Recorder القدرة على تسجيل شاشتك دون أي كسر حماية أو عمل روت لجهازك. تحتاج ببساطة إلى تنزيل التطبيق وتثبيته من متجر جوجل بلاي والمتابعة.
الخطوة 2: عند فتح التطبيق لأول مرة، يجب عليك اتباع التعليمات الواردة على الشاشة لتمكين تسجيل الجهاز على التطبيقات الأخرى.
الخطوة 3: تظهر أيقونة تعرض المُسجل على جانب الشاشة. لبدء تسجيل الشاشة، تحتاج إلى النقر فوق الرمز لفتح سلسلة من الخيارات المختلفة. حدد رمز الكاميرا لبدء تسجيل الشاشة وانقر على "ابدأ الآن" للبدء.
الخطوة 4: بمجرد الانتهاء من تسجيل الشاشة، ستحتاج إلى التمرير لأسفل في قائمة الإشعارات والنقر فوق رمز التوقف لإكمال العملية.
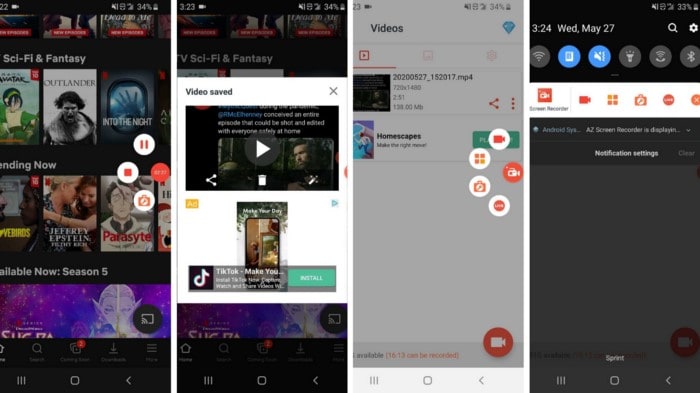
# الجزء 4. هل هي بنفس طريقة تسجيل جوجل بيكسل 4/3/2؟
كان جوجل بيكسل من بين أكثر الابتكارات فعالية وكفاءة لمطوري جوجل، حيث قاموا بإنتاج سلسلة من الميزات المختلفة جنبًا إلى جنب مع الهاتف الذكي، مما يجعله أداة عالية الكفاءة للعمل معها. قدم جوجل بيكسل تكرارات مختلفة في طرازه من 2 إلى 2XL و 4 وظهر خصائص مختلفة للعمل بكفاءة. ومع ذلك، فيما يتعلق بمسألة تسجيل الشاشة عبر طرز مختلفة من جوجل بيكسل، يجب أن تفكر في حقيقة أن كل هذه النماذج تتطلب مؤشرًا مفردًا لتغطيتها.
لاستخدام هذه الميزة بسهولة، يجب تحديث هاتفك الذكي إلى أحدث إصدار من آندرويد 11، حيث يتيح لك ذلك الاستفادة من تسجيل الشاشة المدمج بسهولة. بدون هذه الترقية، لا يمكنك استخدام مسجل الشاشة المدمج لجهاز جوجل بيكسل 2 أو 3 أو 4. من ناحية أخرى، فإن عملية تسجيل الشاشة هي نفسها تمامًا لجميع الهواتف الذكية.
خاتمة
يمكن أن يكون تسجيل الشاشة فعالاً للغاية إذا تم استهلاكه بشكل صحيح. التفاصيل التي يقدمها فعالة وحاسمة للغاية. ومع ذلك، لاستخدام هذه الميزة بنجاح عبر هاتفك الذكي، يجب أن تتضح حقيقة أن جهازك لا يتوافق فقط مع الميزة ولكنه يوفر لك نفس الجودة والكفاءة التي تحتاجها.
إلى جانب ذلك، يجب أن تكون على دراية بالإجراءات والتقنيات المتبعة في تنفيذ سجل شاشة جوجل بيكسل. لفهم هذا، تحتاج إلى اتباع الدليل التفصيلي إلى جانب مقدمة للأدوات المختلفة التي يمكنك استخدامها في هذه العملية.
