• مسجل في: حلول انعكاس شاشة الهاتف • حلول مجربة
إذا لم تكن تستكشف جميع الميزات المذهلة لهاتفك الذكي، فلن تحصل على القيمة الحقيقية لأموالك التي كسبتها بشق الأنفس. نعم ، لقد قرأت ذلك بشكل صحيح! لا شك أن هاتفك يقوم بأكثر من إجراء / استقبال المكالمات وإرسال الكثير من الرسائل.
لتضييق نطاقه، لا يجب أن تمنح نفسك هاتف آيفون فقط لأنه من علامة تجارية كبيرة. لا! بدلاً من ذلك، يجب أن تتمتع بكل إمكانياتها الرائعة. هناك الكثير من الناس ليس لديهم فكرة عن كيفية تسجيل الصوت على أجهزة iDevices الخاصة بهم. لسبب ما، لا يبدو أنهم يصيحون. لذلك، إذا كنت لا تعرف كيفية تسجيل الصوت على آيفون، فأنت لست وحدك. ومع ذلك، كن مطمئنًا إلى أن روايتك ستتغير بعد الاطلاع على هذا الدليل. بدون الكثير من اللغط ، استعد للحظة!

الجزء 1. كيفية تسجيل صوت ايفون على الجهاز
ربما لم تكن تعلم، يتيح لك ايفون تسجيل الصوت في الصفحات والأرقام والمستندات الرئيسية. يمكنك تحرير التسجيل وتشغيله للخلف على راحتك. كم هو مذهل! باستخدام الميكروفون المدمج، يمكنك تسجيل الصوت. بصرف النظر عن الميكروفون المدمج ، يمكنك استخدام سماعة رأس بلوتوث وسماعة رأس متوافقة.

للقيام بذلك ، يجب عليك اتباع الخطوات أدناه:
الخطوة 1: افتح المستند واضغط على الزر إضافة +. بعد ذلك، عليك النقر فوق زر الوسائط.
الخطوة 2: يجب عليك النقر فوق الزر "تسجيل" لبدء التسجيل مرة واحدة.
الخطوة 3: عند الانتهاء من التسجيل، يمكنك إيقافه بالنقر فوق Stop (لاحظ الفرق بين التسجيل والإيقاف) . بعد ذلك، ستجد المقطع في محرر الصوت بالقرب من أسفل الشاشة.
الخطوة 4: في هذا المنعطف، يمكنك الضغط على زر المعاينة. لا يزال بإمكانك التمرير إلى اليسار واليمين لمعاينته من نقطة معينة.
الجزء 2. كيفية تسجيل الشاشة بالصوت على آيفون مع ميزة مدمجة
كما ترى، فإن تسجيل الشاشة من جهاز آيفون الخاص بك ليس عملية جراحية في الدماغ. في هذا المقطع، ستتعلم كيفية تسجيل الشاشة بالصوت على آيفون. لاحظ أن المُسجل المدمج المعني سيسجل فقط الصوت الداخلي لجهاز iDevice الخاص بك بشكل افتراضي. ومع ذلك، يمكنك أيضًا ضبطه لتسجيل صوتك أثناء تسجيل الشاشة.
خطوة1: الخطوة الأولى هي إضافة رمز تسجيل الشاشة إلى منزلك (مركز التحكم) . إذا كان لديك iOS 14 أو إصدار أحدث، فيجب أن تشق طريقك إلى الإعدادات> مركز التحكم> المزيد من عناصر التحكم (يرجى ملاحظة أنه تخصيص التحكم في iOS 13 والإصدارات الأقدم) . في وقت لاحق، يجب عليك التمرير لأسفل ثم الضغط على الرمز الدائري بعلامة +.
الخطوة2: اسحب الشاشة لأعلى من أسفل هاتفك الذكي. ومع ذلك، فأنت بحاجة إلى القيام بالعكس إذا كنت تستخدم iPhone X أو إصدارًا أحدث. بمعنى آخر، عليك التمرير سريعًا لأسفل من الزاوية العلوية اليمنى للشاشة.
الخطوة3: بمجرد قيامك بالخطوة السابقة، تكون قد أضفت الأيقونة. الآن، يجب أن تضغط على الأيقونة المستديرة مع وجود ثقب بداخلها وأن تضغط على الميكروفون. لاحظ أن الرمز لم يكن موجودًا من قبل. ومع ذلك، فقد ظهر لأنك قمت بتمكين تسجيل الشاشة. بمجرد الضغط على الرمز، سيمكن الميكروفون الخاص بك، مما يسمح لك بإضافة صوت إليه. الأهم من ذلك، سترى العديد من العمليات المختلفة للاختيار من بينها. الميكروفون مغلق في هذا الوقت، ولكن يجب عليك تشغيله.
الخطوة4: اضغط على زر بدء التسجيل.
الخطوة5: لإيقاف النشاط، افتح مركز التحكم واضغط على الزر الأحمر الدائري أعلى الشاشة. سترى المقطع المسجل على شاشتك كرمز. لمشاهدته، يجب أن تنقر عليه. بعد ذلك، يبدأ اللعب.
الجزء 3. تطبيقات تسجيل شاشة الصوت للايفون
بدلاً من ذلك، يمكنك تنزيل تطبيق تسجيل شاشة الصوت للقيام بذلك نيابةً عنك. كما تعلم، عندما يكون لديك طرق متعددة لإنجاز مهمة ما، فإنها تجعل المهمة أكثر متعة.
مسجل شاشة iOS: هنا يأتي مسجل شاشة iOS من فئة 5 نجوم بواسطة Wondershare Dr.Fone. يمكنك الاستمتاع بهذا التطبيق من خلال الانتقال إلى إعداداته لتخصيص ميزاته. في الواقع، هذا التطبيق سهل الاستخدام لأنه يمكنك استخدامه أثناء التنقل. ثم مرة أخرى، يمكنك استخدامه لإنشاء مقاطع فيديو بسهولة. يعمل بشكل جيد مع iOS 7.1 والإصدار الأقدم. يتم استخدامه للعديد من الأغراض المختلفة، مثل التعليم والألعاب والأعمال التجارية وما إلى ذلك.
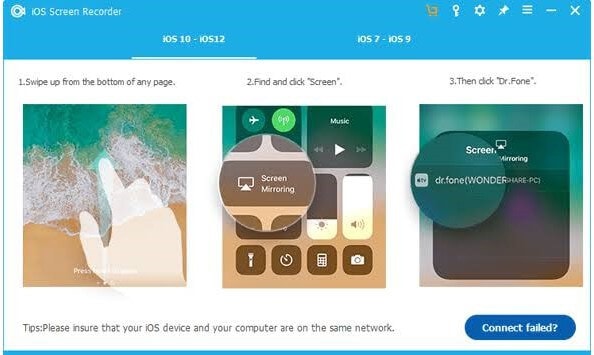
الايجابيات
- إنه سريع وآمن وآمن وبسيط
- يدعم كلا من الأجهزة التي تم كسر حمايتها وغير مكسورة الحماية
- يعكس iDevice الخاص بك على جهاز الكمبيوتر الخاص بك
- يدعم جميع أجهزة iOS (آيفون و آيباد و آيباد تاتش )
سلبيات
- يستهلك ذاكرة كبيرة (أكثر من 200 ميجابايت)

MirrorGo - مسجل شاشة iOS
سجل شاشة آيفون وحفظها على جهاز الكمبيوتر الخاص بك!
- مرآةشاشة آيفون على الشاشة الكبيرة للكمبيوتر الشخصي.
- سِجِلّ شاشة الهاتف وعمل فيديو.
- خذلقطة شاشة وحفظه على الكمبيوتر.
- يعكسيتحكم جهاز آيفون الخاص بك على جهاز الكمبيوتر الخاص بك للحصول على تجربة ملء الشاشة.
العاكس: إذا كنت بحاجة إلى أداة ويب تسمح لك بتسجيل شاشة iDevice الخاصة بك ومشاركتها مع جهاز الكمبيوتر الشخصي الخاص بك. بمعنى آخر، لديك تجربة شاشة كبيرة بعد تسجيل شاشة هاتفك. ببساطة، يُعرف باسم العاكس لأنه يعكس إمكانيات أجهزة Apple TV و Chromecast و Windows؛ كل ذلك في تطبيق واحد قوي. إنه تطبيق يعرض ما يصل إلى 60 إطارًا في الثانية.

الايجابيات
- لا يتطلب محولات
- يساعدك في الحصول على عرض أوسع لشاشة هاتفك
- يعمل مع مجموعة واسعة من الأجهزة
سلبيات
- سيكون عليك الاشتراك بمبلغ 14.99 دولارًا للاستمتاع بهذا التطبيق
مسجل DU: عندما يتعلق الأمر بالتطبيقات التي تسمح لك بتسجيل شاشة آيفون الخاصة بك بصوت ، فإن DU Recorder هو خيار آخر. إنه سهل الاستخدام ويوفر إمكانية تسجيل عالية الجودة. لا تتردد في تحرير مقاطع الفيديو الخاصة بك في اللحظة التي تنتهي فيها من التسجيل باستخدام هذه الأداة. على سبيل المثال ، يمكنك قص مقاطع الفيديو الخاصة بك وقصها ودمجها وتخصيصها لتناسب احتياجات التسجيل الخاصة بك. إنه مثالي للمظاهرات أثناء التنقل.
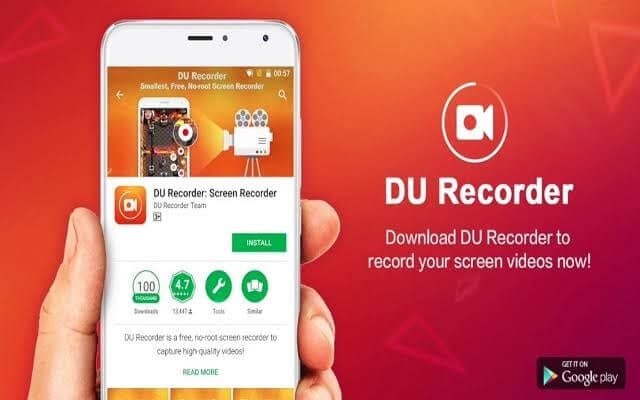
الايجابيات
- يمكنك تخصيص مقاطع الفيديو حسب ذوقك
- يسمح لك بالتقاط وجهك أثناء البث المباشر
سلبيات
- يتعين على المستخدمين الاشتراك للاستمتاع بميزاته عالية الجودة
جزء 4. أسئلة مكررة
في هذا المنعطف ، سترى إجابات لبعض الأسئلة الشائعة حول التسجيل على أجهزة ايفون.
س: لماذا لا يوجد صوت في تسجيل الشاشة الخاص بي؟
A: كما هو موضح سابقًا ، يجب عليك التمسك بأيقونة التسجيل لتظهر لك خيارًا يتيح لك تشغيل الصوت. بمعنى آخر، لا يوجد صوت في تسجيل الشاشة لأنك قمت بإيقاف تشغيل صوت الميكروفون. عند تشغيله، يتحول زر الميكروفون إلى اللون الأحمر.

س: كيف أسجل شاشتي بصوت على جهاز Mac؟
A: القيام بذلك سهل مثل ABC. أولاً ، انتقل إلى شريط الأدوات واضغط على هذه المفاتيح الثلاثة (Shift + Command + 5) معًا كما هو موضح أدناه.
سيظهر رمز تسجيل الشاشة على شاشتك. بمجرد النقر فوقه، يتغير المؤشر إلى كاميرا. سجل بات لبدء تسجيل الشاشة. تأكد من اختيار ميكروفون لإضافة صوت إلى السجل. في النهاية، انقر فوق إيقاف في شريط القائمة واضغط على Command-Control-Esc (Escape).
خاتمة
من المحتمل أنك قضيت ساعات في البحث على الإنترنت: تسجيل شاشة ايفون بالصوت. النبأ السار هو أن البحث قد انتهى! بالتأكيد، سيساعدك دليل "افعل ذلك بنفسك" على تحقيق ذلك بدون متاعب. ومن المثير للاهتمام أن القيام بذلك ليس بالأمر الصعب كما كنت تعتقد. بالتأكيد، الخطوات سهلة الفهم. في هذا البرنامج التعليمي، رأيت الطرق المتعددة لتسجيل شاشتك بالصوت. الآن، يمكنك الحصول على قيمة أكبر من جهاز iDevice الخاص بك، حيث يتجاوز إجراء / استقبال المكالمات وإرسال الكثير من الرسائل النصية. الآن ، عليك أن تجربها! إذا وجدت أيًا من الخطوط العريضة يمثل تحديًا، فلا تتردد في الاتصال بفريقنا، حيث سنكون أكثر من سعداء لمساعدتك.
