• مسجل في: حلول انعكاس شاشة الهاتف • حلول مجربة
يعتبر ايفون من ابل أحد أكثر العلامات التجارية تقدمًا للهواتف الذكية التي تم طرحها في السوق منذ عقد أو أكثر. يشتهر ايفون بتقديم قائمة بارعة من الميزات التي مكنت المستخدمين من الحصول على تجربة استثنائية في استخدام الهواتف الذكية وتطوير روتين ماهر في تغطية جميع العمليات والوظائف اليومية. نظرا لأن ايفون معروف بأنه يعمل عبر نظامه الخاص، المطورون في ابل قاموا بانتاج ميزاتهم وأنظمتهم الأساسية للسماح بوظائف متنوعة. جذبت هذه الميزات ملايين المستخدمين في جميع أنحاء العالم وجعلت أجهزة ايفون علامة تجارية مشهورة من حيث سهولة استخدامها. يعتبر تسجيل الشاشة أحد الميزات العديدة التي يوفرها ايفون. تم تقديمه في ترقية اي او اس الحادي عشر، وأصبح تسجيل الشاشة ذكي وسهل لمستخدمي ايفون. ومع ذلك، هناك العديد من الجوانب التي يجب مراعاتها لفهم كيفية تسجيل الشاشة على جهاز ايفون 6 الخاص بك بسهول. لهذا، تحتوي هذه المقالة على أفضل المنصات والادلة الفعالة والتي من شأنها أن تساعدك في ابتكار طريقة مناسبة من حيث الكفاءة.
الجزء الاول. كيفية تسجيل الشاشة على ايفون 6 عن طريق دليل رسمي؟
نظرًا لإضافة ميزة تسجيل الشاشة إلى النظام في ترقية اي او اس الحادي عشر، لم يتغير الكثير منذ ذلك الحين. مستخدمي ايفون الذين لديهم برنامج تمت ترقيته اعلى من اي او اس الحادي عشر يمكنهم استخدام هذه الخدمة مباشرة كميزة فورية. لفهم وظيفة تسجيل شاشتك على ايفون 6، تحتاج ببساطة إلى إلقاء نظرة على الخطوات المعروضة كالتالى.
الخطوة الاولى: افتح جهاز ايفون الخاص بك وقم بالوصول إلى "الإعدادات" الخاصة به. ابحث عن خيار "مركز التحكم" في القائمة المعروضة على الشاشة التالية وانقر لفتحه.
الخطوة الثانية: سوف تكتشف خيار "تخصيص عناصر التحكم" على الشاشة التالية. بالنسبة لنظام التشغيل اي او اس الرابع عشر، تم مضاعفة الخيارات في قائمة "المزيد من عناصر التحكم" . اضغط على الزر المذكور لفتح قائمة ذات تطبيقات مختلفة.
الخطوة الثالثة: مع مجموعة متنوعة من التطبيقات الموجودة في القائمة، حدد خيار "تسجيل الشاشة" ثم اختر + لجعله ضمن الخيارات المتوفرة في مركز التحكم بجهاز ايفون الخاص بك.
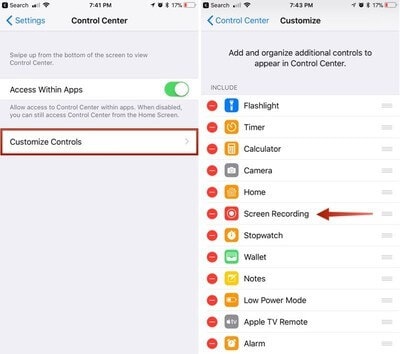
الخطوة الرابعة: قم بالوصول إلى مركز التحكم بجهازك عن طريق التمرير لأعلى أو لأسفل على شاشة ايفون الخاص بك، حسب طرازه. ابحث عن الايقونة التي تبدو متطابقة مع "دائرتان متداخلتان" . النقر فوق هذا الرمز سيؤدي إلى بدء تسجيل الشاشة بعد العد التنازلي المناسب. شريط أحمر سيكون موجود في الجزء العلوي من الشاشة، يشير إلى حالة تسجيل الشاشة.
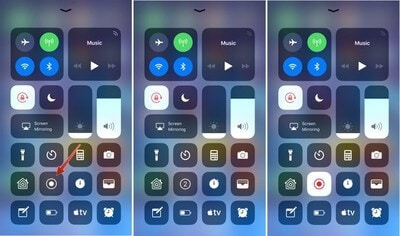
الجزء الثانى: كيفية تسجيل الشاشة على ايفون 6 بسرعة؟
ماك منتج آخر استحوذ على السوق بخصائصه الفعالة ويعتبر من بين الأجهزة الفريدة التي يمكن أن يتعامل معها المستخدم. يتم العرض على مستخدمي ماك نظامهم الخاص للسماح لأجهزة ايفون بتسجيل شاشتهم بمساعدة منصة. هذا النظام، المعروف باسم QuickTime، هو تطبيق فيديو مدمج مرتبط بكل اجهزة ماك. فائدته بسيطة وفعالة للغاية، مع ميزات تسجيل رائعة مع نتائج استثنائية. لتسجيل شاشة ايفون الخاصة بك باستخدام QuickTime على جهاز ماك، تحتاج ببساطة إلى اتباع الخطوات كما هو موضح أدناه.
الخطوة الاولى: قم بتوصيل جهاز ايفون الخاص بك بجهاز ماك من خلال اتصال يو اس بي وتشغيل مشغل QuickTime عبر جهاز ماك من مجلد التطبيقات.
الخطوة الثانية: قم بالوصول إلى قائمة "ملف" من شريط الأدوات بالاعلى وتابع تحديد "تسجيل فيلم جديد" من القائمة المنسدلة.
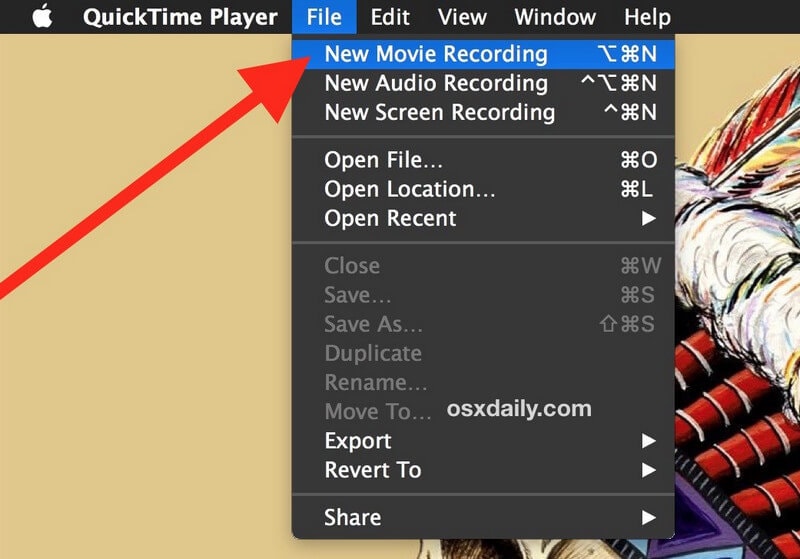
الخطوة الثالثة: مع فتح شاشة تسجيل جديدة على مقدمتك، تحتاج إلى تحريك المؤشر عبر الشاشة للسماح لعناصر التحكم في التسجيل بالظهور على الشاشة. اضغط على رأس السهم الظاهر بجوار الزر "الأحمر" . سيعرض هذا إعدادات الكاميرا والميكروفون للتسجيل.
الخطوة الرابعة: تحتاج إلى تحديد ايفون من قائمة الأجهزة التي تظهر ضمن قسم "الكاميرا" إلى جانب إعدادات "الميكروفون" . ستتغير شاشة التسجيل إلى شاشة ايفون، والتي يمكن بعد ذلك تسجيلها بسهولة من خلال النقر على الزر "الأحمر" الموجود في عناصر التحكم.
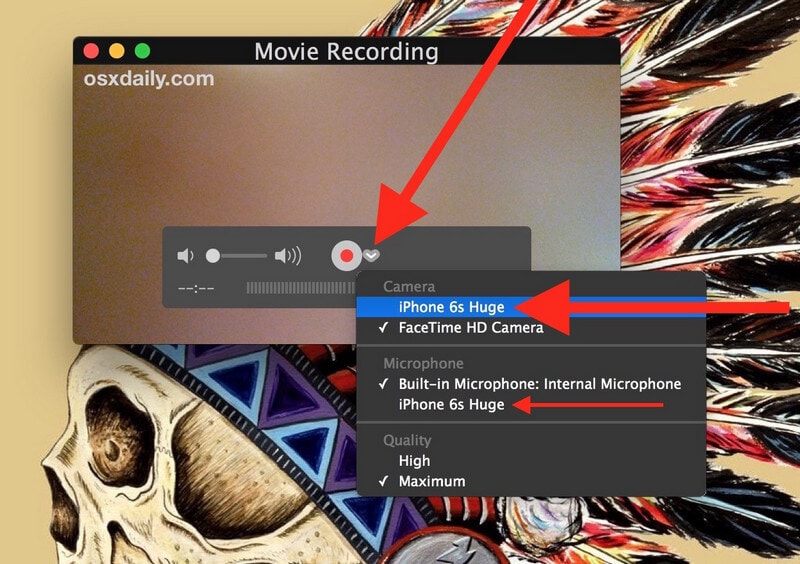
الجزء الثالث. كيفية تسجيل شاشة ايفون مع تطبيقات الطرف الثالث؟
في الحالات التي لا يتوفر فيها لمستخدمي ايفون ميزة تسجيل الشاشة المباشر عبر أجهزتهم، يمكنهم البحث عبر الانتقال إلى تطبيق طرف ثالث لتلبية احتياجاتهم. على الرغم من أن السوق مشبع بعدد مميز جدًا من التطبيقات، إلا أن هناك عددًا قليلاً من المنصات التي توفر خدمات في تسجيل شاشة ايفون الخاصة بك فعالة بشكل مثالى. وبالتالي، تناقش المقالة ثلاثة من أفضل منصات الطرف الثالث التي يمكن أن توفر لك البيئة التي قد تبحث عنها لتسجيل الشاشة في جهاز ايفون الخاص بك.
Wondershare MirrorGo
Wondershare MirrorGo هو أحد الحلول الفعالة لتسجيل شاشة ايفون على جهاز الكمبيوتر. هناك العديد من الميزات المذكورة أدناه والتي تجعل MirrorGo خيارًا لن يخيب ظنك أبدًا.

MirrorGo - مسجل شاشة اي او اس
سجل شاشة ايفون واحفظها على جهاز الكمبيوتر الخاص بك!
- عرض شاشة ايفون على شاشة الكمبيوتر الشخصي الكبيرة.
- تسجيل شاشة الهاتف وعمل فيديو.
- اخذ لقطة شاشة وحفظها على جهاز الكمبيوتر.
- التحكم العكسى لايفون في جهاز الكمبيوتر الخاص بك للحصول على تجربة ملء الشاشة.
الخطوة الاولى. قم بتثبيت MirrorGo على جهاز الكمبيوتر الخاص بك.
الخطوة الثانية. قم بتوصيل جهاز ايفون وجهاز الكمبيوتر الخاص بك بنفس شبكة وايفاي.
الخطوة الثالثة. اختر "MirrorGo (XXXX)" التي تراها على واجهة MirrorGo أسفل عرض شاشة ايفون الخاص بك.
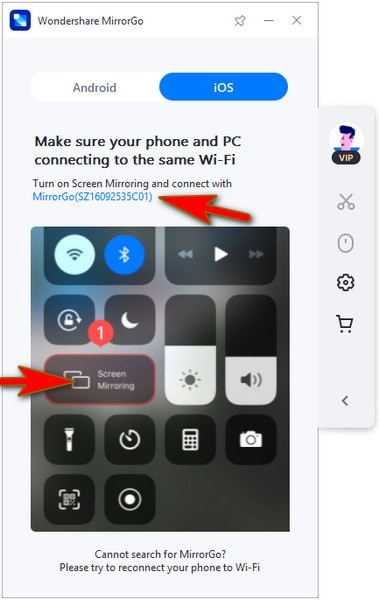
الخطوة الرابعة. اضغط زر "تـسجيل" . يبدأ العد التنازلي ثلاثة - اثنان - واحد ثم يبدأ في التسجيل. تفاعل على جهاز ايفون الخاص بك حتى تريد إيقاف التسجيل. انقر فوق الزر "تسجيل" مرة أخرى.
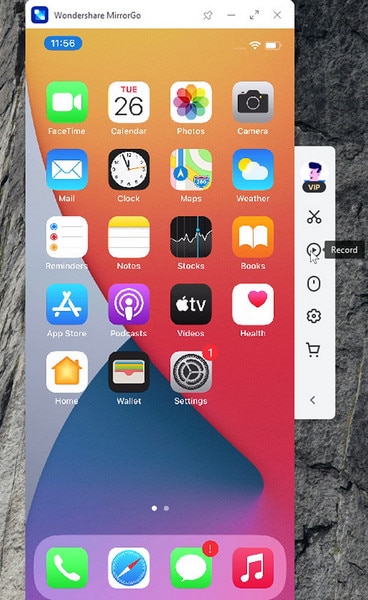
AirShou
تسمح لك منصة تسجيل الشاشة تسجيل شاشة ايفون بشكل مثالي دون أي كسر حماية. حيث انها متوافقة مع جميع الأجهزة، يمكنك تسجيل شاشة جهاز ايفون الخاص بك بشكل فعال من خلال متابعة الخطوات التالية.
الخطوة الاولى: هذا التطبيق غير متوفر عبر اب ستور، لذلك تحتاج إلى تنزيله وتثبيته من emu4ios.net. يمكنك أيضًا التفكير في التعامل مع iEmulators.net لتنزيل AirShou على جهاز ايفون الخاص بك.
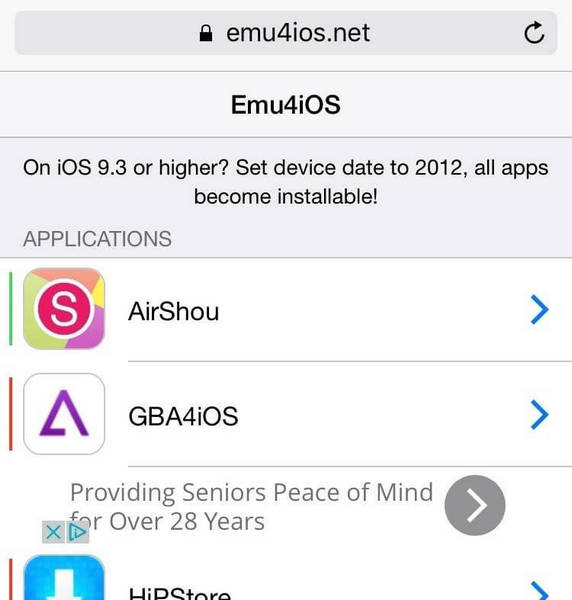
الخطوة الثانية: قد يعرض الجهاز تحذير "مطور مشروع غير موثوق به" بشأن التثبيت، والذي يمكن نسخه بسهولة من خلال الوصول إلى "إعدادات" جهاز ايفون الخاص بك. انتقل إلى قسم "عام" الذي يتبع "الملفات الشخصية وإدارة الأجهزة" لتوثيق التطبيق عبر جهاز ايفون الخاص بك.
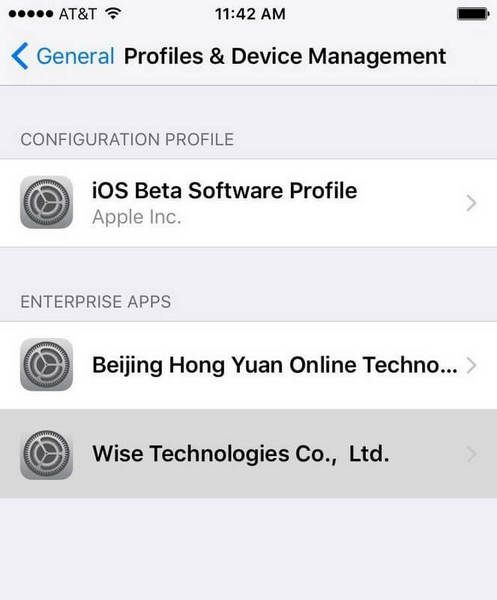
الخطوة الثالثة: افتح التطبيق وانشئ حساب جديد عن طريقة. بعد ذلك، ما عليك سوى النقر على الزر "تسجيل" من القائمة الرئيسية للتطبيق وتوفير اسم للتسجيل مع الاتجاه المفضل لتسجيل الشاشة.
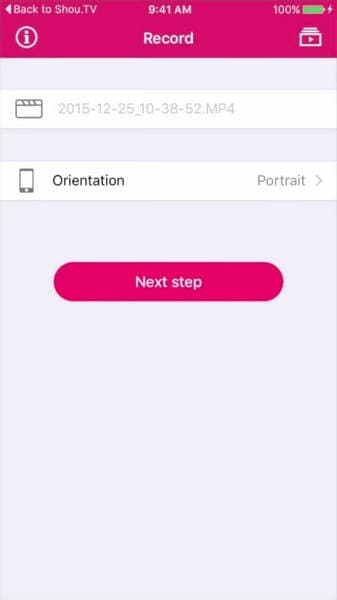
الخطوة الرابعة: ومع ذلك، يجب أن تضع في اعتبارك أنه تم اختيار جهازك بنجاح في ميزة AirPlay، والتي يمكن تأكيدها بسهولة من خلال الوصول إلى إعدادات "AirPlay" من مركز التحكم. تأكد من ان خيار "عرض" تبدل الى الجانب الأخضر. يمكنك بسهولة "إيقاف" التسجيل من قائمة التطبيقات بمجرد اكتماله.
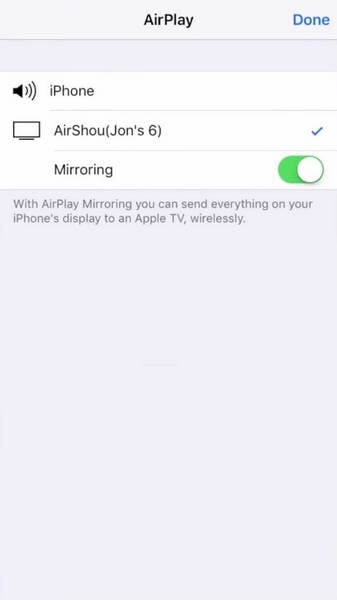
سجلها! :: مسجل الشاشة
المنصة الثانية هي منصة أخرى بارعة عندما يتعلق الأمر بتسجيل شاشة ايفون الخاص بك من خلال تطبيق طرف ثالث . توفر لك "سجلها!" ميزات تسجيل متقدمة للسماح للمستخدم بتسجيل أجهزته بسهولة دون أي تداعيات. لذلك، تحتاج إلى الوصول إلى الخطوات التالية كما هو موضح أدناه.
الخطوة الاولى: قم بتنزيل التطبيق من اب ستور ثم قم بتثبيته بنجاح على جهاز ايفون الخاص بك.
الخطوة الثانية: لتسجيل شاشتك ببساطة على المنصة، افتح "مركز التحكم" الخاص بجهاز ايفون ثم اضغط بشكل مطول على زر التسجيل للوصول إلى شاشة جديدة. اختر 'سجلها! التقط ' من القائمة المتاحة وابدأ التسجيل الخاص بك.
الخطوة الثالثة: بمجرد الانتهاء من تسجيل الفيديو، يمكنك تعديله وتقطيعه عبر المنصة بسهولة وتوفير مخرجات فعالة في شكل مقاطع فيديو عالية الجودة.
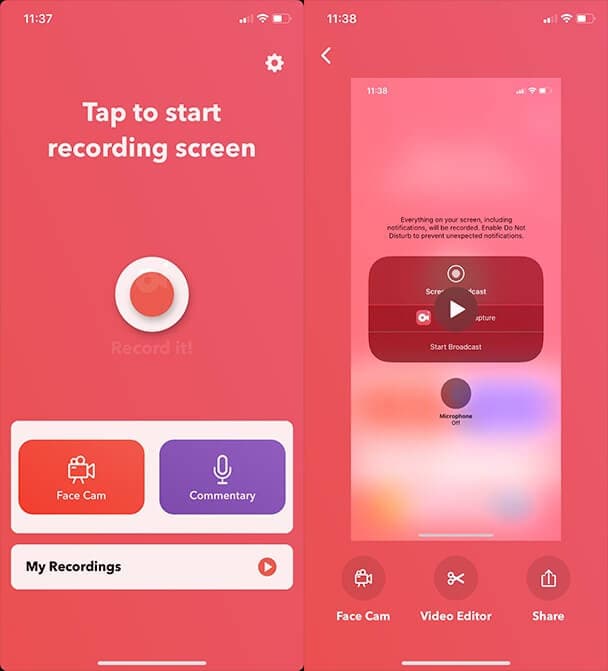
الجزء الرابع. كيفية تسجيل شاشة ايفون 6 بدون استخدام زر الصفحة الرئيسية؟
هناك مجموعة متنوعة من تطبيقات الطرف الثالث التي توفر ميزات تسجيل الشاشة لمستخدميها في مختلف الإجراءات. ريفليكتور هو تطبيق طرف ثالث يسمح للمستخدمين بعرض شاشة ايفون الخاص بهم على جهاز كمبيوتر للسماح لهم بتسجيل شاشتهم دون استخدام زر الصفحة الرئيسية بالجهاز. لاستخدام تلك المنصة بنجاح، عليك مراعاة الخطوات التالية.
الخطوة الاولى: تحتاج إلى تنزيل وتثبيت برنامج ريفليكتور على جهاز الكمبيوتر الخاص بك والتأكد من توصيل جهازك والكمبيوتر الخاص بك على نفس شبكة الوايفاي.
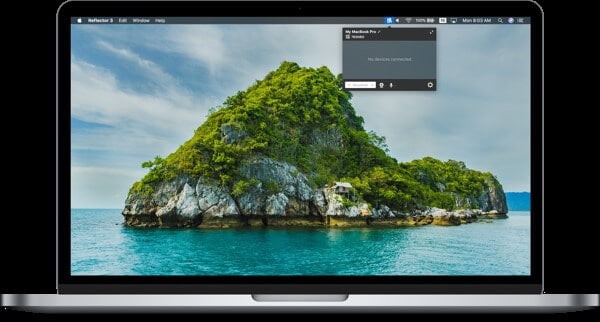
الخطوة الثانية: قم بالولوج إلى برنامج ريفليكتور عبر جهاز الكمبيوتر الخاص بك وتابع لفتح "مركز التحكم" على جهاز ايفون الخاص بك. انقر فوق خيار "نسخ الشاشة" وحدد اسم جهاز الكمبيوتر الخاص بك ضمن قائمة أجهزة الاستقبال لتوصيل جهازك بالكمبيوتر بنجاح.
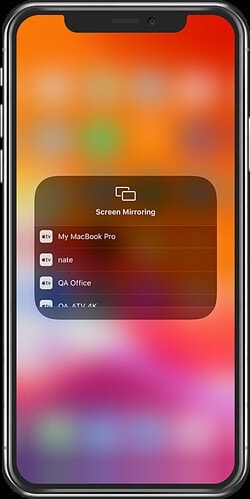
الخطوة الثالثة: بعد الاتصال من خلال برنامج ريفليكتور، ستلاحظ رمز الكاميرا أعلى الشاشة الذي يمكن رؤيته عبر جهاز الكمبيوتر الخاص بك. عليك ببساطة النقر فوق الزر الأحمر المجاور له لبدء تسجيل الشاشة.
الجزء الخامس. المكافأة: الأسئلة المتداولة
ما طول الوقت الذي يمكنك تسجيله مقطع فيديو على ايفون 6؟
إذا كنت تفكر في هاتف ايفون 6 بحجم 64 جيجابايت، فيمكنك تسجيل 16 ساعة من الفيديو بدقة 720 بكسل.
ما مقدار المساحة التي يستخدمها فيديو مدته 30 دقيقة على ايفون؟
يشغل مقطع الفيديو الذي تبلغ مدته 30 دقيقة مساحة 10.5 جيجابايت للحصول على دقة 4K.
الخاتمة
تسجيل الشاشة ميزة فعالة إلى حد كبير منذ تقديمها في اي او اس الحادي عشر. ومع ذلك، فهناك العديد من المنصات والطرق التي يمكن استخدامها بكفاءة لفهم طريقة تشغيلها وتسجيل شاشتك بنجاح. لهذا، تحتاج إلى إلقاء نظرة على الدليل الذي تمت مناقشته بالتفصيل.
