• مسجل في: حلول انعكاس شاشة الهاتف • حلول مجربة
هل لديك Samsung A50 وترغب في تسجيل شاشته لأسباب مختلفة؟ حسنًا، في هذه الحالة، سيكون هذا دليل مثالي للقيام بتسجيل الشاشة في Samsung A50. لا يعرف الكثير من المستخدمين، ولكن يوجد مسجل شاشة يحمل في ثناياه عوامل في Samsung A50 يمكنه تلبية متطلباتك. رغم ذلك، لتحقيق أقصى استفادة من تسجيل الشاشة في Samsung A50، يمكنك أيضًا تجربة أداة خارجية. سيتيح لك هذا المنشور معرفة كيفية تسجيل الشاشة على Samsung A50 بكل طريقة ممكنة.

1. كيفية تسجيل الشاشة على Samsung A50 عبر Game Launcher (Android 9)؟
إذا كان جهاز Samsung الخاص بك يعمل بنظام Android 9.0، فيمكنك الحصول على مساعدة Game Launcher لتسجيل شاشته. إنه تطبيق يحمل في ثناياه عوامل في هواتف Samsung يستخدم في الغالب لتسجيل طرق اللعب والأنشطة الأخرى. لتسجيل الشاشة في Samsung A50 عبر Game Launcher، عليك أولاً إضافة التطبيق ثم تشغيله على واجهته الأصلية.
لمعرفة كيفية تسجيل الشاشة على Samsung A50 عبر Game Launcher. اتبع هذه الخطوات:
الخطوة 1: أضف التطبيق إلى Game Launcher
أولاً، قم بتحميل تطبيق Game Launcher على هاتف Samsung A50 أو قم بتثبيته من متجر Play (إذا لم يكن لديك بالفعل) . الآن، بمجرد تحميل Game Launcher، يمكنك عرض اختصار للتطبيقات المدعومة من الأسفل. ما عليك سوى التمرير سريعًا على هذا القسم للحصول على قائمة بجميع التطبيقات المضمنة في Game Launcher.
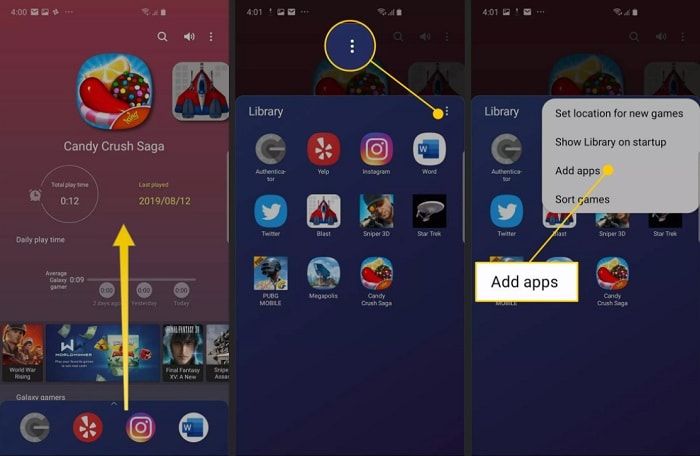
إذا لم يكن التطبيق موجود هنا، فانقر على أيقونة ثلاثية النقاط من الأعلى واختر إضافة تطبيقات. سيوفر هذا قائمة بالتطبيقات المثبتة على جهازك لإضافة أي تطبيق إلى Game Launcher.
الخطوة 2: ابدأ تسجيل الشاشة في Samsung A50
عظيم! بمجرد إضافة التطبيق، يمكنك العثور عليه في اللوحة السفلية أو التمرير سريعًا لأعلى لعرض القائمة بأكملها. فقط اضغط على أيقونة التطبيق، وسيتم تحميلها على Game Launcher.
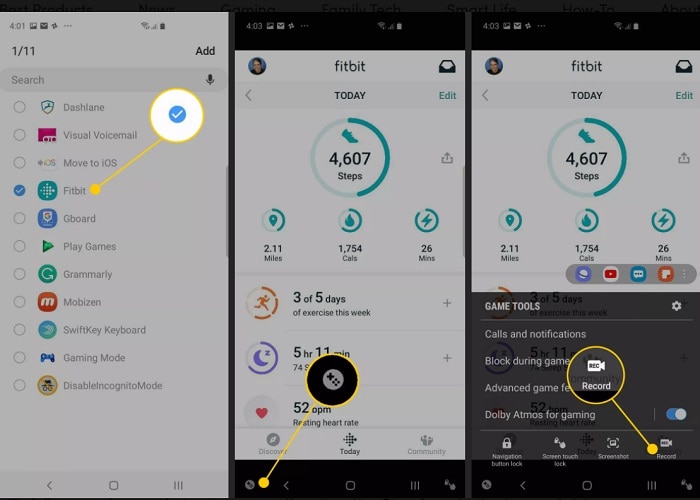
عندما يتم تشغيل التطبيق، يمكنك النقر على أيقونة أدوات اللعبة في الزاوية السفلية اليسرى من الشاشة. من أدوات الألعاب المتاحة، انقر على أيقونة "تسجيل" لبدء تسجيل الشاشة في Samsung A50.
الخطوة 3: قم بإيقاف وحفظ فيديو تسجيل الشاشة
سيبدأ هذا في تسجيل الشاشة وسيعرض حالة التسجيل الخاصة بها في الأسفل. يمكنك الضغط على زر التوقف عندما تنتهي من التسجيل. بعدها، يمكنك مشاهدة الفيديو المسجل أو حفظه مباشرة على مساحة تخزين جهازك.
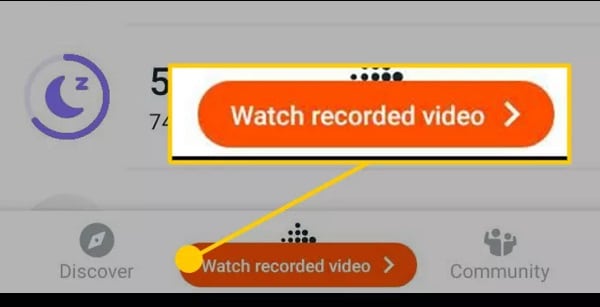
2. كيف تسجل الشاشة على Samsung A50 مع خيارها المدمج (Android 10)؟
نظرًا لأن Game Launcher يمكن أن يصبح معقدًا بعض الشيء لتسجيل الشاشة في Samsung A50، يمكنك أيضًا تجربة خياره المدمج. يرجى ملاحظة أن ميزة مسجل الشاشة المدمجة لا تتوفر إلا على الأجهزة التي تعمل بنظام Android 10.0 والإصدارات الأحدث. لذلك، إذا كان لديك جهاز جديد، فيمكنك اتباع هذا الأسلوب لتسجيل الشاشة في Samsung A50؛ وإلا، يمكنك استكشاف الحل أعلاه.
الخطوة 1: تضمين مسجل الشاشة في مركز التحكم
بشكل افتراضي، لا يحتوي خيار مركز التحكم على هواتف Samsung على ميزة Screen Recorder. لذلك، يمكنك التمرير لأسفل على لوحة الإشعارات والنقر على أيقونة ثلاثية النقاط من الأعلى لإضافتها.
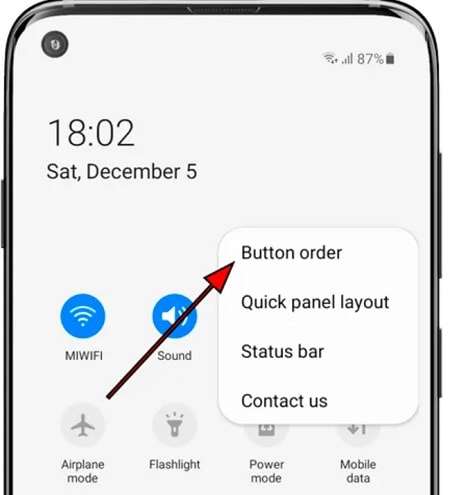
من الخيارات المتاحة، حدد ميزة "Button Order" للحصول على قائمة بالعديد من الأدوات المدمجة في Samsung A50. الآن، يمكنك العثور على ميزة Screen Recorder وسحب الرمز الخاص بها وفقًا لذلك في مركز التحكم.
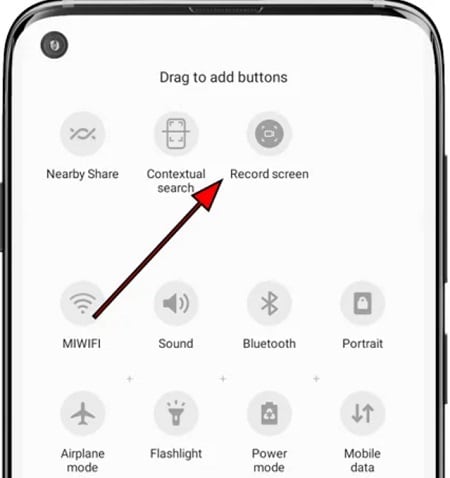
الخطوة 2: ابدأ تسجيل الشاشة في Samsung A50
يمكنك تشغيل أي لعبة أو تطبيق أو تصفح واجهة Samsung A50 مسبقًا. عندما ترغب في استخدام مسجل الشاشة في Samsung A50، انتقل إلى مركز التحكم واضغط على الأيقونة ذات الصلة.
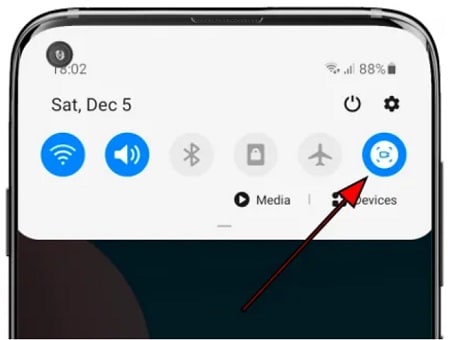
*سيبدأ هذا العد التنازلي قبل تسجيل الشاشة في Samsung A50. يمكنك استخدام الهاتف كما تريد أثناء التسجيل في الخلفية.
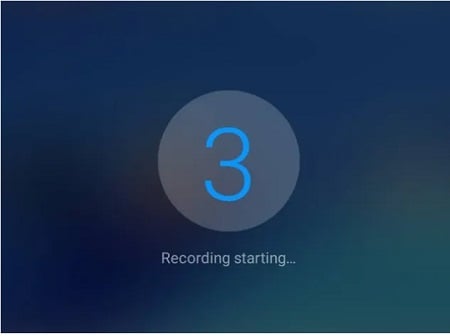
الخطوة 3: أوقف التسجيل واحفظ الفيديو.
بمجرد بدء تشغيل ميزات مسجل الشاشة في Samsung A50، سيتم تنشيط مؤشر على الجانب. يمكنك عرض مدة تسجيل الشاشة والنقر على أيقونة التوقف كلما انتهيت. في النهاية، يمكنك الذهاب إلى تخزين الجهاز وعرض العرض المسجل.
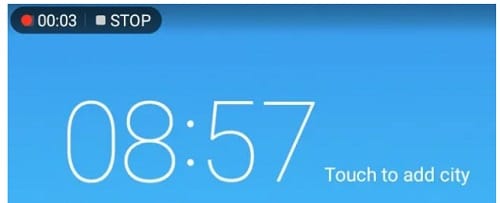
3. كيف يتم تسجيل الشاشة على Samsung A50 باستخدام جهاز كمبيوتر عبر MirrorGo؟
كما ترى، فإن ميزة مسجل الشاشة المدمجة في Samsung A50 لها خيارات محدودة. لذلك، يمكنك التفكير في استخدام Wondershare MirrorGoلعكس شاشة هاتفك على جهاز الكمبيوتر الخاص بك أو حتى تسجيلها.
- يمكن لـ MirrorGo تسجيل شاشة جهاز Samsung A50 بسهولة بأحجام وجودة مختلفة.
- يمكنك حفظ الفيديو المسجل مباشرة على جهاز الكمبيوتر الخاص بك دون أي علامة مائية أو مشاكل الجودة.
- بمجرد انعكاس الشاشة على النظام، يمكنك استخدامها لالتقاط لقطات شاشة أو إدارة الإشعارات أو حتى نقل الملفات.
- ليست هناك حاجة لعمل روت لجهاز Android الخاص بك لنسخ جهاز الكمبيوتر الخاص بك أو المرور بأي متاعب غير مرغوب فيها.
لمعرفة كيفية تسجيل الشاشة على Samsung A50 بمساعدة Wondershare MirrorGo، يمكنك اتباع الخطوات التالية:
الخطوة 1: قم بتوصيل جهاز Samsung الخاص بك بـ MirrorGo
للبدء، يمكنك تشغيل Wondershare MirrorGo على نظامك وتوصيل هاتفك به. من الصفحة الرئيسية لتطبيق MirrorGo، انتقل إلى قسم Android.

بعد ذلك، عندما تقوم بتوصيل جهاز Samsung الخاص بك بالنظام، ستحصل على موجه الاتصال على شريط الإشعارات. فقط اضغط عليها واختر وضع نقل الملفات.

الخطوة 2: قم بتمكين ميزة تصحيح أخطاء USB على Samsung A50.
بالإضافة إلى ذلك، يمكنك أيضًا الانتقال إلى إعدادات Samsung A50> حول الهاتف والنقر فوق حقل "رقم البناء" 7 مرات لفتح خيارات المطور. في وقت لاحق، انتقل إلى الإعدادات> خيارات المطور وقم بتمكين خيار تصحيح أخطاء USB على Samsung A50.

بعد ذلك، عند توصيل هاتف Samsung بالكمبيوتر، قم بتمكين إذن تصحيح أخطاء USB.

الخطوة 3: تسجيل شاشة Samsung A50 على MirrorGo
بمجرد توصيل جهازك، يمكنك عرض الشاشة المنعكسة على الواجهة. لبدء تسجيل الشاشة في Samsung A50، انقر فوق رمز التسجيل من الشريط الجانبي لبدء العد التنازلي.

سيبدأ التطبيق الآن تلقائيًا في تسجيل نشاط Samsung A50 للمدة التي تريدها. لإيقاف تسجيل الشاشة، يمكنك النقر فوق رمز الإيقاف على الشريط الجانبي. سيؤدي هذا إلى حفظ الفيديو المسجل تلقائيًا في الموقع المحدد.
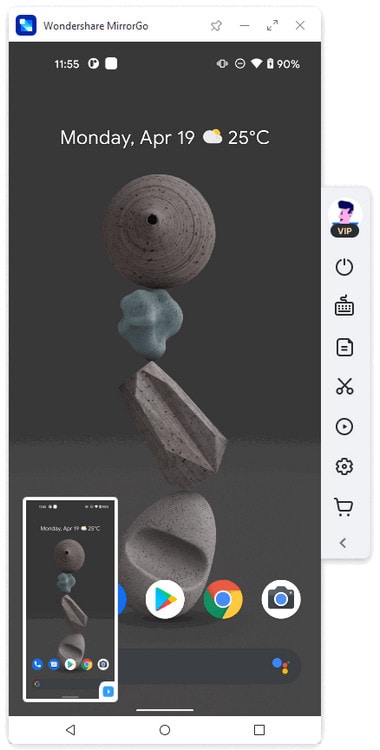
علاوة على ذلك، يمكنك الانتقال إلى إعدادات MirrorGo> إعدادات لقطة الشاشة والتسجيل لإعداد موقع لحفظ التسجيلات والتنسيق المفضل.
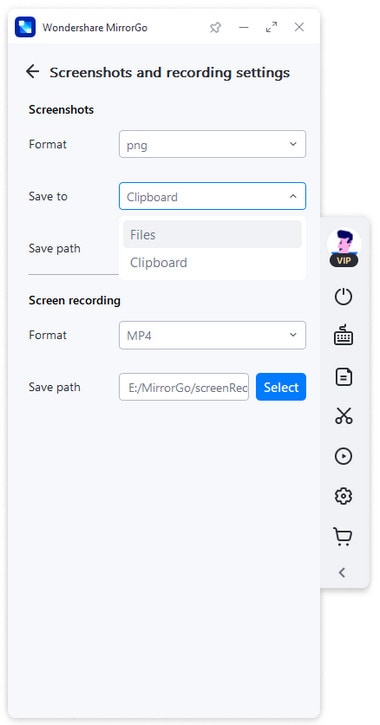
4. أفضل تطبيق هاتف لتسجيل الشاشة في Samsung A50
أخيرًا، إذا كنت تبحث عن تطبيق جوال لتسجيل الشاشة في Samsung A50، فيمكنك استكشاف AZ Screen Recorder. بصرف النظر عن كونه مسجل شاشة، فإنه يتميز أيضًا بمحرر فيديو يتيح لك إجراء تعديلات أساسية على مقاطع الفيديو المسجلة.
- باستخدام AZ Screen Recorder، يمكنك تسجيل نشاط الشاشة، وطرق اللعب، وإنشاء البرامج التعليمية، والقيام بأكثر من ذلك بكثير.
- سيسمح لك أيضًا بتخصيص خصائص الفيديو المسجل، مثل الدقة و FPS والجودة وما إلى ذلك.
- بمجرد تسجيل الشاشة، يمكنك استخدام محررها المدمج لقص مقاطع الفيديو أو تقسيمها أو دمجها واستخدام ميزاتها المدمجة.
- نظرًا لأن الإصدار المجاني من مسجل الشاشة هذا سيترك علامة مائية، فسيتعين عليك شراء قسطه لتسجيل مقاطع الفيديو بدون علامة مائية والوصول إلى الميزات المتقدمة الأخرى.
لينك البرنامج: https://play.google.com/store/apps/details?id=com.hecorat.screenrecorder.free&hl=en_IN&gl=US
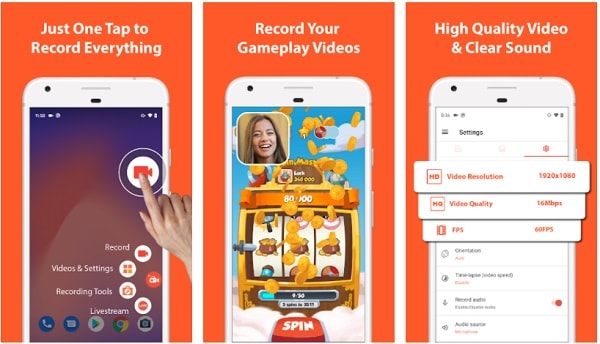
بعد قراءة هذا المنشور، يمكنك استكشاف جميع أنواع الحلول لتسجيل الشاشة في Samsung A50. لتسهيل الأمور عليك، قمت بتضمين أربعة حلول مختلفة لتسجيل الشاشة على Samsung A50. نظرًا لأن مسجل الشاشة الأصلي لجهاز Samsung A50 ليس بهذه الفعالية، يمكنك التفكير في الاستثمار في أداة احترافية مثل Wondershare MirrorGo. إذا كنت كاتب محتوى، فمن المؤكد أن MirrorGo سيكون مفيد للغاية، حيث يتيح لك إنشاء برامج تعليمية، وطرق لعب، ومقاطع فيديو أخرى بسهولة.