• مسجل في: حلول انعكاس شاشة الهاتف • حلول مجربة
منذ ذلك الحين تم تقديم العالم مع مفهوم البرامج التعليمية وتسجيل البرامج، زاد استخدام مسجلات الشاشة بشكل كبير وأصبح جزءًا من مكانة تسجيل الفيديو على مر السنين. على الرغم من أن استخدام مسجلات الشاشة كان مؤثرا وتم تشجيعه بشكل مثير للإعجاب على جميع المستويات، إلا أن التطوير عبر هذه الأنظمة الأساسية كان حاسمًا للغاية. مسجلات الشاشة توفر لك القدرة على تسجيل صوتك بجانب الشاشة للحصول على فيديو تفاعلي أفضل من جميع النواحي. وبالتالي، هذه المقالة يجب أن تسلط الضوء على كيفية فحص التسجيل بصوتك من خلال استخدام أدوات مختلفة عبر مجالات مختلفة. يستطيع وبكل بسهولة تسجيل صوتك بعد الاطلاع على هذه الطرق التفصيلية والتي تشرح احتياجات وضرورات تسجيل الشاشة بالصوت.
# الجزء 1. & كيفية تسجيل الشاشة بصوتك باستخدام ميزة iOS 11 في الآيفون؟
تشتهر آبل بأنها واحدة من أكثر الشركات تقدمًا وتوضيحًا على الإطلاق والتي أدت إلى تطوير أدوات وأدوات استثنائية للأشخاص في جميع أنحاء العالم. كان أيفون أحد أكثر الابتكارات إثارة للإعجاب في أبل، حيث تم تكييفه واستهلاكه من قبل ملايين الأشخاص حول العالم. الناس يفضلون استخدام آبل، مما يجعلها واحدة من أكثر الهواتف الذكية استهلاكًا في المجتمع العام. النظام الأساسي الذي تقدمه شركة أبل هو نشيط للغاية إلى حد بعيد ومثير للمستخدمين. هناك العديد من المميزات التي قدمتها أبل عبر العديد من التكرارات التي قدمتها إلى السوق الاستهلاكية. واحدة من المميزات العديدة هي أداة تسجيل الشاشة الشخصية التي تقدم تجربة مشابهة كما تم اكتشافها في أداة عامة تابعة لجهة خارجية. تم تقديم تسجيل الشاشة بواسطة آيفون أبل في تحديث iOS 11، حيث قدموا للمستخدمين منصة لأداء المهمة في بيئة سهلة. لفهم عملية تسجيل الشاشة بالصوت باستخدام ميزة أيفون المدمجة، عليك اتباع العملية المحددة على النحو التالي.
خطوة 1: إذا لم تتم إضافة أداة تسجيل الشاشة في مركز التحكم، فأنت بحاجة في البداية إلى الانتقال إلى "إعدادات" جهاز آيفون الخاص بك والمضي قدمًا في تحديد "مركز التحكم" من قائمة الخيارات المتاحة. اضغط على "تخصيص عناصر التحكم" في الشاشة التالية لمتابعة قائمة الأدوات المختلفة التي يمكن إضافتها إلى القائمة.
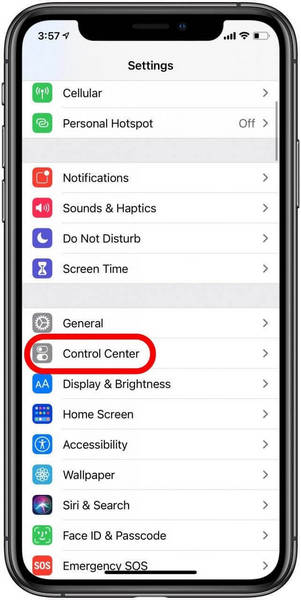
خطوة 2: حدد موقع أداة "تسجيل الشاشة" من القائمة وانقر على "الأيقونة الخضراء" المجاورة للخيار لإضافتها إلى مركز التحكم.
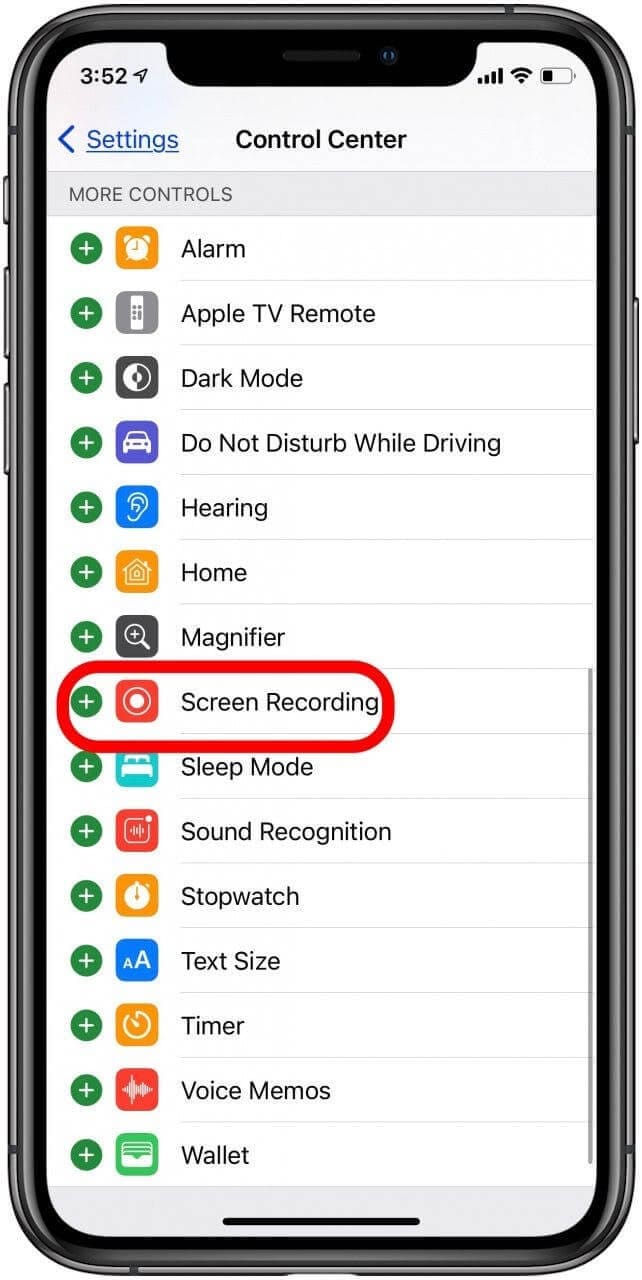
خطوة 3: مرر الشاشة لفتح "مركز التحكم" واختر خيار تسجيل الشاشة من الشاشة. اضغط على الخيار ضغطة مطولة لتؤدي إلى شاشة سريعة.
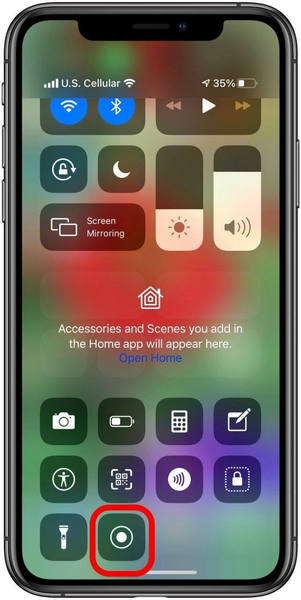
خطوة 4: بإمكانك أن تعد موقع الحفظ على الشاشة التالية وتشغل تسجيل الصوت الخاص بك ضمن تسجيل الشاشة. اضغط على زر "ميكروفون" لتضمين التسجيل الصوتي والمضي قدمًا في بدء تسجيل الشاشة عبر جهاز أيفون الخاص بك.
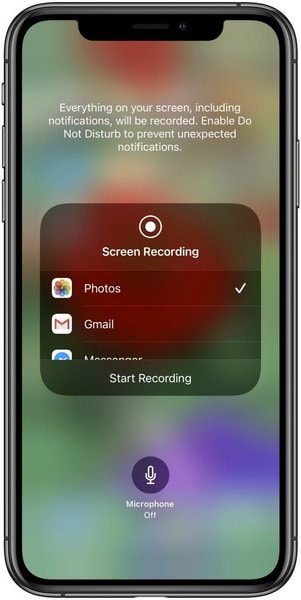
الجزء 2. كيف تسجل الشاشة مع صوتك على جهاز Mac؟
الأدوات الأخرى التي تتبادر إلى أذهان المستخدمين خلال مناقشة أبل هي أجهزة ماك الخاصة بهم التي سيطرت على مجال أجهزة الكمبيوتر المحمولة وأجهزة الكمبيوتر الشخصية بمجموعة أدواتها الواضحة والمميزات الزائدة. إذا كنت مستخدمًا يبحث عن طريقة بسيطة لتسجيل الشاشة بصوتك عبر جهاز ماك، فيمكنك بسهولة تغطية العملية بمشغل الوسائط المدمج، QuickTime Player. هذه الأداة ليست فقط مشغل وسائط بسيط ولكنها ممتازة جدًا في تقديم نتائج استثنائية في إدارة أنواع مختلفة من الوسائط. لكي تفهم وظيفة تسجيل الشاشة مع صوتك داخل جهاز Mac، تحتاج إلى إلقاء نظرة على الخطوات التفصيلية الموضحة على النحو التالي.
خطوة 1: أنت بحاجة إلى أن تصل إلى QuickTime Player من مجلد "التطبيقات" . انقر فوق علامة التبويب "ملف" في الجزء العلوي من القائمة وحدد "تسجيل شاشة جديد" من القائمة المنسدلة للمتابعة.
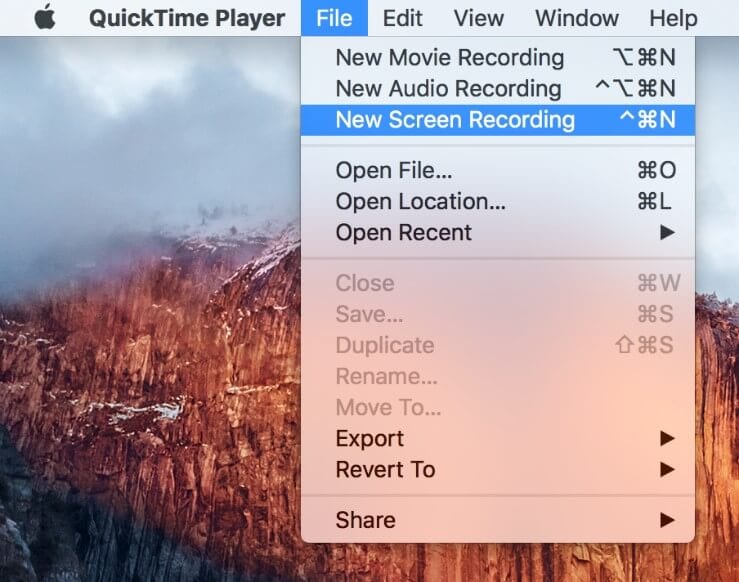
خطوة 2: بعد الانتهاء من فتح نافذة جديدة على الشاشة، يجب عليك ضبط الإعدادات لتسجيل صوتك مع الشاشة.
خطوة 3: بجوار زر التسجيل، سوف تجد رأس سهم يقوم بعرض خيارات التسجيل المختلفة. أنت تحتاج إلى أن تحدد خيار الميكروفون الخارجي في قسم "الميكروفون" لتضيف صوتك خلال التسجيل. اضغط على زر التسجيل "الأحمر" وحدد على الشاشة بالماوس الذي ترغب في أن تسجله.
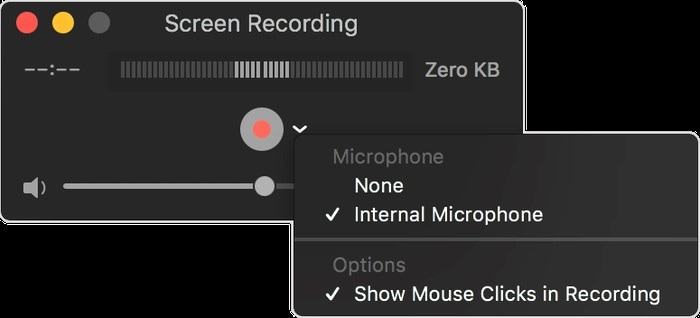
جزء 3. كيف تحصل على صوت في تسجيل الشاشة على ويندوز؟
ولكن مع ذلك، إذا كنت من مستخدمي ويندوز وتشعر بتقصير في الخطوات التي تمت مناقشتها، فسيظل أمامك دائمًا خيار تسجيل الشاشة على جهاز الكمبيوتر الشخصي الذي يعمل بنظام ويندوز. يعد Windows 10 Game Bar خيارًا سريعًا وفعالًا للغاية إذا كنت تبحث عن طريقة سريعة لتسجيل الشاشة بصوتك على ويندوز. لتسجيل شاشتك على ويندوز، أنت بحاجة إلى أن تتابع بالمشي على الخطوات المحددة على النحو التالي.
خطوة 1: أنت تحتاج إلى الضغط على مفتاح "Windows + G" لفتح Windows 10 Game Bar. قائمة شريط اللعبة سوف تظهر على الشاشة مع مجموعة متنوعة من الخيارات التي من اختصاصها أن تساعد المستخدم في تهيئة البيئة المثالية لتسجيل الشاشة. بإمكانك بكل سهولة تسجيل الصوت، سواء كان أي صوت خارجي أو صوت داخل التطبيق.

خطوة 2: ما بعد تحديد الخيارات، ما عليك سوى أن تنقر فوق الزر "بدء التسجيل" لبدء العملية. ومع ذلك، بينما أنت تسجل، إذا وجدت أنه يمكنك تعديل الصوت الخاص بك، فأنت بحاجة إلى النقر فوق رمز صغير يشبه الترس في قائمة شريط اللعبة الموجودة على شاشتك لفتح إعدادات تسجيل الشاشة.
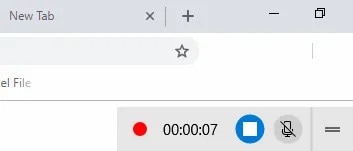
خطوة 3: في النافذة الجديدة التي تفتح، أنت تحتاج إلى التمرير للأسفل إلى إعدادات الصوت وضبط إعدادات الصوت حسب رغبتك. لإيقاف التسجيل، كل ما عليك سوى أن تنقر على أيقونة "إيقاف التسجيل" وحفظها في المجلد الافتراضي "مقاطع الفيديو" على جهاز الكمبيوتر الخاص بك.
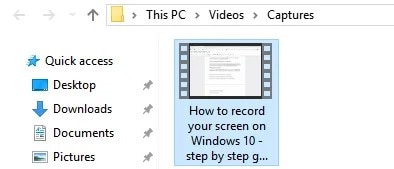
ختام
لقد احتوت هذه المقالة دليلاً مفصلاً حول كيفية تسجيل الشاشة بصوتك داخل أجهزة مختلفة من اختيارك. أنت تحتاج إلى مراجعة المقالة لكي تتعرف على المزيد حول الإجراءات المتبعة.