• مسجل في: حلول انعكاس شاشة الهاتف • حلول مجربة
عندما يتعلق الأمر بنظام iOS، فلا يوجد تطابق مع الميزات. يوفر لك وظيفة مركز التحكم الجديدة تمامًا والتي تمكنك من تسجيل الشاشة على كل من iPhone و iPad. ولكن كيفية تشغيل تسجيل الشاشة على iPhone مصدر قلق للكثيرين. إذا كنت تندرج في نفس الفئة وتبحث عن التقنية الصحيحة, فقد وصلت إلى المكان الصحيح. قد تتساءل كيف؟ حسنًا, أستمر في القراءة للحصول على الأجابة.
الجزء1. هل كل iPhone لديه سجل شاشة؟
قد تمتلك نموذجًا قديمًا لجهاز iPhone وتتساءل عن مدى توفر تسجيل الشاشة على جهاز iPhone الخاص بك. أليس كذلك؟ حسنًا، عليك أن تعرف أنه مع iOS 11 أو أحدث و iPad، يمكنك تسجيل الشاشة. إنة يأتي مع ميزة مدمجة لنفسه. يمكنك أيضًا التقاط الصوت على iPhone أو iPad أو iTouch . ثم لا يهم ما إذا كان لديك iPhone 7 أو 8 أو 9 أو X أو XR أو 11 أو 12 أو 13. يمكنك بسهولة تسجيل نشاط الشاشة وكذلك مكالمات الفيديو.
قد تمتلك نموذجًا قديمًا لجهاز iPhone وتتساءل عن مدى توفر تسجيل الشاشة على جهاز iPhone الخاص بك. أليس كذلك؟ حسناٌ, عليك أن تعرف أنه مع iOS 11 أو أحدث و iPad، يمكنك الذهاب لتسجيل الشاشة. يأتي مع ميزة مدمجة لنفسه. يمكنك أيضًا التقاط الصوت على iPhone أو iPad أو iTouch. ثم لا يهم ما إذا كان لديك iPhone 7 أو 8 أو 9 أو X أو XR أو 11 أو 12 أو 13. يمكنك بسهولة تسجيل نشاط الشاشة وكذلك مكالمات الفيديو.
ولكن من ناحية أخرى، إذا كان لديك iPhone 6 أو طراز سابق أو كنت تستخدم iOS 10 أو أقل، فلا يمكنك تسجيل الشاشة مباشرة. عليك الاعتماد على تطبيق الجهة الخارجية لتسجيل الشاشة. هذا بسبب أنها لا تأتي مع وظيفة تسجيل الشاشة المدمجة. ظهرت ميزة تسجيل الشاشة المدمجة، جنبًا إلى جنب مع الصوت، مع نظام التشغيل iOS 11.
الجزء2. كيفية تمكين تسجيل الشاشة على iPhone 13/12/11 / XR / X / 8/7 خطوة بخطوة؟
من السهل تسجيل الشاشة على جهاز iPhone الخاص بك لأنها وظيفة مدمجة تتيح لك تسجيل نشاط الشاشة وقتما تشاء. ثم لا يهم ما إذا كنت تتصفح الإنترنت، أو تجري مكالمة فيديو، أو تلعب لعبة، أو تشارك في نشاط آخر على الشاشة.
ولكن لاستخدام هذه الميزة، فأنت مطالب بالتحقق مما إذا كانت ميزة تسجيل الشاشة موجودة بالفعل في مركز التحكم أم لا؟
إذا كان هناك، فمن الجيد أن تذهب . سيسهل عليك الذهاب للتسجيل مباشرة من الشاشة الرئيسية. ولكن إذا لم يكن الأمر كذلك، فأنت مطالب بإضافته أولاً. لإضافة هذه الميزة وتمكين تسجيل الشاشة، يجب عليك اتباع بعض الخطوات البسيطة.
الخطوة 1: أنتقل إلى "الإعدادات" وأنتقل لأسفل لتحديد موقع مركز التحكم. الآن اضغط على "تخصيص عناصر التحكم". الآن ابحث عن "Screen Recording" من واجهة التخصيص وحدد الرمز +. سيضيف هذا ميزة التسجيل في مركز التحكم.
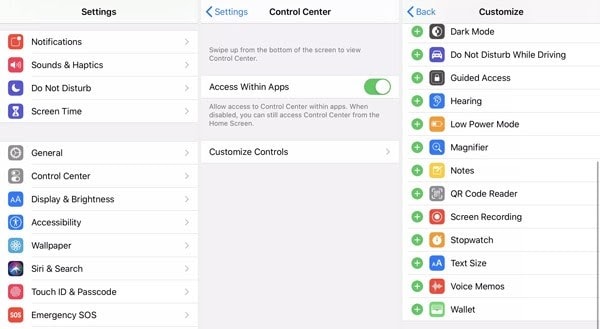
الخطوة 2: الآن، كل ما عليك فعله هو رفع مركز التحكم وبدء عملية التسجيل وقتما تشاء. لهذا، يمكنك التمرير لأعلى لسحب قائمة مركز التحكم في حالة استخدام iPhone 8 أو إصدار سابق. من ناحية أخرى، إذا كنت تستخدم iPhone X أو إصدارًا أحدث، فستتم مطالبتك بسحب القائمة من الزاوية العلوية اليمنى.
الخطوة 3: لتسجيل الشاشة، انقر فوق "تسجيل الشاشة" ثم حدد "بدء التسجيل" . سيبدأ هذا في تسجيل شاشة جهاز iPhone الخاص بك. إذا كنت تريد التقاط صوتك أو صوت الخلفية، فيمكنك القيام بذلك عن طريق تشغيل الميكروفون. إذا كنت تريد التقاط صوتك أو صوت الخلفية، فيمكنك القيام بذلك عن طريق تشغيل الميكروفون.
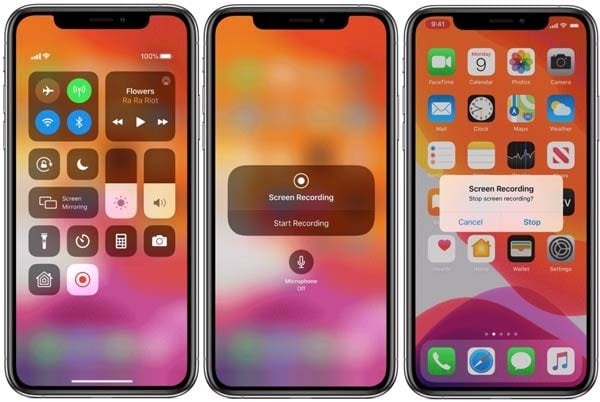
الخطوة 4: عندما تنتهي من التسجيل، وتريد إيقاف التسجيل، يمكنك القيام بذلك عن طريق النقر على شريط الحالة الأحمر متبوعًا بـ "إيقاف" . إنه موجود في الجزء العلوي من شاشة iPhone. يمكنك أيضًا إيقاف التسجيل بالرجوع إلى مركز التحكم ثم النقر فوق رمز تسجيل الشاشة.
عند إيقاف تسجيل الشاشة، سيتم حفظ الملف المسجل تلقائيًا في تطبيق "الصور" . يمكنك فتح أو تحرير أو مشاركة أو إجراء عمليات أخرى على الملف المسجل بالذهاب إلى الصور.

MirrorGo - مسجل شاشة iOS
سجل شاشة iPhone الخاصة بك واحفظها على جهاز الكمبيوتر الخاص بك!
- قم بنسخ ملف شاشة iPhone على الشاشة الكبيرة للكمبيوتر الشخصي.
- سجل ملف شاشة الهاتف وعمل فيديو.
- التقط لقطات شاشة واحفظها على الكمبيوتر.
- يمكنك التحكم في iPhone على جهاز الكمبيوتر الخاص بك للحصول على تجربة ملء الشاشة.
الجزء3. كيفية تسجيل الشاشة على جهاز iPad؟
يوفر لك iPad القدرة على تسجيل مقطع فيديوعلى الشاشة لأي تطبيق تقريبًا. كما يتيح لك تسجيل أنشطة الشاشة الأخرى دون أي عائق. حتى تتمكن من تسجيل مكالمة الفيديو أو اللعبة أو أي نشاط آخر على الشاشة باستخدام ميزة تسجيل الشاشة المدمجة.
ولكن قبل الانتقال إلى تسجيل الشاشة على جهاز iPad، يلزمك إضافة زر تسجيل الشاشة إلى مركز التحكم. بمجرد إضافة الزر بنجاح في مركز التحكم، سيصبح من السهل عليك تسجيل الشاشة. لهذا، اتبع بعض الخطوات البسيطة.
الخطوة 1: اذهب إلى "الإعدادات" وانتقل لأسفل حتى تجد "مركز التحكم" . بمجرد العثور عليها، انقر عليها الآن عليك النقر على "تخصيص عناصر التحكم" . يجب أن تجد "Screen Recording" في الجزء العلوي في القسم المسمى "Include" . إذا لم يكن موجودًا، فانتقل إلى "المزيد من عناصر التحكم" وحدد علامة الجمع باللون الأخضر. إذا تم نقله إلى أعلى الشاشة، فمن الجيد المضي قدمًا.
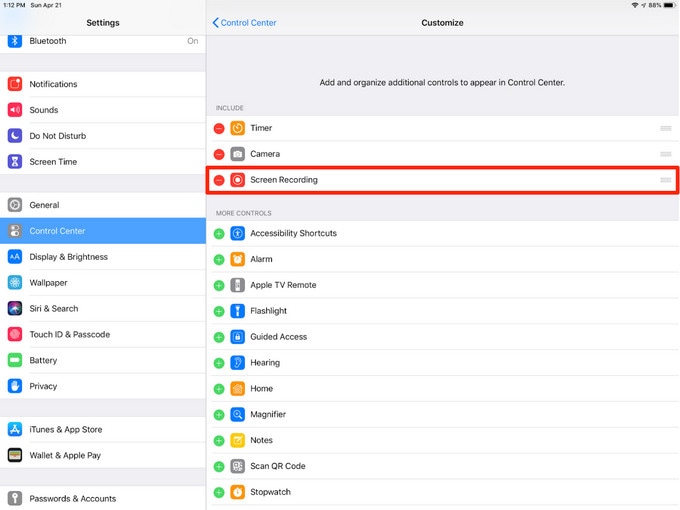
الخطوة 2: عندما تريد تسجيل الشاشة، يجب عليك سحب مركز التحكم لأسفل. يمكنك القيام بذلك عن طريق التمرير لأسفل من أعلى يمين الشاشة. الآن عليك النقر على زر التسجيل. إنها دائرة بداخلها نقطة بيضاء.
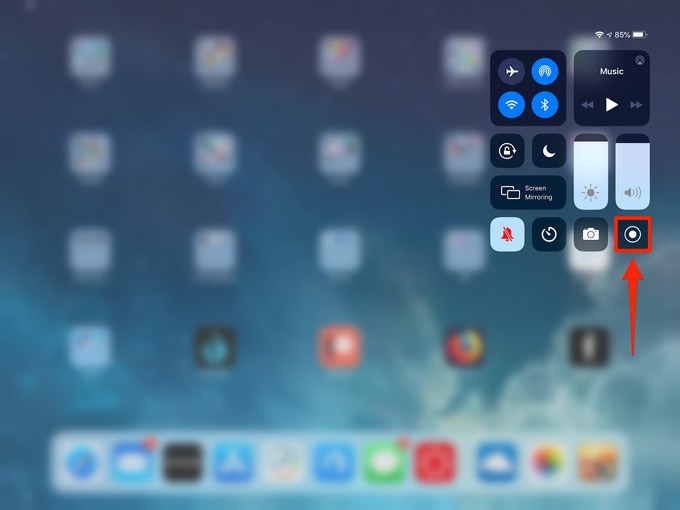
الخطوة 3: ستتغير الدائرة إلى عد تنازلي مدته 3 ثوان. ثم سوف يتحول إلى اللون الأحمر. هذا مؤشر على أن التسجيل قيد المعالجة. يمكنك الاستعانة بمؤقت العد التنازلي لإغلاق مركز التحكم.
بمجرد بدء التسجيل، ستتمكن من رؤية إشارة تسجيل صغيرة في الجزء العلوي من الشاشة وكذلك في التسجيل. الآن عندما تنتهي من التسجيل، انقر فوق إشارة التسجيل. ثم عليك النقر فوق "إيقاف" لتأكيد الإجراء الخاص بك.
ملاحظة: يمكنك الضغط لفترة طويلة على زر التسجيل لاستخدام خيارات إضافية. يتضمن هذا المكان الذي تريد إرسال الفيديو المسجل إليه. تريد تشغيل الميكروفون. بشكل افتراضي، سيتم حفظ مقاطع الفيديو في تطبيق الصور. يمكنك أيضًا تثبيت تطبيق متوافق مثل سكايب أو ويببيكس لإرسال مقاطع فيديو هناك مباشرةً.
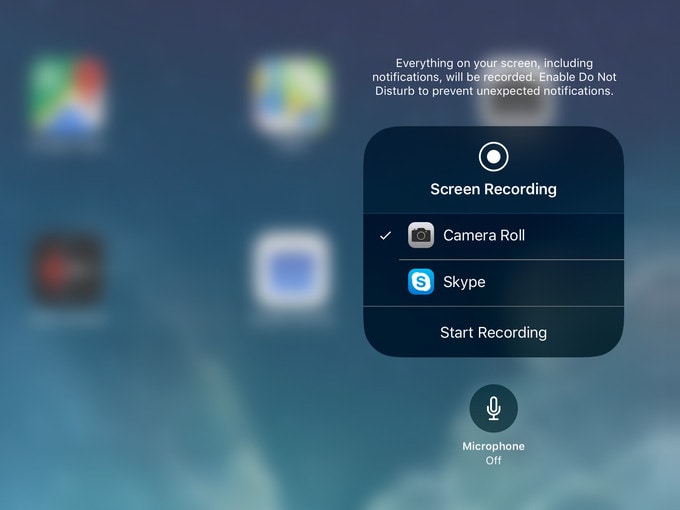
بمجرد تخزين الفيديو المسجل على المسار المحدد، يمكنك زيارة هناك لمشاهدته أو مشاركته أو تحريره حسب اختيارك. للتحرير، يمكنك استخدام أداة مدمجة أو استخدام أداة خارجية.
خاتمة:
تعتبر كيفية تشغيل تسجيل الشاشة iphone مصدر قلق للكثيرين. السبب الرئيسي وراء ذلك هو نقص المعرفة فيما يتعلق بالتقنية الصحيحة. هذا هو السبب في إجبار المستخدمين الذين لديهم إصدار iOS 11 أو إصدار أعلى على استخدام تطبيقات الطرف الثالث لتسجيل شاشة iPhone. إذا كنت أحدهم، فأنت بحاجة إلى تجاهله لأنك الآن قد تعرفت على التقنية المناسبة. لذا انطلق إلى الأمام واستمتع بتسجيل الشاشة بسلاسة على كل من iPhone و iPad.
