• مسجل في: حلول انعكاس شاشة الهاتف • حلول مجربة
تم دمج الهواتف الذكية في حياتنا ويشار إليها على أنها الاختراع الأكثر استثنائية في القرن الحادي والعشرين. قدمت هذه الأجهزة عاملًا مهمًا جدًا لسهولة الاستخدام من خلال إدخال العديد من الميزات والأدوات التي شجعت المستخدمين على إعفاء فترة أطول من تنفيذها. يعد تسجيل الشاشة إحدى الميزات الفعالة التي جعلت مفهوم جعل مقاطع الفيديو سهلة وفعالة. من خلال مقاطع الفيديو التي تحتوي على معيار POV وأساليب تقديم فكرة معينة، يمكن تطويرها بسهولة من خلال أدوات تسجيل الشاشة. إذا كنت تعرض خللًا في برنامج تستخدمه أو تشعر بالحاجة إلى تسجيل شاشة مكالمة فيديو خاصة، يمكن لمسجل الشاشة البسيط تلبية جميع متطلباتك بسهولة. تشتهر سامسونج بين أفضل مطوري الهواتف الذكية، حيث تشتهر بتصميم أفضل الهواتف الذكية بتصميمات وتقنيات جديدة. تم التعرف على ميزة تسجيل الشاشة في سامسونج لأول مرة في سامسونج S7، والتي تم نقلها بعد ذلك جنبًا إلى جنب مع جميع التكرارات الرئيسية لهواتف سامسونج الذكية. كان إطلاق سامسونجS8 ناجحًا، والذي تضمن تصميمات معاصرة وميزات رائعة كانت مغرية للغاية لسوق المستخدمين. ومع ذلك، بالنظر إلى ميزة تسجيل الشاشة في سامسونج S8، تحتوي هذه المقالة على شرح واضح للعديد من النصائح والتقنيات التي يجب مراعاتها قبل إجراء تسجيل شاشة سامسونج S8.
الجزء 1: هل يوجد مسجل شاشة مدمج في سامسونج S8؟
قدمت سامسونج تسجيل الشاشة في هواتفها الذكية لفترة من الوقت الآن. آمنت الشركة بتزويد المستخدمين بميزة سهلة تساعدهم في تنفيذ مهام تسجيل الشاشة الرئيسية. بدلاً من استخدام منصات الطرف الثالث، يمكنك الآن بسهولة استخدام ميزة تسجيل الشاشة المدمجة على سامسونج S8 لتسجيل الشاشات المختلفة.
الجزء 2: كيفية استخدام تطبيق تسجيل الشاشة على سامسونج S8 وأجهزة سامسونج الأخرى؟
نظرًا لأن سامسونج S8 يقدم ميزة تسجيل الشاشة المدمجة الخاصة به ويسمح للمستخدمين بتسجيل شاشات مختلفة بسهولة أثناء ممارسة الألعاب أو استخدام أي تطبيق معين، فإن الميزة بسيطة للغاية وفعالة في الاستهلاك؛ ومع ذلك، هناك بعض الأشياء التي يجب مراعاتها قبل استهلاك هذه الميزة. قد تحتاج إلى إعداد الأداة على سامسونج S8 الخاص بك لتنفيذ الطريقة بسهولة. لهذا، تحتاج إلى اتباع الإرشادات خطوة بخطوة كما هو موضح أدناه.
الخطوة 1: تحتاج إلى التأكد من عرض رمز تسجيل الشاشة عبر نافذة Quick Panel. لذلك، مرر نافذة Quick Panel من الشاشة لأسفل وابحث عن أداة تسجيل الشاشة الموجودة في القائمة.
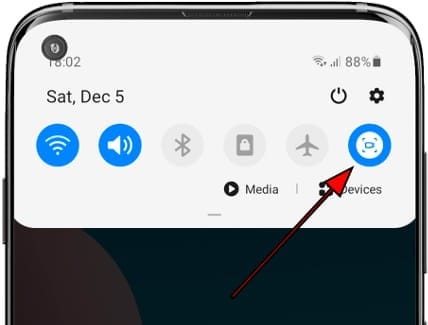
الخطوة 2: إذا فشلت في العثور على أي أداة حازمة في القائمة، فأنت بحاجة إلى النقر على أيقونة "ثلاثية النقاط" في أعلى يمين اللوحة لفتح قائمة بالخيارات المختلفة. حدد "ترتيب الأزرار" من القائمة المنسدلة للمتابعة إلى الشاشة التالية.
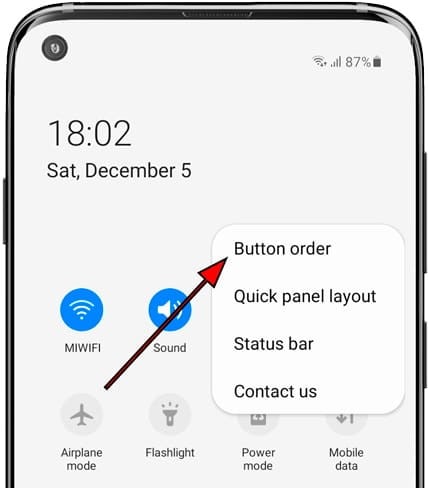
الخطوه 3: ستلاحظ قائمة بالأدوات المختلفة المضمنة في Quick Panel. ستكون جميع الأدوات التي لم يتم تضمينها في القائمة موجودة في الجزء العلوي من النافذة. حدد موقع أداة "تسجيل الشاشة" في القائمة.
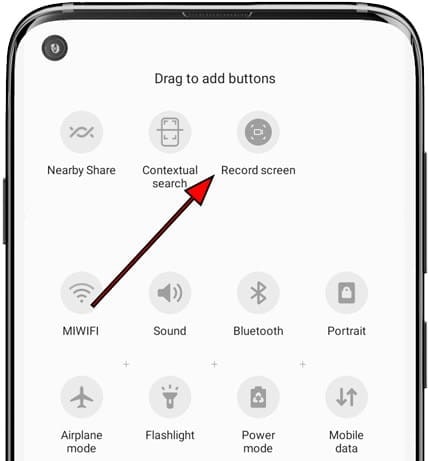
الخطوة 4: قم بسحب الأداة ووضعها عبر قائمة Quick Panel المعروضة أدناه. بعد إضافة أداة التسجيل، تحتاج إلى إعادة فتح Quick Panel والنقر فوق الأداة لبدء تسجيل الشاشة. تابع بالموافقة على جميع الشروط على بدء تشغيل الأداة لأول مرة ودع التسجيل يبدأ بعد عد تنازلي مدته ثلاث ثوان.
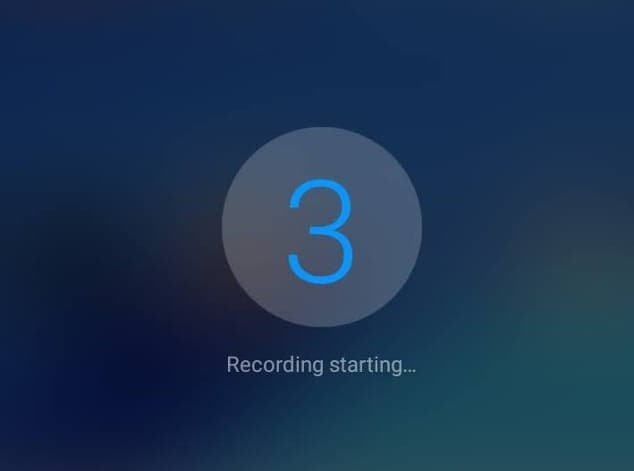
الجزء 3: برامج الجهات الخارجية لتسجيل شاشة سامسونج S8
1. Wondershare MirrorGo
بينما تفهم عملية استخدام الميزة المضمنة في سجل شاشة سامسونج S8، يفشل بعض المستخدمين في استخدام هذه الأداة بكفاءة. الأداة إما غير متوفرة على أجهزتهم أو غير قابلة للتشغيل. في مثل هذه الحالات ، تصبح الحاجة إلى أدوات الطرف الثالث بارزة، مما يوفر للمستخدمين تجربة مماثلة في تسجيل الشاشة. تدرك هذه المقالة المشكلة المطروحة وتقدم ثلاثة علاجات مختلفة في ثلاثة برامج مختلفة تابعة لجهات خارجية لتسجيل الشاشة.
تم التعرف على هذه الأداة من بين أفضل تطبيقات الطرف الثالث لتسجيل الشاشة بكفاءة. لا تقدم هذه الأداة للمستخدمين سهولة في تسجيل الشاشة فحسب، بل توفر هذه الأداة أيضًا الكثير لتقدمه في جيبها. إنه يوفر للمستخدمين سهولة التحكم في أجهزتهم وإدارتها من خلال سطح المكتب من خلال جهاز التحكم عن بعد، كما يأخذ لقطات شاشة للجهاز الذي يتم عكسه عبر سطح المكتب.

Wondershare MirrorGo
سجل جهاز Android الخاص بك على جهاز الكمبيوتر الخاص بك!
- سجل على الشاشة الكبيرة لجهاز الكمبيوتر باستخدام MirrorGo.
- أخذ لقطة شاشة وحفظها على جهاز الكمبيوتر.
- اظهار اشعارات متعددة في وقت واحد دون الحاجة إلى التقاط هاتفك.
- استخدام تطبيقات أندرويد على جهاز الكمبيوتر الخاص بك للحصول على تجربة ملء الشاشة.
لفهم استخدام هذه الأداة في تسجيل شاشتك بسهولة، عليك اتباع الخطوات.
الخطوة 1: قم بتوصيل الجهاز
تحتاج إلى تنزيل Wondershare MirrorGo وتثبيته على سطح المكتب الخاص بك والمضي قدمًا في توصيل سامسونج S8 بسطح المكتب من خلال كابل USB. حدد خيار "نقل الملفات" من قائمة خيارات اتصال USB التي تظهر على الشاشة.


الخطوة 2: قم بتشغيل تصحيح أخطاء USB
بعد ذلك، افتح سامسونج الخاص بك وقم بالوصول إلى إعداداته. افتح "النظام والتحديثات" من قائمة الخيارات التي تظهر على الشاشة وحدد "خيارات المطور" من الشاشة التالية. تابع تشغيل تصحيح أخطاء USB من خلال مفتاح التبديل الذي ستلاحظه في الإعدادات.

الخطوة 3: توفير الوصول
بعد تشغيل تصحيح أخطاء USB، تحتاج إلى تأكيد اتصال سطح المكتب لنسخ الشاشة من خلال السماح للكمبيوتر بالوصول إلى الهاتف.

الخطوة 4: قم بتسجيل سامسونج الخاص بك
بمجرد ظهور الشاشة على سطح المكتب، تم إنشاء اتصال ناجح. للتسجيل بسهولة باستخدام MirrorGo، تحتاج إلى النقر فوق الزر "تسجيل" على اللوحة اليمنى لبدء العملية. اضغط على الزر المماثل لإيقاف التسجيل بمجرد الانتهاء من هذه العملية.
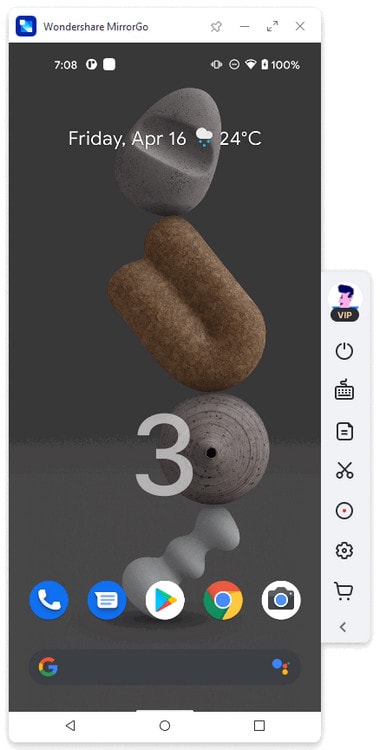
2. مسجل شاشة Mobizen
يعرف هذه المنصة بين مستخدمي سامسونج بأنه مسجل شاشة فعال لتسجيل الألعاب. لقد فضله العديد من المستخدمين عبر المقياس لهذه الأغراض. ومع ذلك، للنظر في استخدام Mobizen Screen Recorder بالتفصيل، تحتاج إلى اتباع الدليل المقدم على النحو التالي.
الخطوة 1: قم بتنزيل تطبيق Mobizen من متجر جوجل بلاي وتابع تشغيله. ستلاحظ رمزه على جانب الشاشة. يقدم هذا الرمز، عند النقر فوقه، ثلاثة خيارات مختلفة.
الخطوة 2: اضغط على الأيقونة لتحديد "تسجيل" ولاحظ رسالة فورية قبل بدء التسجيل. حدد "ابدأ الآن" لبدء التسجيل.
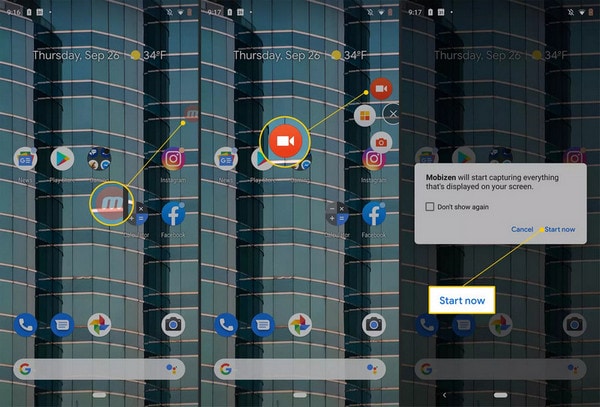
الخطوه 3: سيبدأ العد التنازلي لمدة ثلاث ثوانٍ في تسجيل شاشتك، والتي يمكن إيقافها بسهولة من خلال النقر على أيقونة "إيقاف" . يتم حفظ الفيديو عبر معرض سامسونج S8 الخاص بك.
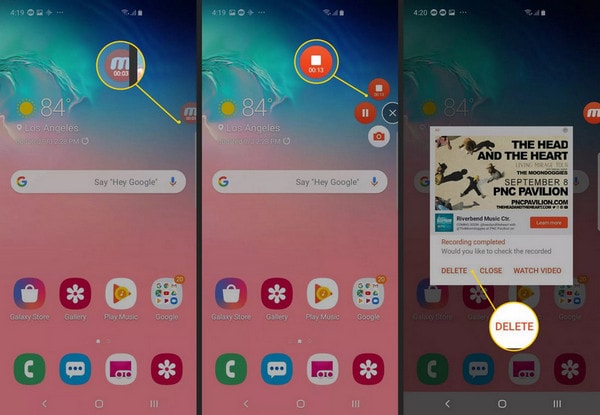
3. مسجل الشاشة GU
تُعرف هذه الأداة في السوق بأنها أداة فعالة للغاية لتسجيل الشاشة مع مجموعة متنوعة جدًا من الأدوات. لا يوجه GU Screen Recorder سوق المستخدمين إلى تصميم مقطع فيديو مثالي فحسب، بل يساعدهم في تغطية جميع حدود التحرير وإنهاء الفيديو في جميع الجوانب بسهولة. إن استهلاك هذا التطبيق بسيط للغاية وفعال، ويمكن تحقيقه باتباع الإرشادات خطوة بخطوة المعروضة على النحو التالي.
الخطوة 1: قم بتنزيل وتثبيت GU Screen Recorder من متجر Google Play وافتح التطبيق.
الخطوة 2: سيتعين على المستخدمين لأول مرة السماح للتطبيق بسحب هذا التطبيق فوق التطبيقات الأخرى لضمان الوظيفة المناسبة لهذا التطبيق. اسمح للمنصة بالوصول إلى ملفات الوسائط أيضًا.
الخطوه 3: سيتم عرض رمز على جانب الشاشة. لبدء التسجيل، انقر فوق الرمز وحدد الرمز الأعلى الذي سيبدأ في تسجيل سامسونج S8 الخاص بك.

خاتمة
قدمت هذه المقالة للمستخدمين دليلًا واضحًا وحاسمًا لاستخدام ميزة تسجيل الشاشة على سامسونج S8، إلى جانب مجموعة متنوعة من الأدوات والتقنيات الأخرى التي يمكن أن تكون مفيدة لتسجيل شاشاتك بشكل فعال.
