مقدمة
أصبح نقل الملفات بين الأجهزة أمرًا روتينيًا لأننا نعيش في وقت تلعب فيه التكنولوجيا دورًا مهمًا في حياتنا اليومية. يعد استخدام اتصال كبل USB أحد أكثر الطرق ملاءمة نقل الملفات من هاتف Android الخاص بك إلى جهاز كمبيوتر.
كبل USB (الناقل التسلسلي العالمي) هو واجهة قياسية تُستخدم لتوصيل الأجهزة الطرفية بالكمبيوتر. يسمح للمستخدمين بنقل البيانات وشحن الأجهزة وتوصيل العديد من الأجهزة مثل الطابعات والكاميرات والهواتف الذكية.
When نقل الملفات من هاتف Android إلى جهاز كمبيوتر، يعد استخدام كبل USB خيارًا مثاليًا لأنه سريع وسهل الاستخدام. في هذه المقالة، دعنا نتعرف على كيفية القيام بذلك نقل الملفات من Android إلى الكمبيوتر الشخصي باستخدام كابل USB بشكل أسرع.
الجزء 1: ما هي فوائد استخدام USB لنقل الملفات
سواء كان الأمر يتعلق بنقل المستندات المتعلقة بالعمل أو مشاركة ملفات الوسائط مع الأصدقاء، فمن الضروري أن يكون لديك طريقة سريعة وموثوقة لنقل البيانات. متى نقل الملفات من هاتف Android إلى جهاز كمبيوتر، أصبحت كبلات USB أداة أساسية لنقل البيانات بين الأجهزة.
كبلات USB موجودة في كل مكان ومتوفرة بسهولة. يمتلك معظم الأشخاص كبلات USB متعددة ملقاة حول منزلهم أو مكتبهم، ومن السهل شرائها عبر الإنترنت أو من متاجر الإلكترونيات.
بعض مزايا استخدام كبلات USB لنقل ملفاتك هي:
- لا تحتاج إلى أي معدات أو برامج خاصة.
- إنها متوافقة مع الأجهزة المختلفة، بما في ذلك هواتف Android وأجهزة الكمبيوتر. طالما أن كلا الجهازين بهما منافذ USB، يمكنك نقل الملفات باستخدام كبل USB، بغض النظر عن العلامة التجارية أو الطراز.
- يمكن لكابلات USB نقل البيانات بسرعات عالية، مما يجعلها مثالية لنقل الملفات الكبيرة بسرعة.
- أنها توفر وسيلة آمنة لنقل الملفات. على عكس طرق النقل اللاسلكي التي يمكن للقراصنة اعتراضها، فإن كبلات USB تنقل البيانات مباشرة بين الأجهزة، مما يجعلها أقل عرضة لانتهاكات البيانات أو السرقة.
كل هذه المزايا تجعلها ملائمة لنقل الملفات.
الجزء 2: كيفية نقل الملفات من Android إلى جهاز الكمبيوتر باستخدام USB بدون تطبيق
بقدر ما قد يكون الأمر سهلاً، إذا كنت جديدًا على هذا، فقد تحتاج إلى بعض المساعدة للبدء. هذا دليل خطوة بخطوة سيظهر لك كيفية نقل مقاطع الفيديو من الهاتف إلى الكمبيوتر باستخدام USB بكفاءة، حتى بدون تطبيق أو برامج إضافية:
الخطوة 1: قم بتوصيل هاتف Android بجهاز الكمبيوتر الخاص بك باستخدام كابل USB.
الخطوة 2: افتح لوحة الإشعارات على هاتف Android الخاص بك. انقر على إشعار "USB يشحن هذا الجهاز" وحدد "نقل الملفات" أو "نقل الملفات."
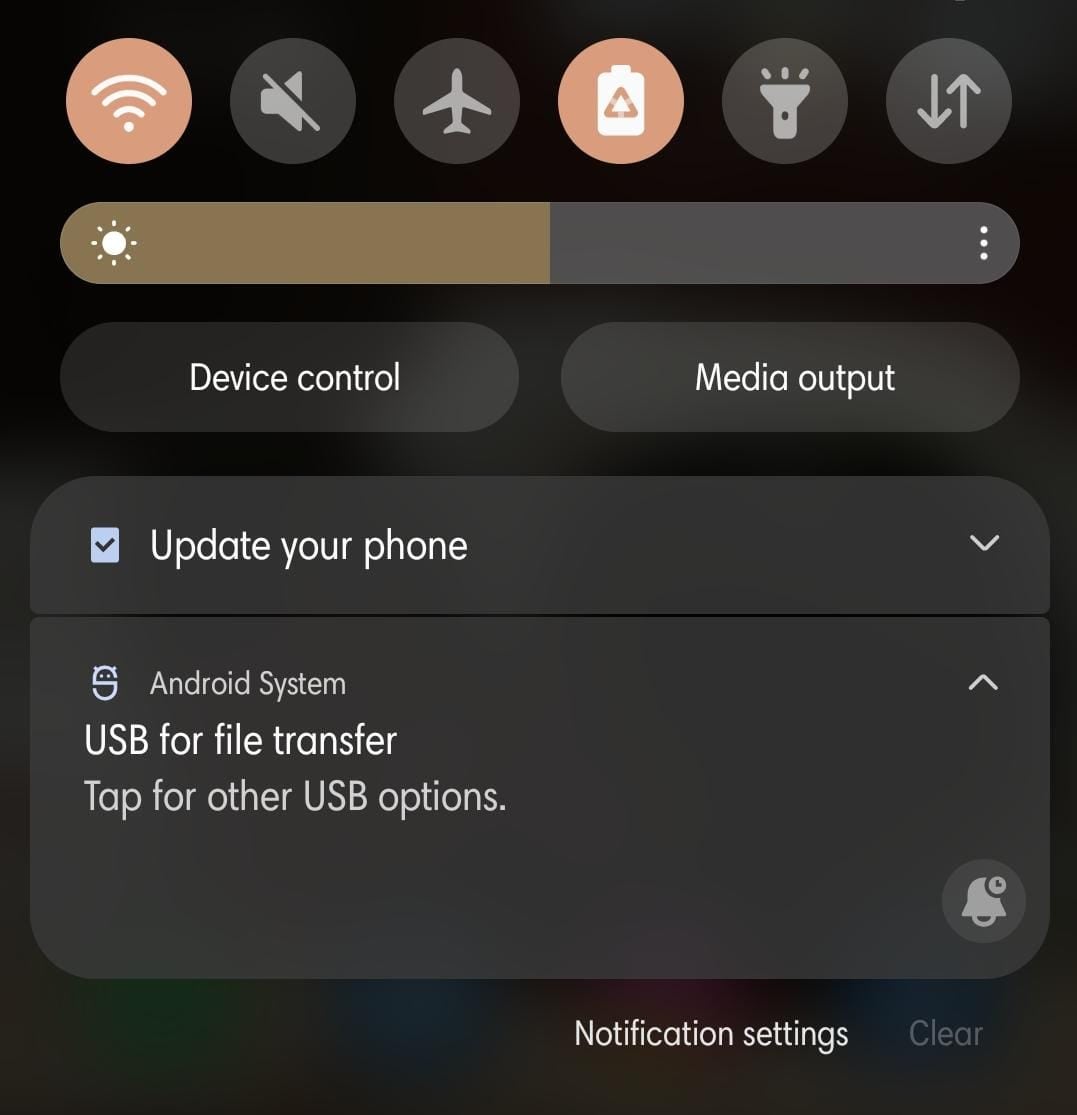
الخطوة 3: على جهاز الكمبيوتر الخاص بك، افتح "مستكشف الملفات" أو "مستكشف Windows" وحدد جهاز Android الخاص بك من قائمة الأجهزة المتاحة. قد يتم التعرف عليه أيضًا على أنه "قرص قابل للإزالة". انتقل إلى المجلد الموجود على هاتف Android الخاص بك والذي يحتوي على الملفات التي ستقوم بنقلها.
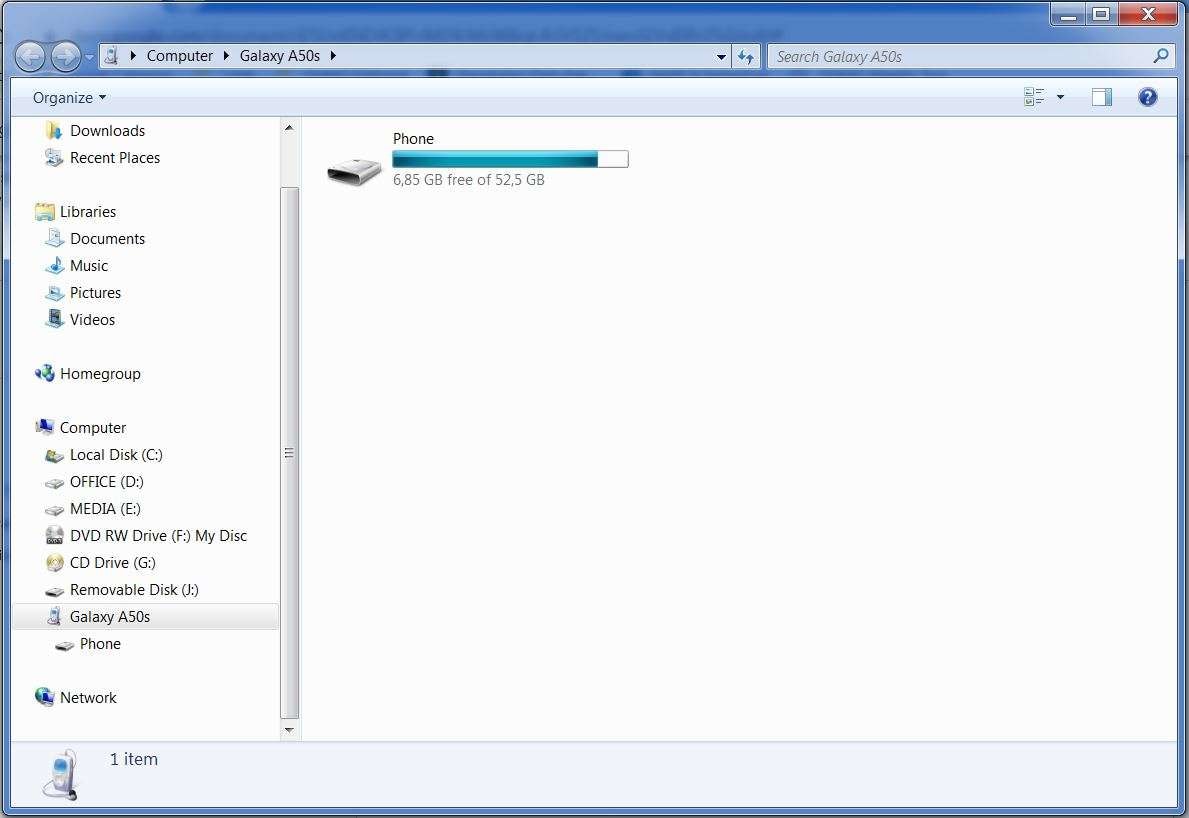
الخطوة 4: حدد الملفات التي تريد نقلها واسحبها إلى المجلد حيث تريد حفظها على جهاز الكمبيوتر الخاص بك.

الخطوة 5: بعد اكتمال النقل، افصل هاتف Android عن طريق فصل الجهاز.
واحدة من أهم مزايا نقل الملفات من أجهزة Android إلى جهاز الكمبيوتر باستخدام كابل USB بدون تطبيق هو أنها عملية بسيطة وسهلة. هذه العملية واضحة ومباشرة لدرجة أنه حتى المبتدئين يمكنهم متابعتها بسهولة.
بالإضافة إلى ذلك، يعد نقل الملفات عبر كابل USB أحد أسرع الطرق لنقل الملفات بين الأجهزة، مما يجعله مثاليًا لنقل الملفات الكبيرة بسرعة وكفاءة.
ومع ذلك، في حين أن نقل الملفات عبر كبل USB يعد وسيلة فعالة لنقل البيانات بين الأجهزة، إلا أن هناك بعض الجوانب السلبية المحتملة أيضًا.
أولاً وقبل كل شيء، ستحتاج إلى كبل USB لتوصيل هاتف Android بجهاز الكمبيوتر الخاص بك، والذي قد لا يكون دائمًا مناسبًا أو متاحًا بسهولة. بالإضافة إلى ذلك، قد لا تدعم بعض الأجهزة القديمة نقل ملفات USB، مما قد يحد من خياراتك إذا كنت تعمل مع أجهزة قديمة.
الجزء 3: الخيار الأفضل: نقل الملفات من Android إلى جهاز الكمبيوتر باستخدام كابل USB مع التطبيق
بينما نقل الملفات من Android إلى جهاز الكمبيوتر باستخدام كابل USB بدون تطبيق هو عملية بسيطة وسهلة، فإنه يحتوي على بعض القيود، بما في ذلك عدم وجود ميزات إضافية يمكن أن تجعل العملية أسهل.
لحسن الحظ، هناك تطبيقات متاحة يمكنها تحسين عملية نقل USB، مما يجعلها أكثر كفاءة وملاءمة. أحد هذه التطبيقات هو Dr.Fone، والذي يقدم مجموعة من ميزات نقل الملفات لجعل نقل الملفات من جهاز Android إلى جهاز الكمبيوتر الخاص بك أمرًا سهلاً.
يأتي Dr.Fone أيضًا بالعديد من الميزات التي تجعله خيارًا رائعًا للقيام بأشياء تتجاوز نقل الملفات بين جهاز Android والكمبيوتر. تشمل هذه الميزات:
- Phone Backup: مع Dr.Fone، يمكنك نسخ بيانات هاتفك احتياطيًا واستعادتها بسهولة. هذا مهم بشكل خاص لأولئك الذين يقومون بتخزين المستندات والصور ومقاطع الفيديو المهمة على أجهزتهم المحمولة.
- Data Recovery: بطريق الخطأ حذف شيء مهم على هاتفك؟ لا تقلق، لقد قام Dr.Fone بتغطيتك. مع ميزة استعادة البيانات، يمكنك استعادة الملفات المفقودة أو المحذوفة من جهازك المحمول.
- Phone Manager: تتيح لك ميزة مدير الهاتف في Dr.Fone إدارة بيانات جهازك المحمول ونقلها دون عناء. يتضمن ذلك جهات الاتصال والرسائل والموسيقى والمزيد.
لبدء العملية، تحتاج إلى تشغيل Dr.Fone وتوصيل جهاز Android بجهاز الكمبيوتر الخاص بك باستخدام كابل USB. بمجرد الاتصال، سيتم التعرف على جهاز Android الخاص بك وعرضه في النافذة الرئيسية لبرنامج Dr.Fone. بعد ذلك، كل ما عليك فعله هو اتباع الخطوات التالية:
الخطوة 1: حدد علامة تبويب مناسبة لواجهة Dr.Fone على جهاز الكمبيوتر الخاص بك. على سبيل المثال، لنجرب الصور. في نافذة الإدارة، حدد الصور التي تريد تصديرها. يمكنك أيضًا تصدير ألبوم الصور بالكامل من جهاز Android إلى جهاز الكمبيوتر الخاص بك عن طريق النقر فوق زر قائمة الاختيار بجوار اسم الألبوم.

الخطوة 2: انقر فوق الزر "تصدير" واختر "تصدير إلى جهاز الكمبيوتر".

الخطوة 3: حدد أو أنشئ مجلدًا على جهاز الكمبيوتر الخاص بك حيث تريد تخزين الصور من جهاز Android الخاص بك. سيتم نقل جميع الصور التي اخترتها إلى المسار المحدد.

مع مجموعة واسعة من الميزات، يعد استخدام Dr.Fone لنقل الملفات بين جهاز Android والكمبيوتر بديلاً ممتازًا. تجعل ميزاته الإضافية خيارًا رائعًا لنقل الملفات بين جهاز Android والكمبيوتر، مثل النقل بنقرة واحدة وحماية البيانات وتوافق الأجهزة المتعددة.
بالإضافة إلى ذلك، يمكنك حتى تصدير الصور من جهاز Android الخاص بك إلى جهاز iOS أو Android آخر. ما عليك سوى توصيل الجهاز المستهدف بجهاز الكمبيوتر الخاص بك وتحديده كمسار التصدير في Dr.Fone.
الاستنتاج
مع زيادة كمية البيانات التي ننتجها على أجهزتنا المحمولة، أصبح نقل ملفات USB أداة أساسية لإدارة ملفاتنا وتحرير مساحة التخزين. وبينما يكون نقل الملفات بدون تطبيق ممكنًا، فإن استخدام تطبيق موثوق به مثل ميزة نقل الملفات في Dr.Fone يمكن أن يجعل العملية أسهل وأكثر كفاءة.
توفر ميزاته الرئيسية، مثل مدير الهاتف والنسخ الاحتياطي للهاتف ونقل الهاتف، حلاً شاملاً لإدارة بيانات الجهاز المحمول ونقلها. سواء كان ذلك للاستخدام الشخصي أو المهني، يمكن أن يساعدك نقل بيانات USB مع Dr.Fone على إدارة ملفاتك بشكل أفضل وتحسين إنتاجيتك.
أسئلة وأجوبة
(1) لماذا لا يتصل هاتفي بجهاز الكمبيوتر الخاص بي عبر كابل USB؟
هناك العديد من الأسباب التي قد تجعل هاتفك غير متصل بجهاز الكمبيوتر الخاص بك عبر كابل USB. تتضمن بعض الأسباب الشائعة كبل USB معيبًا أو برامج تشغيل قديمة أو مفقودة على جهاز الكمبيوتر الخاص بك أو منفذ USB تالف على هاتفك أو جهاز الكمبيوتر أو مشكلات تتعلق بإعدادات USB بهاتفك.
يمكنك محاولة استخدام كبل USB مختلف أو تحديث برامج التشغيل الخاصة بك أو التحقق من إعدادات USB لاستكشاف المشكلة وإصلاحها.
(2) ما هو كبل USB الأفضل لنقل البيانات؟
لنقل البيانات، يوصى باستخدام كبل USB 3.0 أو أحدث، حيث توفر هذه الكابلات سرعات نقل بيانات أسرع من الإصدارات القديمة.
تأكد أيضًا من اختيار كبل متوافق مع جهازك ويحتوي على الموصل المناسب لمنفذ شحن هاتفك. إذا كانت أجهزتك متوافقة مع USB4، فاستخدمه لنقل أسرع.
(3) ما هي الأنواع المختلفة لنقل البيانات باستخدام USB؟
الأنواع الأربعة لنقل البيانات في USB هي:
- عمليات نقل التحكم: تستخدم لتكوين الجهاز وإدارته
- عمليات نقل المقاطعة: تُستخدم لإرسال البيانات ذات الأهمية الزمنية، مثل مدخلات الماوس ولوحة المفاتيح
- عمليات النقل المجمعة: تُستخدم لإرسال كميات كبيرة من البيانات غير الحساسة للوقت
- عمليات النقل غير المتزامنة: تُستخدم لإرسال البيانات في الوقت الفعلي، مثل تدفقات الصوت والفيديو، بنطاق ترددي مضمون