• مسجل في: حلول إدارة بيانات الجهاز • حلول مجربة
هل تريد معرفة كيفية نقل ملفاتك من أندرويد إلى جهاز الكمبيوتر عبر شبكة واي فاي؟ سيكون الأمر سهلاً للغاية بالنسبة لك إذا استخدمت الحيل الصحيحة. ربما ترغب في نقل بعض الصور على جهاز أندرويد الخاص بك إلى جهاز الكمبيوتر الخاص بك ، لكنك في الواقع لا تعرف كيفية القيام بذلك؟ يمكن أن يكون هناك العديد من الطرق للقيام بذلك بطريقة مثالية ، مثل استخدام كابل USB أو عبر مزامنة بطاقة SD. بدلاً من ذلك ، يمكنك الحصول على العديد من الخيارات الأخرى حيث لن تكون هناك حاجة لاستخدام سلك كابل أو بطاقة ذاكرة حيث يمكنك نقل الملفات مباشرة من أندرويد إلى جهاز الكمبيوتر لاسلكيًا. بصرف النظر عن هذا ، يمكن أيضًا استخدام تطبيق تابع لجهة خارجية هنا لحل هذا الغرض. لذلك ، هنا في هذه المقالة ، سوف نقدم كل ما تحتاج إلى معرفته فيما يتعلق بنقل الملفات من الهاتف إلى الكمبيوتر لاسلكيًا.
الجزء 1: نقل الملفات من أندرويد إلى الكمبيوتر الشخصي عبر البلوتوث
أولاً ، إذا طُلب منك نقل الملفات ذات الحجم الأكبر مثل جهات اتصال هاتفك أو مستندات الكلمات أو الملفات النصية الأخرى أيضًا ، فنحن بالتأكيد لن نوصيك باختيار هذا الحل لنقل ملفاتك من جهاز أندرويد الخاص بك إلى جهازك. الكمبيوتر الشخصي لأن الملفات الكبيرة ستجعل عملية النقل بطيئة ثم تصبح غير نشطة في وقت لاحق.
ومع ذلك ، لا يمكنك التفكير في اختيار هذه الطريقة إلا عندما لا يتوفر لديك كابل يو إس بي ، وتحتاج إلى نقل بيانات فوري على نظام الكمبيوتر الخاص بك.
الآن لاستخدام هذه الطريقة بطريقة مناسبة ، أولاً ، يجب أن يكون لديك نظام كمبيوتر مليء بالطاقة مع وظيفة بلوتوث المدمجة. خلاف ذلك ، يمكنك بدلاً من ذلك استخدام دونجل بلوتوث يو إس بي . ثم اتبع الخطوات لنقل الملفات بنجاح الواردة أدناه:
- بادئ ذي بدء ، تحتاج إلى تشغيل بلوتوث على جهاز الكمبيوتر الخاص بك.
- أيضًا ، قم بتشغيل بلوتوث على جهاز أندرويد الخاص بك.
- ثم قم بإقران كلا الجهازين عبر البلوتوث.
- ثم انتقل إلى شريط "البحث" على جهاز الكمبيوتر الخاص بك.
- هنا اكتب "بلوتوث".
- ثم اختر "نقل ملفات بلوتوث".
- بعد ذلك ، ما عليك سوى اختيار خيار "إرسال أو تلقي الملفات عبر البلوتوث".
- ثم اختر "تلقي الملفات".
وفي الوقت نفسه ، قم بتشغيل جهاز أندرويد الخاص بك مع الطريقة التالية:
- هنا ، أولاً وقبل كل شيء ، حدد موقع الملف الذي ترغب في نقله من جهاز أندرويد الخاص بك إلى نظامك.
- بعد ذلك ، اضغط على الزر "مشاركة" ، وسيعرض جهازك في النهاية "ورقة المشاركة" في نظام أندرويد .
- ثم اختر "بلوتوث" وقم بتشغيله. بمجرد تشغيل بلوتوث ، سيبدأ جهاز أندرويد الخاص بك تلقائيًا في البحث عن الأجهزة القريبة.
- من قائمة الأجهزة المحددة ، ما عليك سوى اختيار اسم جهاز الكمبيوتر الخاص بك. مع هذا ، سيبدأ إجراء نقل البيانات.
الآن ، بعد الانتهاء من نقل البيانات ، هنا ، يمكنك اختيار الموقع الذي تريده في نظامك وحفظ ملفاتك.
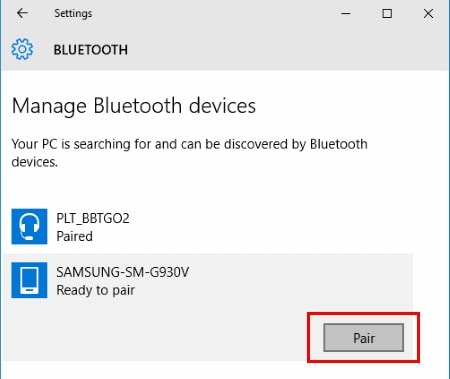
الجزء 2: نقل الملفات من أندرويد إلى الكمبيوتر الشخصي باستخدام خدمات التخزين السحابية:
إذا كان لديك وصول إلي واي فاي أو لا تكلف نفسك عناء إنفاق بيانات هاتفك المحمول لنقل البيانات من أندرويد إلى الكمبيوتر الشخصي ، فإن التخزين السحابي هو أحد الطرق الفعالة لنقل الملفات من أندرويد إلى الكمبيوتر الشخصي. ونظرًا لأن الملفات يتم نسخها احتياطيًا على السحابة ، يمكنك دائمًا الوصول إليها لاحقًا في أي مكان وفي أي وقت.
هناك نوعان من وحدات التخزين السحابية التي يمكنك استخدامها ، لكننا اخترنا Dropbox و Google Drive ، وهما مشهوران ويقدمان أيضًا مساحة تخزين مجانية للبدء. وفي الوقت نفسه ، إذا كانت الصور ومقاطع الفيديو هي كل ما تريد نقله إلى جهاز الكمبيوتر ، فإن صور Google تعد خيارًا رائعًا لك.
Dropbox:
لبدء استخدام Dropbox ، تحتاج إلى تنزيل تطبيق Dropbox للجوال على هاتفك من متجر Play ، ثم تسجيل الدخول أو إنشاء حساب Dropbox إذا لم يكن لديك حساب بالفعل.
بعد ذلك ، حدد أو أنشئ مجلدًا تريد تخزين الملفات فيه. الآن اضغط على "زر +" أسفل الشاشة لتحديد وتحميل الملفات من هاتف Android الخاص بك. انتظر حتى ينتهي تحميل الملفات ، ثم استعد لمشاركة الملفات مع جهاز الكمبيوتر الخاص بك.
لمشاركة الملفات مع جهاز الكمبيوتر الخاص بك ، تحتاج إلى تسجيل الدخول إلى حساب Dropbox الأصلي الخاص بك على الكمبيوتر للوصول إلى الملفات مباشرة من هناك.
قم بزيارة www.dropbox.com على جهاز الكمبيوتر الخاص بك (عبر المتصفح) ، ثم قم بتسجيل الدخول إلى حسابك. حدد موقع مجلد الملفات التي تم تحميلها وقم بتنزيلها من هناك.
Google Drive:
تم تثبيت Google Drive مسبقًا على معظم أجهزة أندرويد، وهي طريقة رائعة لتخزين ملفاتك ومشاركتها. في البداية ، ستحصل على مساحة تخزين سحابية مجانية تبلغ 15 غيغابايت ، والتي تتم مشاركتها أيضًا مع ألفريدو عبر خدمات Google الأخرى مثل المستندات والصور وما إلى ذلك. يعمل نقل ملفاتك من أندرويد إلى جهاز الكمبيوتر باستخدام Google Drive ببساطة مثل Dropbox. أولاً ، تحتاج إلى تحميل الملفات إلى Google Drive على هاتفك. يمكنك بعد ذلك تسجيل الدخول إلى حساب Google الخاص بك على جهاز الكمبيوتر للوصول إلى الملفات وتنزيلها.
- للبدء ، افتح تطبيق Drive على هاتف أندرويد أو احصل عليه من متجر Play.
- اضغط على الزر الكبير "+" الموجود أسفل الشاشة ، ثم انقر فوق "تحميل" لتحديد الملفات المطلوبة وتحميلها من هاتفك.
- بعد تحميل الملفات ، قم بزيارة drive.google.com على جهاز الكمبيوتر الخاص بك. الآن قم بتسجيل الدخول إلى حساب Google الخاص بك للوصول إلى الملفات وتنزيلها.
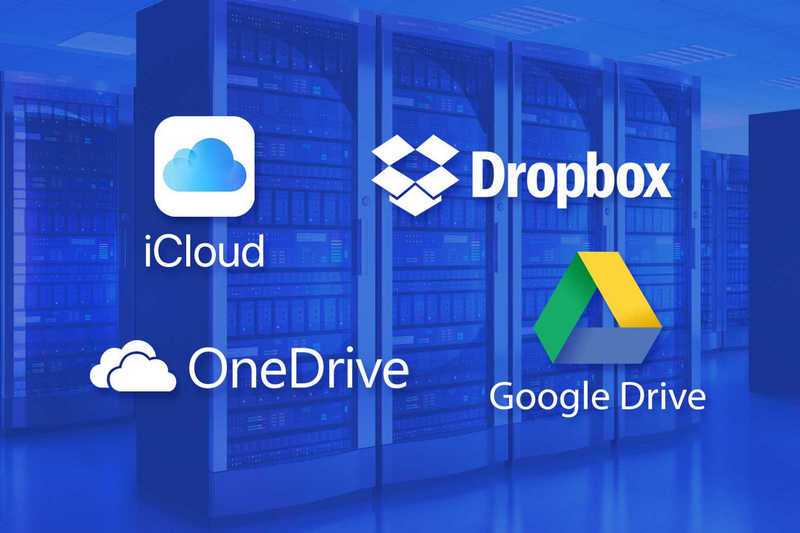
الجزء 3: نقل الملفات من أندرويد إلى جهاز الكمبيوتر باستخدام Wondershare MirrorGo
إذا كنت تبحث عن حل سريع وآمن لنقل البيانات ، إذنWondershare MirrorGo يمكن أن يكون الأفضل بالنسبة لك. لأنك هنا بالتأكيد لست مطالبًا بتثبيت أي برنامج آخر على نظام الكمبيوتر الخاص بك. باستخدام MirrorGo ، يمكنك ببساطة نقل الملفات بين أندرويد وجهاز الكمبيوتر عن طريق السحب والإفلات.
انظر هنا إلى الخطوات التفصيلية لتحقيق ذلك:
الخطوة الأولى: تنزيل وتثبيت MirrorGo:
بادئ ذي بدء ، سيُطلب منك تنزيل أحدث إصدار متاح من برنامج MirrorGo هذا ، والذي يمكنك تنزيله بسهولة بنقرة واحدة فقط من موقعه الرسمي على الويب.
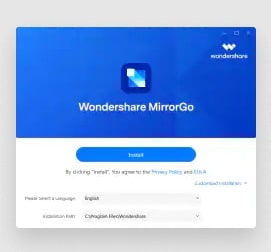
الخطوة الثانية: تشغيل MirrorGo في الكمبيوتر:
إذا كنت قد انتهيت من تثبيت برنامج MirrorGo ، فمن المستحسن هنا تشغيل هذا البرنامج على جهازك باتباع الإرشادات الموضحة على شاشتك.
الخطوة الثالثة: تمكين تصحيح أخطاء USB
أنت الآن بحاجة إلى توصيل هاتف أندرويد الخاص بك بجهاز كمبيوتر باستخدام كابل بيانات ، وللقيام بذلك ، أولاً ، سيُطلب منك تمكين تصحيح أخطاء USB في جهاز أندرويد الخاص بك. لهذا ، ما عليك سوى الانتقال إلى رمز "الإعدادات" على جهازك. ثم اختر "النظام" ثم "المطورون". بعد ذلك ، مرر الشاشة لأسفل وشغل ميزة "تصحيح أخطاء USB".
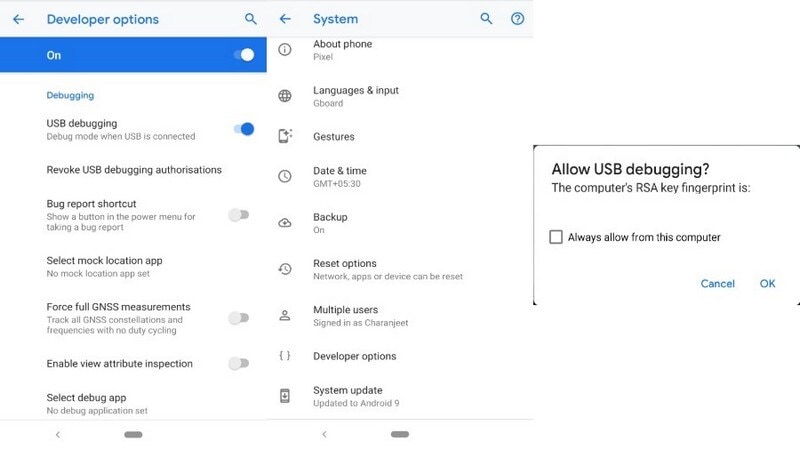
الخطوة الرابعة: إزالة يو إس بي:
إذا رأيت أن هاتفك قد تم توصيله بجهاز الكمبيوتر الخاص بك بنجاح ، فيمكنك ببساطة إزالة جهاز أندرويد الخاص بك من اتصال يو إس بي بعد اختيار هذا الخيار "حدد جهازًا للاتصال به.
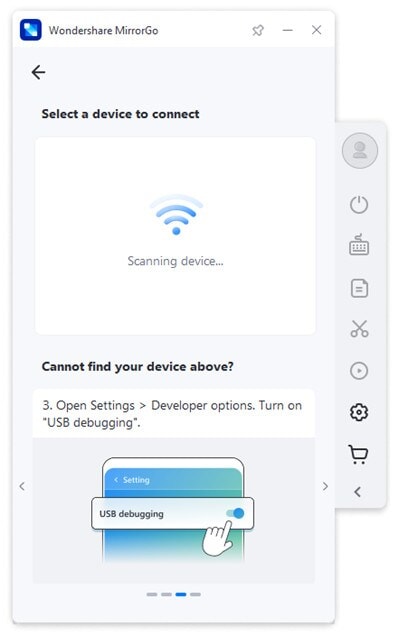
الخطوة الخامسة: اختيار خيار الملفات:
بعد إعداد الاتصال الناجح ، يُطلب منك ببساطة اختيار خيار الملفات في برنامج Wondershare MirrorGo.
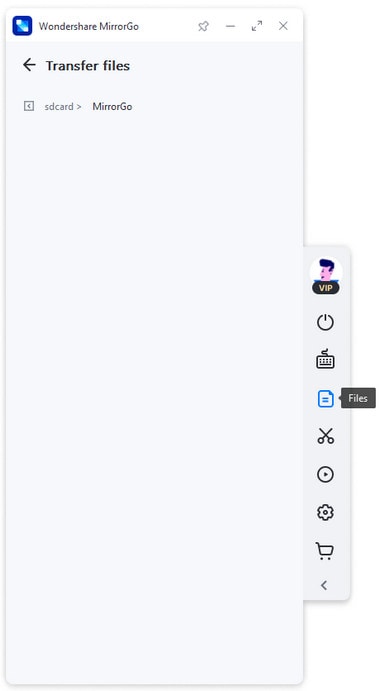
الخطوة السادسة: نقل الملفات من أندرويد إلى الكمبيوتر الشخصي:
بعد تحديد خيار الملفات ، كل ما عليك فعله هو سحب الملفات وإفلاتها على جهاز الكمبيوتر الذي تريد نسخه إلى نظامك.
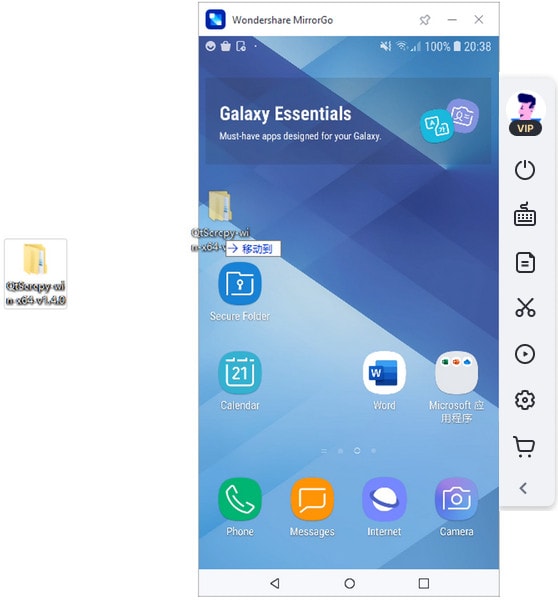
خاتمة
المشكلة الوحيدة التي قد تواجهها الآن هي تحديد الطريقة التي تفضلها. مع وجود العديد من الطرق المختلفة لنقل البيانات من أي حجم من هاتفك أو جهازك اللوحي إلى جهاز الكمبيوتر الشخصي الذي يعمل بنظام ويندوز، فأنت حقًا في حيرة من الاختيار. وأنت لست مقيدًا فقط بنقل الملفات بين أندرويد وجهاز كمبيوتر سطح المكتب. يمكنك نقل ملفات أندرويد الخاصة بك إلى اي فون أيضًا.