• مسجل في: حلول إدارة بيانات الجهاز • حلول مجربة
يعتبر نقل البيانات من جهاز الكمبيوتر إلى Android باستخدام كابل USB الطريقة المفضلة. لكنها في الوقت نفسه عملية طويلة جدًا. هذا هو السبب في أن العديد من المنصات تقدم لنا طرقًا مختلفة لنقل الملفات من جهاز الكمبيوتر إلى Android Wi-Fi.
قد يكون هناك موقف لا يمكنك فيه استخدام الكابل الخاص بك لأنه مكسور، أو ليس لديك أي منها. يوصى بعد ذلك بمعرفة طرق أخرى لنقل البيانات من جهاز الكمبيوتر إلى Android عبر اتصال لاسلكي. يمكنك التعرف على هذه الطرق من خلال الاطلاع على الدليل أدناه.
الجزء 1: كيفية استخدام ميزة بلوتوث للكمبيوتر الشخصي لنقل الملفات إلى Android لاسلكيًا؟
بلوتوث هي تقنية تتيح للأشخاص توصيل أجهزتهم لمشاركة البيانات دون أي كابل USB. بلوتوث هو عبارة عن شريحة صغيرة متوفرة في جهاز يسمح بالاتصال اللاسلكي باستخدام وحدة Bluetooth لكلا الجهازين المستهدفين. يحتوي على تردد لاسلكي قصير المدى يسمح بنقل البيانات إذا كانت الأجهزة في نطاقها.
في بداياتها، كانت ميزة البلوتوث تعتبر أفضل طريقة لنقل كميات صغيرة من البيانات. في ذلك الوقت، لم يكن لدى كل جهاز هذه الميزة. ولكن اليوم، من الطبيعي في أجهزة الكمبيوتر المحمولة أو الأجهزة الأخرى امتلاك ميزات بلوتوث. إذا كنت ترغب في نقل الملفات من جهاز الكمبيوتر إلى Android مباشرة عبر ميزة بلوتوث، فأنت بحاجة إلى إلقاء نظرة على الخطوات أدناه:
الخطوة 1: أولاَ، تحتاج إلى التأكد من أن ميزة بلوتوث بجهاز الكمبيوتر لديك "قيد التشغيل" . سيتم عرض هذا الرمز في كل من "مركز العمل" و "علبة النظام" .
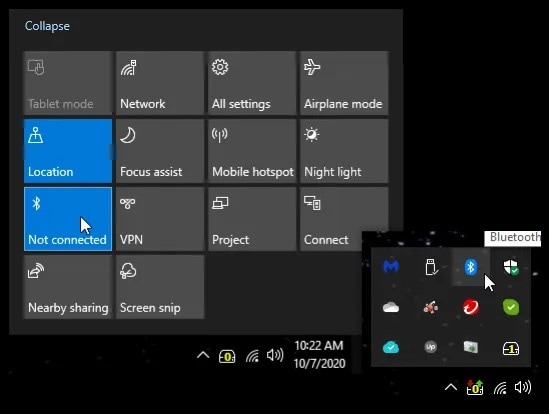
الخطوة 2: الآن انقر باستخدام الزر الأيمن على الرمز المتاح في "علبة النظام" . ستظهر قائمة الخصائص؛ اختر "إضافة جهاز بلوتوث" . انتقل الآن إلى "إعدادات بلوتوث" على الكمبيوتر المحمول وانقر على "إضافة بلوتوث أو جهاز آخر" .
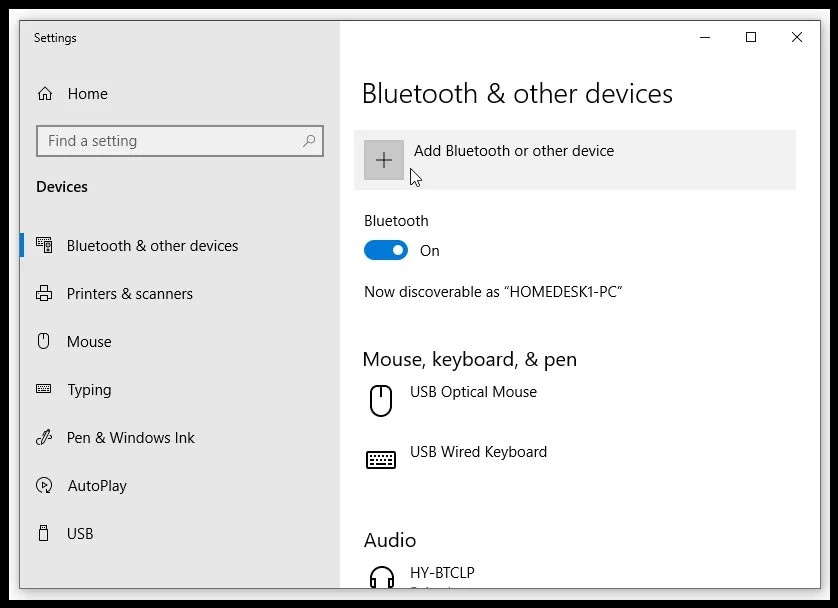
الخطوة 3: ستظهر قائمة على النافذة. ابحث الآن عن جهاز Android الخاص بك عن طريق تحديد خيار "بلوتوث" .

الخطوة 4: من ناحية أخرى، تحتاج إلى النقر فوق الزر "تحديث" لتنشيط وظيفة "البحث والعثور" مرة أخرى من "إعدادات بلوتوث" بجهاز Android الخاص بك.
الخطوة 5: الآن، تحتاج إلى تحديد الجهاز كلما ظهر على النافذة. أثناء محاولة الاتصال بـ Windows، قد تضطر إلى اختيار اسم الكمبيوتر الذي يظهر على جهاز Android الخاص بك.
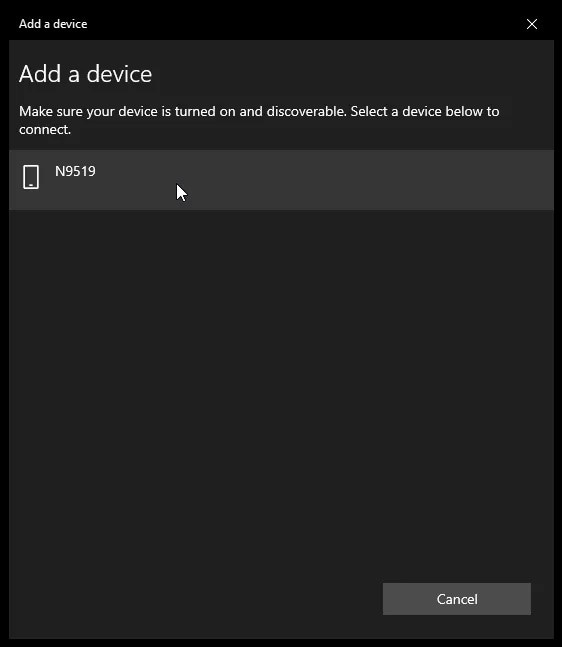
الخطوة 6: سيعرض لك كل من جهاز الكمبيوتر وجهاز Android رمزًا يؤكد أنك تقوم بتوصيل الأجهزة الصحيحة. تحتاج إلى اختيار "نعم" إذا تطابق الرمز. يمكنك بعد ذلك مشاركة ملفات البيانات من الكمبيوتر الشخصي إلى Android لاسلكيًا.

الجزء 2: أفضل طريقة لنقل الملفات من جهاز الكمبيوتر إلى Android Wi-Fi Direct - Wondershare MirrorGo
قد يكون هناك العديد من الطرق لنقل الملفات من جهاز الكمبيوتر الخاص بك إلى جهاز Android؛ ومع ذلك، يبحث الناس عن الكفاءة عبر هذه الأساليب. لتسهيل العمل، يوفر Wondershare MirrorGo إصدارًا متقدمًا من Android mirroring لمستخدميه. بعد ذلك، يمكنهم أيضًا سحب وإسقاط الملفات من هواتفهم المحمولة على الكمبيوتر. أتاحت هذه المنصة للمستخدمين التحكم في هواتفهم المحمولة على أجهزة الكمبيوتر أو نقل الملفات ببضع نقرات.
إلى جانب الميزات الأخرى، يحتوي MirrorGo على بعض الميزات البارزة المدرجة أدناه:
- يساعدك على عكس شاشة جهاز Android على جهاز الكمبيوتر الخاص بك.
- يمكنه تخصيص مفاتيح لوحة المفاتيح أو تعديلها بسهولة لأي تطبيق.
- يسمح لك بسحب وإسقاط ملفاتك من Android إلى جهاز الكمبيوتر والعكس بالعكس.
- يمَكنك من تسجيل هاتف Android الخاص بك ويحفظها على جهاز الكمبيوتر الخاص بك.
لفهم العملية الكاملة لنقل الملفات من جهاز الكمبيوتر إلى Android Wi-Fi مباشرة، تحتاج إلى إلقاء نظرة على الخطوات أدناه:
الخطوة 1: قم بتنزيل وتثبيت MirrorGo
قم بزيارة الموقع الرسمي لـ Wondershare MirrorGo وقم بتنزيل أحدث إصدار متاح. بعد اكتمال التثبيت، قم بتشغيل التطبيق على جهاز الكمبيوتر الخاص بك.
الخطوة 2: استخدم نفس اتصال Wi-Fi
يجب عليك التأكد من أن كلا الجهازين يستخدمان نفس اتصال الإنترنت. بعد التحقق، اختر خيار "اعكس Android إلى الكمبيوتر الشخصي عبر Wi-Fi" المتاح أسفل الشاشة.

الخطوة 3: التوصيل عبر كابل USB في حالة الاتصال غير الناجح
إذا لم تتمكن من توصيل أجهزتك عبر Wi-Fi، فيمكنك توصيلها عبر كابل USB. يمكنك القيام بذلك بعد تشغيل خيار "تصحيح أخطاء USB" على جهاز Android الخاص بك. عندما يظهر الجهاز أسفل "حدد جهازًا للاتصال"، يمكنك عندها فصل جهاز Android من كابل USB.

الخطوة 4: النسخ المتطابق والتحكم في الجهاز بنجاح
بمجرد اختيار الجهاز للاتصال، يمكنك بسهولة عكس شاشة جهاز Android على جهاز الكمبيوتر الخاص بك والتحكم فيها.

الخطوة الخامسة: سحب الملفات وإفلاتها
لنقل الملفات من جهاز الكمبيوتر إلى Android Wi-Fi، تحتاج إلى النقر فوق خيار "الملفات" وتحديد الملفات التي تريد نقلها. بعد تحديد هذه الملفات، اسحب الملفات وأفلتها في واجهة MirrorGo. الآن سيتم نقل ملفاتك من جهاز الكمبيوتر الخاص بك إلى MirrorGo بنجاح باستخدام Wi-Fi.
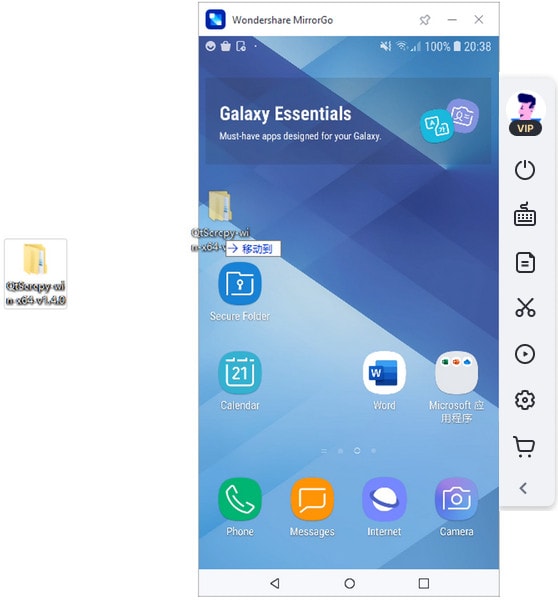
الجزء 3: استخدم التخزين السحابي لنقل الملفات من جهاز الكمبيوتر إلى Android لاسلكيًا
تعتبر خدمة التخزين السحابي مثل Dropbox حلاً جيدًا لنقل الملفات من جهاز الكمبيوتر إلى Android لاسلكيًا. بمساعدة Dropbox، يمكنك تخزين بياناتك عبر الإنترنت. يمكنك بعد ذلك مزامنتها مع جهازك. بهذه الطريقة، يمكنك نقل بياناتك مع الآخرين دون أي متاعب من مشاركة المرفقات الكبيرة. كما يوفر لك محتوى للتعاون مع أعضاء الفريق الآخرين.
يساعدك Dropbox أيضًا على إدارة عملك بكفاءة لأنه يخزن كل المحتوى السحابي والملفات التقليدية واختصارات الويب وجمعها في مكان واحد. كما أنه يمكّنك من الوصول إلى بياناتك من أي مكان وفي أي وقت. بهذه الطريقة، يمكنك نقل ملفات Wi-Fi من جهاز الكمبيوتر إلى Android بسهولة كبيرة. فيما يلي بعض الخطوات التي تصف هذا الإجراء:
الخطوة 1: أولاً وقبل كل شيء، افتح Dropbox من خلال الرابط dropbox.com. الآن قم بتسجيل الدخول إلى حساب Dropbox الخاص بك. هناك سترى خيار "تحميل الملفات" . انقر عليه.
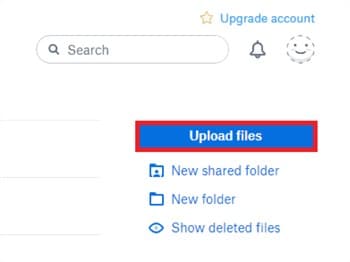
الخطوة 2: الآن اضغط على زر "اختيار الملفات" . اختر تلك الملفات التي تريد مشاركتها مع جهاز Android الخاص بك.

الخطوة 3: سيبدأ تحميل الملفات تلقائيًا، ويمكنك أيضًا النقر فوق "إضافة المزيد من الملفات" لتحميل ملفات إضافية. الآن سيتم تحميل ملفاتك بالكامل إلى Dropbox. تحتاج إلى المزامنة مع جهاز Android الخاص بك.

الخطوة 4: الآن، افتح جهاز Android الخاص بك وانتقل إلى تطبيق "Dropbox" . الآن قم بتسجيل الدخول باستخدام حساب Dropbox الخاص بك وقم بزيارة تلك الملفات التي قمت بتحميلها مسبقًا على حسابك.
القرار النهائي
في هذه المقالة، تعلمت كيف يمكنك نقل الملفات من جهاز الكمبيوتر إلى Android Wi-Fi. ناقشنا كل جانب ممكن من جوانب نقل الملفات من خلال طرق اتصال مختلفة. لقد رأينا أن استخدام الكبل هو طريقة قديمة لنقل البيانات، ولكنه مفيد إذا كنت ترغب في مشاركة كمية صغيرة من البيانات. في الوقت نفسه، تعد خدمات التخزين الأخرى مثل Dropbox مفيدة أيضًا لهذا الغرض.
بالإضافة إلى ذلك، هناك برنامج رائع مثل MirrorGo. يساعدنا في نقل البيانات من جهاز الكمبيوتر إلى Android باستخدام اتصال بالإنترنت.