• مسجل في: حلول إدارة بيانات الجهاز • حلول مجربة
هل ترغب في نقل بعض الملفات من جهاز Android الخاص بك إلى الكمبيوتر للحصول على وضع عرض أفضل؟ تحتوي الهواتف الذكية، التي تُعد رفقاء حياتنا اليومية، على بعض المستندات والملفات الضرورية لمواقف متعددة. سواء كان ذلك عرضًا تقديميًا حيث ترغب في مشاركة شيء مهم أو تجمع حيث يتعين عليك إظهار ألبوم من الصور الموجودة في جهاز Android، فإن الوصول إلى الملفات يصبح ضروريًا.
عندما يأتي السؤال الوصول إلى ملفات Android من جهاز كمبيوتر،هناك طرق متعددة للنظر فيها. ومع ذلك، فإن السرعة وخفة الحركة والنتائج هي عوامل بارزة تحتاج إلى تقييم لمثل هذه الأساليب. ستساعدك هذه المقالة في العثور على إجابة على كيفية الوصول إلى ملفات الهاتف على جهاز الكمبيوترباستخدام طريقة مناسبة. أثناء التعرف على طرق مثل Dr.Fone، سيتم أيضًا الخوض في الإجراءات الأساسية.
- الجزء 1: قائمة ببعض الحلول المفيدة لعرض ملفات Android على جهاز كمبيوتر
- الجزء 2: كيفية الوصول إلى ملفات Android من جهاز الكمبيوتر بأسرع طريقة وأسهلها

- الجزء 3: كيفية عرض ملفات Android على جهاز الكمبيوتر عبر حلول ذكية أخرى
الجزء 1: قائمة ببعض الحلول المفيدة لعرض ملفات Android على جهاز كمبيوتر
للحصول على عرض أفضل لجميع الأساليب، قمنا بتوضيحها في جدول لفهم واضح. إلى جانب بعض النقاط التي تحدد الفرق بينهما، ستتمكن من التعرف على الأفضل من بين هذه الخيارات الوصول إلى ملفات Android من جهاز كمبيوتر.
|
الطريقة |
المزايا |
العيوب |
سرعة نقل البيانات |
الأجهزة المدعومة |
معدل التوصية |
|
Dr.Fone - Phone Manager |
- متوافق مع Android 13 وأحدث أجهزة Samsung. - يمكنه نقل مجموعة متنوعة من أنواع الملفات، بما في ذلك الصور ومقاطع الفيديو والمستندات وغير ذلك الكثير. - يمكن أيضًا نقل البيانات من iTunes إلى Android |
- سيتعين عليك دفع رسوم الاشتراك للاستفادة من خدمات Dr.Fone - Phone Manager. |
سريع |
Windows, Mac |
4.8/5 |
|
نقل الملفات عبر البلوتوث |
- لا تتضمن العملية استخدام التوصيلات السلكية. - لا توجد تكاليف خفية في هذه العملية. |
- يستغرق تنفيذ العملية الكثير من الوقت. -نطاق بيانات إرسال الملفات بشكل صحيح عبر البلوتوث هو 50 مترًا فقط. |
بطيئ |
Windows, Mac |
3.0/5 |
|
خدمة التخزين السحابي |
- تعمل الخدمات السحابية كخيار رائع للاحتفاظ بنسخة احتياطية من بياناتك. - تكلفة صيانة الخدمات السحابية منخفضة للغاية. |
- هناك احتمال كبير لتسرب البيانات أثناء استخدام الخدمات السحابية. - يمكنك مواجهة مشكلات مثل هجمات DDoS أثناء العمل على الإنترنت. |
متوسط |
Windows, Mac |
4.4/5 |
|
بواسطة البريد الالكتروني |
- إنها عملية مباشرة وأساسية يجب تغطيتها. - الوصول إلى الملفات من رسائل البريد الإلكتروني أمر بسيط للغاية ولا ينطوي على أي تعقيدات. |
- يمكن تقييد بريدك الإلكتروني المرسل كمحتوى غير مرغوب فيه. - يمكن للمستخدم أن يسيء فهم بريد إلكتروني معين ويشوش عليه أثناء تصفحه. |
متوسط |
Windows, Mac |
3.5/5 |
|
بواسطة الدردشة |
- ليست هناك حاجة للدفع مقابل أي خدمة أثناء الاستفادة من هذه العملية. - يمكنك إرسال مستندات كبيرة الحجم من خلال هذا الإجراء. |
- يتم عرض المحتوى الخاص بك على الشاشة أثناء فتحه على الكمبيوتر. - عملية تنزيل الملفات أساسية وبطيئة جدًا إذا كانت تتضمن ملفات متعددة. |
بطيئ |
Windows, Mac |
4.1/5 |
الجزء 2: كيفية الوصول إلى ملفات Android من جهاز الكمبيوتر بأسرع طريقة وأسهلها
أثناء قيامك بمراجعة الجدول ومعرفة جميع الطرق ونقاطها الأساسية، سننتقل الآن إلى التفاصيل الصريحة حول هذه الطرق. أولاً، نظرًا لأننا نراجع أسرع وأسهل طريقة للوصول إلى ملفات Android من جهاز كمبيوتر، فسنناقش ذلك Dr.Fone. هذه الأداة ليست بسيطة فقط ولكنها توفر مثل هذه النتائج السريعة، مما يجعلها واحدة من الأفضل.
هناك عدة أسباب أخرى وراء وقوف Dr.Fone في السطر الأول من طرق الوصول إلى ملفات Android وإدارتها. نظرًا لأنه يمكنه التحكم في العديد من أجهزة Android، ما يصل إلى 5، في نفس الوقت، فإن توافقه مع أحدث الأجهزة وإصدارات النظام يجعله اختيارًا جيدًا. ان تعرف كيف عرض ملفات Android على جهاز الكمبيوتر بمساعدة Dr.Fone، راجع الخطوات المذكورة أدناه:
الخطوة 1: قم بتشغيل Dr.Fone - Phone Manager
ابدأ العملية عن طريق تنزيل Wondershare Dr.Fone وتثبيته على جهاز الكمبيوتر الخاص بك. أثناء تشغيله، تابع إلى خيار "مدير الهاتف" في القائمة. بعد ذلك، قم بتوصيل جهاز Android الخاص بك بالكمبيوتر.

الخطوة 2: توصيل الأجهزة والتنقل
بمجرد اتصال الأجهزة، يمكنك عرض الصور ومقاطع الفيديو والموسيقى في علامات التبويب الموجودة في الأعلى. انتقل إلى أي منهم للوصول إلى الملفات المكتشفة من Android.

الخطوة 3: تصدير الملفات إلى جهاز الكمبيوتر
تابع إلى قسم "الصور"، على سبيل المثال، وحدد أي ملفات لتصديرها إلى الكمبيوتر. انقر على أيقونة "تصدير" الموجودة في الأعلى واختر خيار "تصدير إلى جهاز الكمبيوتر"."

قد تهتم أيضًا بما يلي:
أفضل 3 برامج لنقل الملفات من/ إلى هاتف Android عبر كابل USB
4 طرق لنقل الملفات من Android إلى Mac دون عناء
الجزء 3: كيفية عرض ملفات Android على جهاز الكمبيوتر عبر حلول ذكية أخرى
هناك طرق أخرى متاحة لعرض ملفات Android على جهاز الكمبيوتر. على الرغم من أن الطريقة المقدمة تعتبر الخيار الأفضل والأفضل، إلا أنه لا يزال بإمكانك البحث عن شيء آخر تحت اسم البساطة. سيقدم هذا القسم أربع طرق مختلفة أخرى ل الوصول إلى ملفات Android من جهاز كمبيوتر.
الطريقة 1: نقل ملفات Bluetooth
الخيار الأول الذي يمكن أن يخدم غرض مشاركة ملفات Android على جهاز الكمبيوتر هو خدمات Bluetooth. تعد تقنية Bluetooth من بين أقدم تقنيات مشاركة الملفات، والتي لا تزال مستخدمة في السوق. نظرًا لأهمية هذه التقنية، يمكن للمستخدمين التفكير في هذا الخيار للوصول إلى ملفات Android الخاصة بهم من جهاز الكمبيوتر. لمعرفة كيفية القيام بذلك، اتبع الدليل البسيط خطوة بخطوة أدناه:
الخطوة 1: قم بتشغيل Bluetooth لجهاز Android الخاص بك من "إعدادات" الجهاز. ابحث عن خيار "Bluetooth" في القائمة وقم بتنشيطه. على جهاز الكمبيوتر الخاص بك، انقر فوق شريط "بحث" في شريط المهام وابحث عن "Bluetooth والأجهزة الأخرى" وقم بتنشيطه. ابحث عن الجهاز المناسب من القائمة الموجودة على جهاز Android الخاص بك واضغط عليه للإقران.
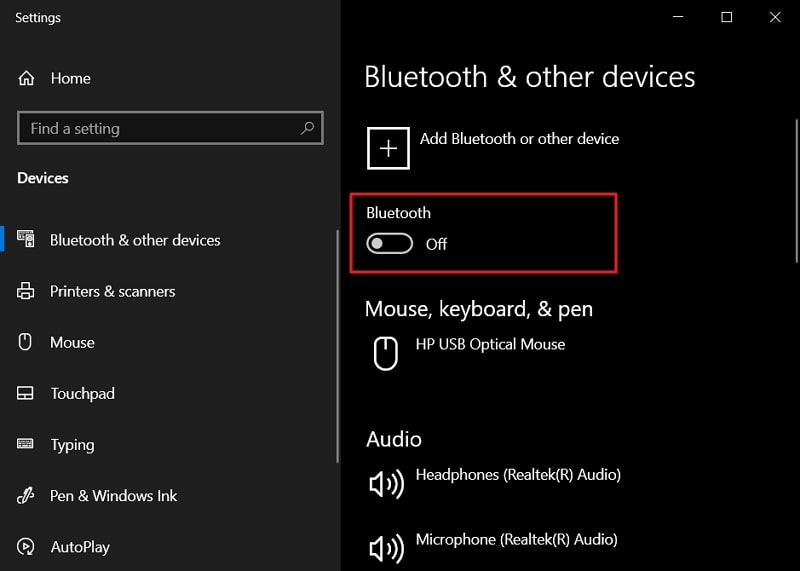
الخطوة 2: تابع في "مدير الملفات" أو أي مكان مناسب لجهاز Android الخاص بك حيث ترغب في إرسال الملف إلى الكمبيوتر. حدد ملفًا معينًا واضغط على زر "إرسال/ مشاركة" للوصول إلى قائمة الخيارات. استمر في النقر على "Bluetooth" من الخيارات وحدد جهاز الكمبيوتر الخاص بك من القائمة الموجودة على شاشة Android.
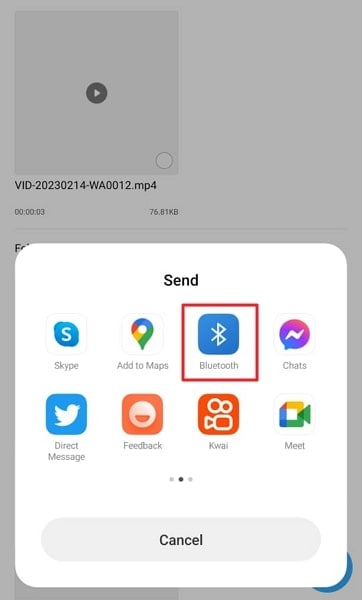
الخطوة 3: بعد ذلك، توجه إلى جهاز الكمبيوتر الخاص بك وانتقل إلى قسم "Bluetooth والأجهزة الأخرى" مرة أخرى. ابحث عن خيار "إرسال أو استقبال الملفات عبر البلوتوث" في قسم "الإعدادات ذات الصلة". حدد "تلقي الملفات" من النافذة وانقر على اسم جهاز الكمبيوتر الخاص بك على جهاز Android لإرسال الملفات. اقبل الاتصال ودع ملفاتك تنتقل إلى الكمبيوتر بنجاح.
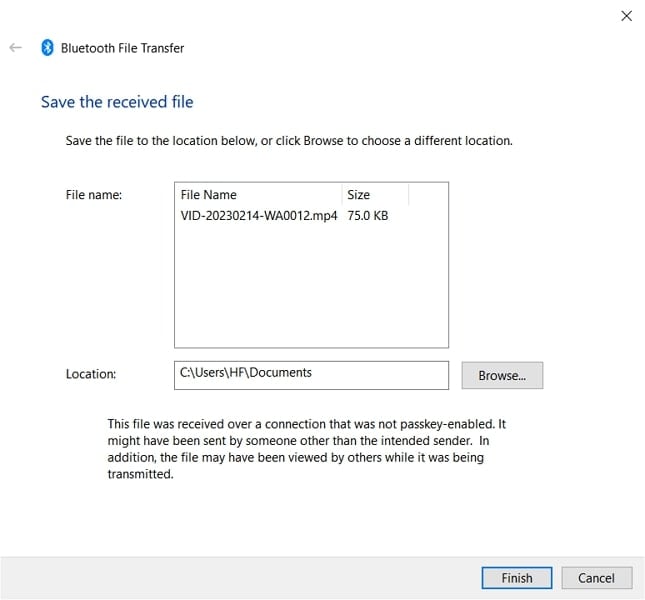
الطريقة 2: الخدمة السحابية
عندما تتعرف أكثر على استخدام البلوتوث كوسيلة لنقل البيانات، هناك تقنيات أخرى يمكن أن تخدمك بشكل جيد. عندما تكون تقنية Bluetooth مميزة تمامًا في إكمال الإجراء في فترة أطول، يمكن أن تكون الخدمات السحابية مثل Google Drive و Dropbox و Box أسرع.
لمن يريد أن يعرف كيفية الوصول إلى ملفات Android على جهاز الكمبيوتر مع هذه الخدمات، انظر إلى الخطوات أدناه:
الخطوة 1: افتح Google Drive على جهاز Android الخاص بك وحدد الرمز "+" لفتح قائمة من الخيارات. حدد خيار "تحميل" لإضافة ملف إلى Google Drive من Android.
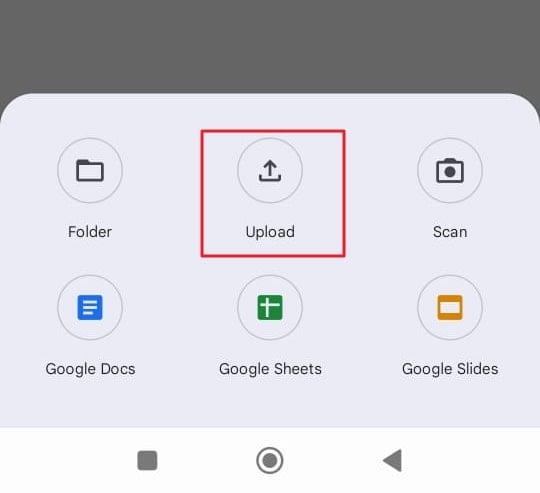
الخطوة 2: بمجرد تحديده وإضافته بنجاح إلى موقع مناسب على الخدمة السحابية، استمر في فتحه على جهاز الكمبيوتر الخاص بك. أثناء وصولك إلى Google Drive من متصفح الويب، قم بتسجيل الدخول بنجاح وانتقل إلى المجلد المحدد الذي يحتوي على الملفات.
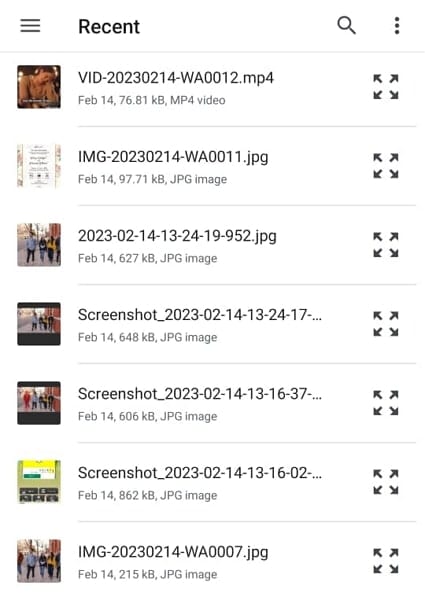
الخطوة 3: لتنزيل المجلد بالكامل، انقر بزر الماوس الأيمن فوقه وحدد خيار "تنزيل". على العكس من ذلك، يمكنك أيضًا تنزيل ملفات محددة بالانتقال إلى المجلد.
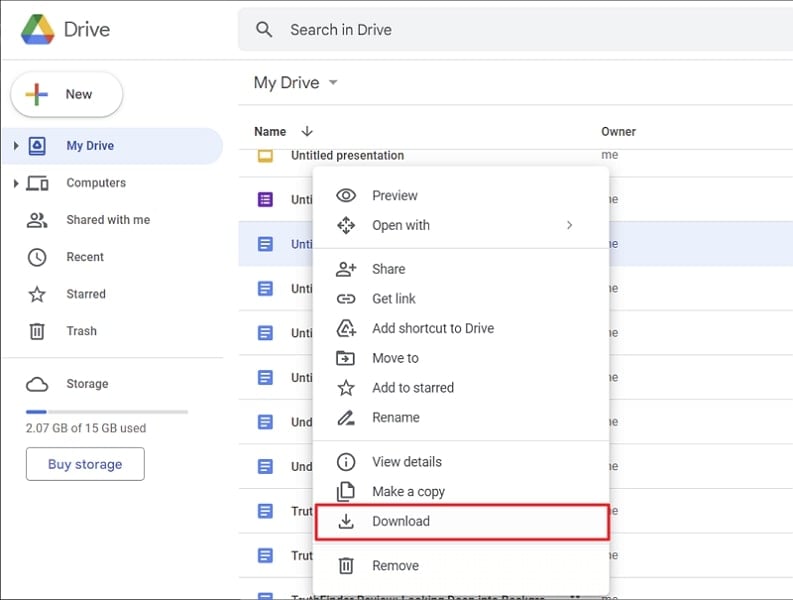
الطريقة 3: من خلال عنوان البريد الإلكتروني
هل تعلم أن عناوين البريد الإلكتروني يمكن أن تكون أيضًا وسيلة لنقل الملفات بين جهاز Android وجهاز الكمبيوتر؟ على الرغم من أنه يبدو غريباً، إلا أنه بالتأكيد يمكن أن يساعدك كثيرًا. لمعرفة كيفية القيام بذلك، انظر إلى الخطوات الموضحة أدناه:
الخطوة 1: افتح "Gmail" على جهاز Android الخاص بك وحدد الزر "إنشاء" لإعداد بريد إلكتروني. نظرًا لأنك سترسل ملفًا إلى جهاز الكمبيوتر الخاص بك، يمكنك الرجوع إلى هذا البريد الإلكتروني لأنفسكم. قم بإرفاق الملفات التي ترغب في إرسالها إلى الكمبيوتر واضغط على أيقونة "إرسال" إلى/ إنهاء.
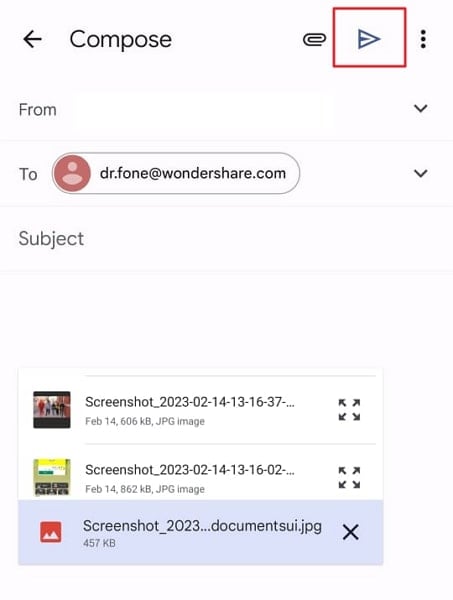
الخطوة 2: انتقل إلى متصفح الويب الخاص بك وقم بتسجيل الدخول إلى حساب Gmail الخاص بك من هنا. عند فتحه، ستجد البريد الإلكتروني المعني أعلى "علبة الوارد". استمر في فتحه في الشاشة التالية.
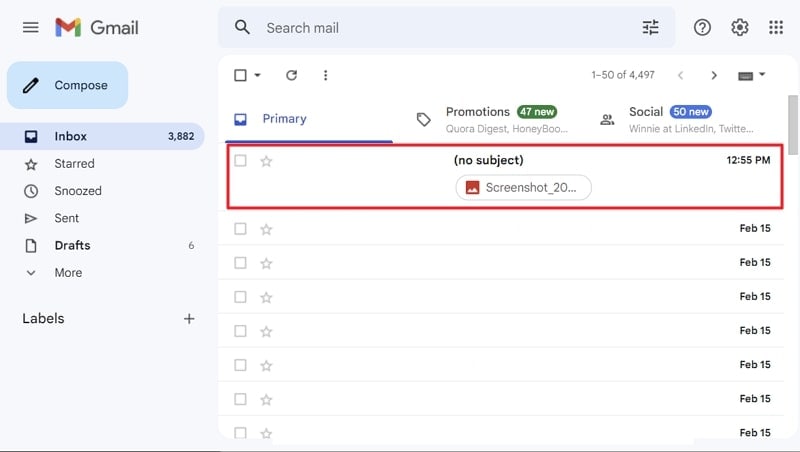
الخطوة 3: قم بالمرور فوق الملف المعني الذي يظهر في البريد الإلكتروني وانقر فوق الزر "تنزيل" لتنزيله على جهاز الكمبيوتر الخاص بك.
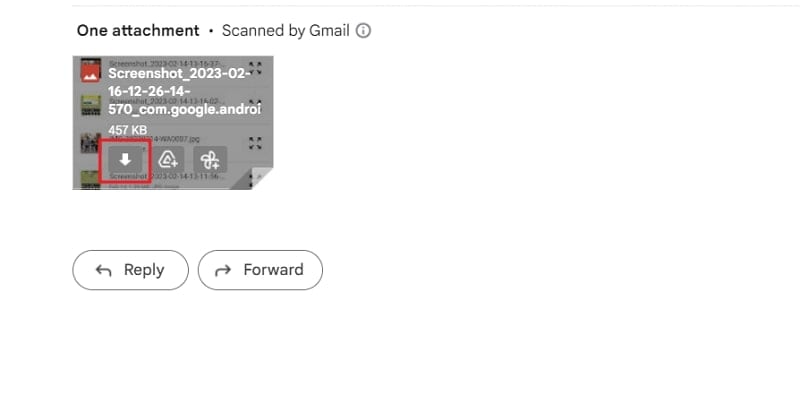
الطريقة 4: من خلال الدردشات المخصصة
من الغريب أن ترسل الملفات إلى جهاز الكمبيوتر الخاص بك من خلال الدردشات. يوفر WhatsApp دعمًا مخصصًا لمستخدمي Android بالإضافة إلى مستخدمي الكمبيوتر الشخصي. نتيجة لهذا، يمكنك عرض ملفات Android على جهاز الكمبيوتر بسهولة. لتنفيذ هذه الطريقة، انظر إلى التدفق الشامل للخطوات أدناه:
الخطوة 1: قم بتشغيل WhatsApp على جهاز Android الخاص بك وقم بإجراء أي محادثة. عندما تدخل دردشة، انقر على أيقونة "مرفق" في الأسفل وحدد "مستند" أو "معرض" من الخيارات وفقًا لما ترغب في إرساله إلى الكمبيوتر.
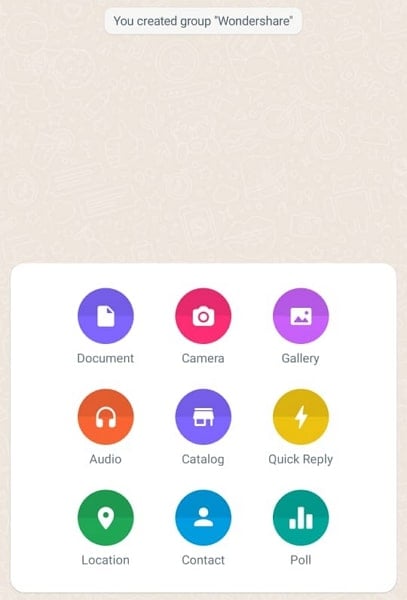
الخطوة 2: بعد استيراد الملفات وإرسالها إلى الدردشة، قم بتشغيل "WhatsApp Web" على جهاز الكمبيوتر الخاص بك من المتصفح أو قم بتنزيل تطبيق WhatsApp المخصص على الجهاز.
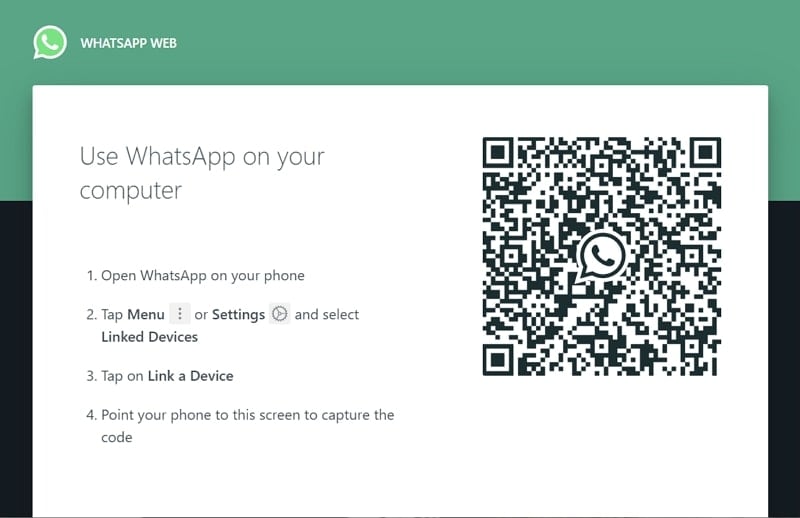
الخطوة 3: لتوصيل جهاز الكمبيوتر الخاص بك، انقر على أيقونة "ثلاثية النقاط" في أعلى يمين الصفحة الرئيسية لتطبيق WhatsApp على جهاز Android وحدد "ربط جهاز". استمر في مسح رمز الاستجابة السريعة الذي يظهر على شاشة جهاز الكمبيوتر الخاص بك.
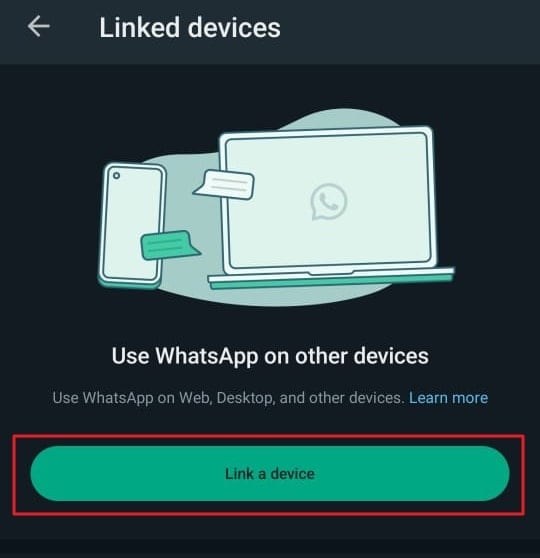
الخطوة 4: بمجرد اتصال الجهاز بنجاح، قم بالدردشة وافتح العنصر الذي تريد تنزيله. بعد ذلك، انقر فوق الزر "تنزيل" لتنزيل الملف على جهاز الكمبيوتر الخاص بك.
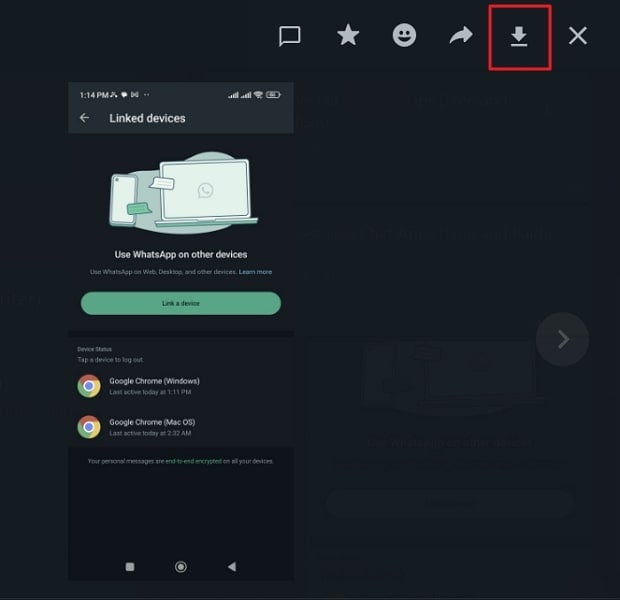
الاستنتاج
بذلك تكون قد انتهيت من إيجاد أفضل التقنيات الوصول إلى ملفات Android من جهاز كمبيوتر. أثناء مراجعتك لها، من الواضح أن طرقًا مثل Dr.Fone تقدم أفضل النتائج. Dr.Fone - Phone Manager (Android) بمثابة تقنية ممتازة لهذا الإجراء.
إنها ليست سريعة فحسب، ولكنها تعمل أيضًا بأفضل الطرق. بالمقارنة، الطرق الأخرى المذكورة في المقالة ليست قوية بما فيه الكفاية، كما تمت مناقشته في المقالة.