Google Photos هو حل ممتاز لعمل نسخة احتياطية من الصور الموجودة على هاتفك، ويتيح لك إدارتها على جهاز الكمبيوتر أو الأجهزة الأخرى بما في ذلك أجهزة Apple. ومع ذلك، فإن Google Photos لا يوفّر طريقة واضحة لتنزيل كافة صورك على جهازك (Android أو iPhone) مباشرةً، حيث لا يمكنك سوى حفظ كل صورة من صور Google Photos على جهازك مباشرةً واحدة تلو الأخرى، وهذا الأمر يدعو للاستغراب بخصوص Google. يتعيّن عليك التنقّل في التطبيقات لتنزيل أو نقل صورك من Google Photos رأساً إلى هاتفك.
يفترض Google Photos أنك ستقوم بالنقر على الصور لتحميلها من الهاتف على خوادم Google، وهذه هي وظيفته الأساسية، لكننا غالباً نكون بحاجة أيضاً إلى تنزيل صورنا. حيث قد نرغب بتنزيل بعض الصور القديمة لمشاركتها مع الآخرين أو لتنزيلها على محرك أقراص فلاش من أجل مشاهدتها على شاشة كبيرة بدلاً من استخدام خيار التلفزيون الذكي لتحقيق ذلك، وهناك الكثير من الأسباب الأخرى التي تدفع الأشخاص للتعرّف على كيفية نقل الصور من Google Photos إلى الهاتف المحمول. لذلك، كيف يمكن نقل الصور من Google Photos إلى هاتف ذكي جديد أو جهاز كمبيوتر؟
تنزيل الصور من Google Photos إلى هاتف Android مباشرةً
تجعل Google تنزيل الصور من Google Photos على الهاتف المحمول أمراً سهلاً للغاية، فإذا رغبت بتنزيل الصور على هاتفك مباشرةً، يكون لديك خيار تنزيل كل صورة على حدى. وهناك حل بديل لذلك يعمل على نقل الصور من Google Photos إلى مساحة التخزين الداخلية لهاتفك الذكي، وعلى الرغم من أنه ممل بعض الشيء لكنّه موثوق ومجاني.
الجزء 1: نسخ الصور من Google Photos إلى Google Drive
الخطوة 1: افتح Google Photos.
الخطوة 2: في حال كنت ترغب بحفظ بعض صور Google Photos فقط على هاتفك مباشرةً، فأنت محظوظ لأنك لن تواجه الكثير من العراقيل، لكننا نفترض في هذا الجزء أنك تريد نقل كافة صورك من Google Photos إلى جهازك. انقر على علامة التبويب "الصور" الموجودة في الأسفل، واضغط بعد ذلك مطوّلاً على أول صورة في مكتبتك.
الخطوة 3: ستلاحظ الآن أنه تم تحديد الصورة والتاريخ الموجود فوقها، وما عليك فعله تالياً هو التمرير للأسفل والضغط على التواريخ وهذا سيؤدي إلى تحديد جميع الصور الموجودة تحت التاريخ وبالتالي سيوفر عليك ذلك بعض الوقت والمشقّة.
الخطوة 4: وبعد انتهائك من القيام بذلك، اضغط على أيقونة المشاركة الموجودة في الأعلى واختر "الحفظ في Drive".
الخطوة 5: سيُطلب منك بعد ذلك اختيار حجم الصور التي تريد حفظها ويمكنك تحديد الحجم الكبير أو الفعلي حسب رغبتك.
الخطوة 6: سيتم الآن تنزيل بعض أو كافة الصور بناءً على ما هو موجود مسبقاً على جهازك وما يجب تنزيله من السحابة، وبعد اكتمال العملية، سترى قائمة بعناوين الصور مع عنوان البريد الإلكتروني لحساب Google الخاص بك والموقع الذي سيتم حفظ الملفات فيه على Google Drive. تستطيع تغيير الموقع والضغط على حفظ للمضي قدماً، ومن المستحسن أن تختار مجلد منفصل لحفظ صورك فيه، فهذا سيساعدك لاحقاً على تنزيل الصور من Google Drive على هاتفك المحمول.
والآن سيتم تحميل صورك المحددة على Google Drive.
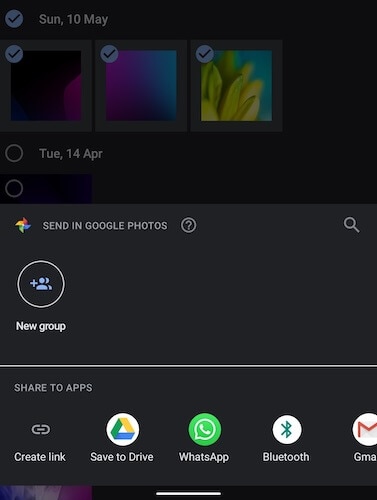
بعد اكتمال تحميل الصور، ستكون الآن متوفرة على كل من Google Photos وGoogle Drive لكنّها لا تزال في السحابة. لذلك في الجزء الثاني ستحتاج إلى تنزيل الصور على وحدة تخزين جهازك.
الجزء 2: تنزيل الصور من Google Drive إلى وحدة تخزين الهاتف المحمول
ستقوم في هذا الجزء بتنزيل صورك من Google Drive على وحدة تخزين جهازك حتى يتوفّر لديك نسخة محليّة منها دون أن تكون مقيّداً بنظام Google على أيّ نحوٍ كان.
الخطوة 1: افتح Google Drive، ومن علامات التبويب الموجودة في الأسفل اختر علامة التبويب "الملفات" التي تشبه المجلّد.
الخطوة 2: انتقل إلى المجلّد الذي قمت بحفظ صور Google Photos فيه.
الخطوة 3: افتح المجلّد واضغط مطولاً على أي صورة.
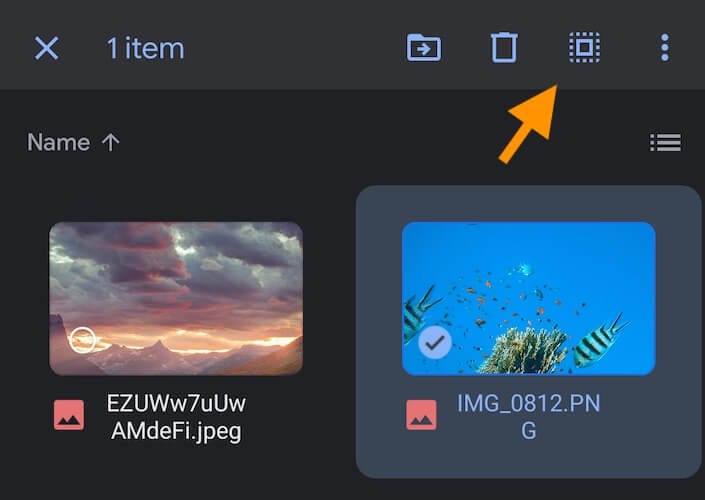
الخطوة 4: اضغط على الأيقونة الموجودة في الأعلى والتي تبدو كمربع محاط بالنقاط، وسترى بعد ذلك أنه تم تحديد كافة صورك.
الخطوة 5: انقر على النقاط الرأسيّة الثلاث أعلى اليمين واختر "التنزيل" من القائمة.
وسيؤدي ذلك إلى تنزيل الصور إلى مجلّد التنزيل الافتراضي على وحدة التخزين الداخلية لجهازك.
الجزء 3: عرض الملفات على جهازك باستخدام مستكشف الملفات
الخطوة 1: إذا لم يكن تطبيق Google لإدارة الملفات موجوداً على هاتفك بالفعل، فتوجّه إلى Play Store ونزّل التطبيق. يتيح لك مستكشف الملفات هذا تصفّح الملفات والمجلدات وإدارتها على جهاز Android الخاص بك.
الخطوة 2: افتح التطبيق.
الخطوة 3: اختر "التصفّح" من علامات التبويب الموجودة في الأسفل.
الخطوة 4: حدد بعد ذلك "الصور" من قائمة الفئات.
الخطوة 5: وهنا تظهر لك الصور كصور مصغّرة يمكنك تصفّحها.
الخطوة 6: لمعرفة أين يتم تخزين الملفات بالضبط على جهازك، اضغط على أي صورة ثمّ انقر على النقاط الثلاث الرأسية في أعلى اليمين واضغط على معلومات الملف.
الخطوة 7: تابع التصفّح باستخدام علامة التبويب الموجودة في الأسفل.
الخطوة 8: مرر للأسفل واضغط على وحدة التخزين الداخلية، وهنا يمكنك رؤية كافة ملفات ومجلدات هاتفك وتصفّحها كما تتصفّح سطح المكتب.
الخطوة 9: مرر للأسفل حتى تجد مجلّد التنزيلات، وفي هذا المجلّد ستتواجد الملفات التي قمت بتنزيلها من Google Drive.
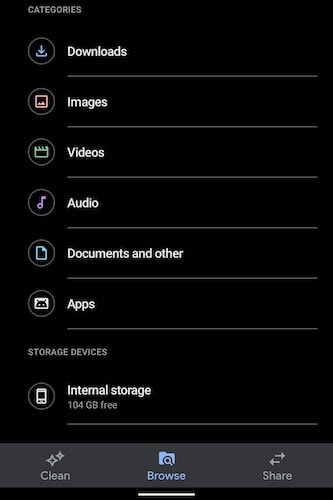
نقل الصور من Google Photos إلى الهاتف المحمول باستخدام جهاز الكمبيوتر
كما قد أصبحت تعلم، فإن الطريقة المباشرة لنقل الصور من Google Photos إلى الهاتف الذكي قد تكون شاقّة بعض الشيء في حال كان لديك عدد كبير من الصور. وهي طريقة سريعة لنقل بعض الصور هنا وهناك، لكن في حال أردت أن يكون لديك نسخ محليّة متواجدة معك من صورك، فهذه الطريقة لا ترقى إلى المستوى المطلوب، وهي تستهلك بيانات الإنترنت للتنزيل ثم التحميل ثم التنزيل مجدداً. بالتالي، سيكون هناك استهلاك كبير للبيانات في حال وجود عدد كبير من الصور أو إذا كنت ترغب بنقل مكتبة صورك من Google Photos إلى هاتفك المحمول. ولحسن الحظ، هناك طريقة أسهل لإنجاز هذه المهمة وهي تتضمّن تنزيل الصور لمرة واحدة فقط من السحابة، مما يقلل من استهلاك البيانات.
الجزء 1: تنزيل الصور من Google Photos إلى جهاز الكمبيوتر
توفر شركة Google خدمة تسمّى Google Takeout وهي تسمح لك بتنزيل نسخة من كافة بياناتك الموجودة على أحد منتجات Google على كمبيوترك. ويمكنك اختيار أي نوع من البيانات لتنزيلها، لكننا في هذا الجزء سنعمل على تنزيل الصور فقط.
الخطوة 1: افتح متصفّح الويب الخاص بك وقم بزيارة https://takeout.google.com.
الخطوة 2: سجّل دخولك إلى حساب Google الخاص بك في حال لم تقم بذلك مسبقاً.
الخطوة 3: سترى خيار إنشاء تصدير جديد وتحديد البيانات المراد تضمينها.
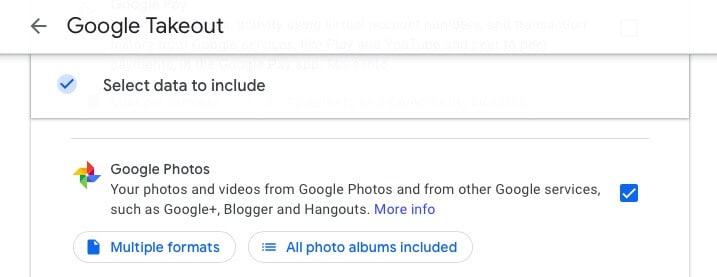
الخطوة 4: انقر على تحديد الكل ثمّ اضغط على إلغاء تحديد الكل لكي تضمن اختيارك للصور التي ترغب بتنزيلها فقط.
الخطوة 5: مرر للأسفل وتحقق من Google Photos.
الخطوة 6: افتراضياً، تكون كل ألبومات الصور مضمّنة. فإذا لم تكن ترغب بتنزيل ألبوم معيّن أو عدة ألبومات، يمكنك إلغاء تحديدها من القائمة.
الخطوة 7: مرر للأسفل حتى النهاية واضغط على الخطوة التالية.
الخطوة 8: فيما يلي سيكون الخيار افتراضياً هو إرسال رابط بريد إلكتروني، وما عليك سوى أن تتركه هكذا في الوقت الحالي. يكون التردد مضبوط بشكل افتراضي على مرة واحدة وهذا ما نرغب به الآن، كما يكون نمط الملف افتراضياً هو ZIP. غيّر إعداد الحجم من 2 إلى 50 غيغابايت لزيادة عدد الملفات المرغوب تنزيلها.
الخطوة 9: أخيراً، انقر على إنشاء تصدير وبناءً على حجمه، سترى التصدير مدرجاً هنا بعد قليلٍ من الوقت. وسيتم إرسال رابط للتنزيل عبر البريد الإلكتروني إلى عنوان Gmail الخاص بك.
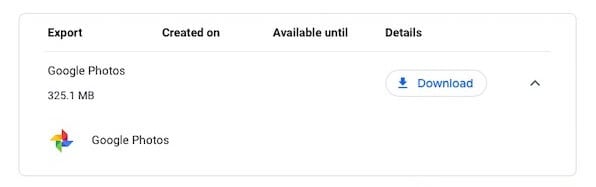
الخطوة 10: انقر على تنزيل وسيتم بعد ذلك تنزيل ملف ZIP على كمبيوترك الشخصي.
الجزء 2: نقل الصور من جهاز الكمبيوتر إلى الهاتف المحمول باستخدام Dr.Fone
حان الآن الوقت لنقل الصور من الكمبيوتر إلى الهاتف المحمول، لذا كيف يمكن تحقيق ذلك؟ أفضل طريقة للقيام بهذه المهمة هي باستخدام برنامج Dr.Fone - Phone Manager (Android)، وهو سريع ويسهل استخدامه لإدارة البيانات على هاتفك من جهاز الكمبيوتر.

Dr.Fone - Phone Manager (Android)
نقل البيانات بسلاسة من Android إلى Mac وبالعكس.
- يعمل على نقل الملفات بين هاتف Android وجهاز الكمبيوتر ويتضمن ذلك جهات الاتصال والصور والموسيقى والرسائل القصيرة والمزيد.
- يمكنك باستخدامه إدارة واستيراد/تصدير الموسيقى والصور والفيديوهات وجهات الاتصال والرسائل القصيرة والتطبيقات وما إلى ذلك.
- يعمل على نقل البيانات من iTunes إلى Android وبالعكس.
- يدير هاتف Android على جهاز الكمبيوتر.
- متوافق تماماً مع Android 8.0.
هل تتذكر ملف ZIP الذي تم تنزيله؟ قم بفكّ ضغطه وسينتج عنه مجلّد يسمّى Takeout، وبداخله ستجد مجلد آخر اسمه Google Photos وهو يحتوي على المزيد من المجلدات التي تتضمّن جميع ألبومات صورك المخزّنة على Google Photos.
الخطوة 1: نزّل برنامج Dr.Fone وثبّته على جهاز الكمبيوتر.

الخطوة 2: افتح Dr.Fone على كمبيوترك واختر "مدير الهاتف".

الخطوة 3: قم بتوصيل هاتفك بجهاز الكمبيوتر باستخدام كابل USB وفعّل خاصيّة USB debugging.
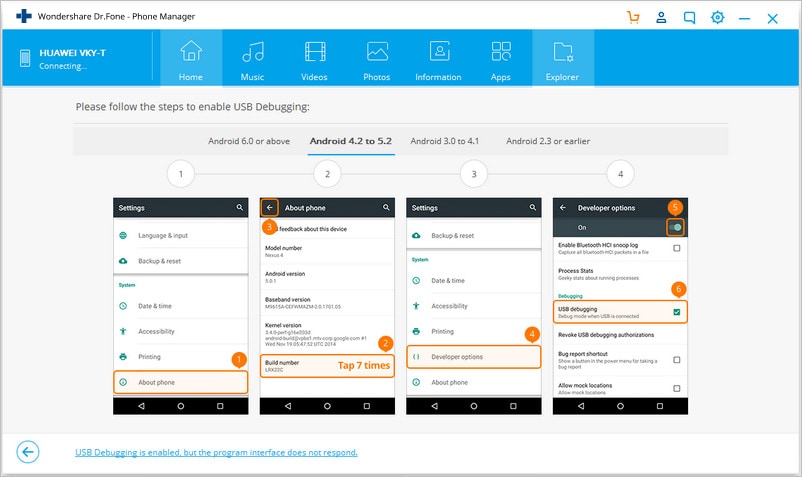
الخطوة 3.1: بينما يكون هاتفك متصلاً بالكمبيوتر، اسحب شاشة الهاتف للأسفل ليظهر شريط الإشعارات ثم انقر على خيارات USB.
الخطوة 3.2: اختر نقل الملفات.
الخطوة 3.3: انتقل إلى إعدادات هاتفك ثم إلى "حول الهاتف".
الخطوة 3.4: مرر للأسفل إلى رقم الإصدار واضغط عليه حتى يتم تمكين خيارات المطوّر.
الخطوة 3.5: في الإعدادات، مرر للأسفل إلى النظام وإذا لم تظهر خيارات المطوّر هناك، فانقر على الخيارات المتقدمة وتوجّه إلى خيارات المطوّر لتمكين خاصيّة USB debugging. بعد ذلك، وافق على أي أُذونات قد يطالبك الهاتف بها.
الخطوة 4: سيتعرّف Dr.Fone على هاتفك ويزوّدك بواجهة واضحة ومرتّبة.
الخطوة 5: اختر الصور من علامات التبويب الموجودة في الأعلى.

الخطوة 6: انقر على زر إضافة واختر إضافة مجلّد.

الخطوة 7: انتقل إلى مجلّد Takeout وحدد Google Photos ثمّ انقر على فتح.
وبعد ذلك سيتم نقل الصور إلى هاتفك المحمول.
الخاتمة
ليس من السهل تنزيل الصور من Google Photos على هاتفك المحمول أو كمبيوترك، حيث تفضّل Google أن يتم تخزينها وعرضها في التطبيقات الخاصة بها. يتعيّن عليك استخدام أكثر من تطبيق لتنزيل الصور من Google Photos مباشرةً على هاتفك، ومع ذلك، في حال كنت تستخدم الكمبيوتر فإن Google توفّر طريقة أيضاً لتنزيل بياناتك تسمّى Takeout. يمكنك باستخدام هذه الميزة إنشاء تصدير لكافة بياناتك أو البيانات التي تريدها فقط (مثل الصور) وتنزيلها على كمبيوترك، وبعد ذلك يمكنك تخزينها في أي مكان ترغب به أو نقلها إلى هاتفك المحمول باستخدام Dr.Fone Phone Manager (Android) الذي يعدّ أحد أفضل التطبيقات المتاحة لإدارة بيانات هاتفك باستخدام جهاز الكمبيوتر واتصال USB.

