ليس أمراً غير مألوف أن ترغب بنقل الملفات من ذاكرة هاتفك المحمول إلى جهاز الكمبيوتر، فهناك الكثير من الأسباب التي قد تدفعك للقيام بذلك. ومن الأسباب الأكثر شيوعاً هي الحاجة إلى مساحة التخزين وإجراء بعض العمليات على الملفات.
ومهما كان السبب وراء ذلك، من الضروري أن تتعرف على كيفية نقل الملفات من الهاتف المحمول إلى الكمبيوتر الشخصي، وهناك العديد من الطرق التي تساعدك على إنجاز هذه المهمة وسنناقش بعضها في هذه المقالة.
الجزء 1: نقل الملفات من الهاتف إلى الكمبيوتر بنقرة واحدة
ربما قد سمعت عن البرامج الخارجية التي تساعد على إدارة الهواتف الذكية، وDr.Fone هو أحد هذه البرامج. لقد صُمم هذا التطبيق لتسهيل نقل الملفات من الهواتف المحمولة إلى أجهزة الكمبيوتر وبالعكس.
وله العديد من النماذج مثل Dr.Fone Phone Manager لنظام Android، وهذا هو الإصدار الذي سنركّز عليه في هذه المقالة. إنّه يمكّن المستخدم من نقل الملفات وإدارتها عبر الأجهزة المختلفة.
يرى العديد من المستخدمين أن برنامج Dr.Fone متفوّق على الكثير من البرامج الأخرى المتاحة في السوق، وهذا لأنه يتوافق مع أنواع مختلفة من الملفات مثل الرسائل النصية القصيرة والمستندات والفيديوهات والصور والموسيقى والتطبيقات. وإلى جانب ذلك، فهو يضيّق الفجوة بين الهواتف المحمولة وأجهزة الكمبيوتر عندما يكون كلا الجهازين غير متوافقين في الأصل.
علاوةً على ذلك، فإن Dr.Fone هو الخيار المفضّل للأشخاص بسبب ميزة النقرة الواحدة التي يتضمنها. ستجد أدناه ملخّص لميزات Dr.Fone Phone Manager.

Dr.Fone - Phone Manager
ينقل البيانات بسلاسة من الهاتف إلى الكمبيوتر الشخصي وبالعكس.
- يعمل على إدارة ونقل واستيراد/تصدير الموسيقى والفيديوهات والصور والرسائل القصيرة وجهات الاتصال والتطبيقات.
- يحتفظ بنسخة احتياطية من ملفاتك على جهاز الكمبيوتر ويضمن الاسترداد السهل لها في حال فقدان البيانات.
- ينقل البيانات من iTunes إلى Android وبالعكس.
- متوافق تماماً مع Android وiOS.
- متوافق مع Mac 10.15 وWindows 10.
ومع أخذ كل ما سبق ذكره بعين الاعتبار، دعنا الآن ننتقل إلى كيفية نقل الملفات من الهاتف إلى الكمبيوتر الشخصي باستخدام Dr.Fone، وإليك خطوات القيام بذلك موضحة أدناه:
الخطوة 1 - شغّل برنامج Dr.Fone على كمبيوترك، وبعد أن يفتح، اضغط على خيار "النقل". يمكنك الآن توصيل هاتفك بالكمبيوتر باستخدام كابل USB.

الخطوة 2 - سيتم إنشاء اتصال بين الجهازين على الفور وسيزوّدك البرنامج ببعض الخيارات على الشاشة الرئيسية. اختر القسم الذي تريد نقل الملفات منه، وتتضمّن الأقسام المحتملة الصور والموسيقى والفيديوهات وغير ذلك. ونحن في هذه المقالة نحتاج إلى نقل الصور فقط.

الخطوة 3 - إذا كنت تريد نقل الصور فانقر على علامة التبويب "الصور"، وسيظهر فيها كافة الصور الموجودة على هاتفك المحمول.

الخطوة 4 - اختر الصور التي ترغب بنقلها إلى كمبيوترك، وبعد تحديدها انقر على "تصدير إلى الكمبيوتر الشخصي" لبدء عملية النقل.

الخطوة 5 - اختر الموقع الذي تريد تخزين الملفات فيه على جهاز الكمبيوتر، وبعد أن تقوم بذلك، انقر على موافق وسيبدأ النقل على الفور.

وهكذا كما ترى، فإن استخدام Dr.Fone لنقل الملفات من الهاتف المحمول إلى جهاز الكمبيوتر أمر بسيط وسهل للغاية. والآن، دعنا نلقي نظرة على الطرق الأخرى لنقل الملفات.
الجزء 2: نقل الملفات من الهاتف إلى الكمبيوتر باستخدام مستكشف الملفات
إن نقل الملفات باستخدام مستكشف الملفات يتم من الهاتف الذكي إلى جهاز الكمبيوتر، على الرغم من أن أغلب الناس يعتقدون عكس ذلك. وهناك طريقتان لاستخدام مستكشف الملفات، وكل منهما تتضمن التوصيل والتشغيل. هاتان الطريقتان هما:
- النقل باستخدام كابل USB
- النقل باستخدام بطاقة SD
وسنناقش كل واحدة على حدى فيما يلي.
النقل باستخدام كابل USB
يمكنك الاستفادة من هذه الطريقة في حال لم يكن لديك تطبيق لإدارة الهاتف على كمبيوترك، وكل ما تحتاج إليه هو كابل بيانات USB. وحتى تكون العملية سلسة، حاول أن تستخدم كابلاً أصلياً.
هذه الطريقة هي أبسط طريقة ممكنة لنقل الملفات من وإلى كمبيوترك. إذاً كيف تقوم بتطبيقها؟ اتّبع الخطوات الموضحة أدناه:
الخطوة 1 - قم بتوصيل هاتفك الذكي بالكمبيوتر باستخدام كابل USB.
الخطوة 2 - اختر نوع الاتصال واضبطه على نقل الملفات، فإذا لم تقم بذلك سينتهي بك الأمر بأن يشحن جهاز الكمبيوتر هاتفك بدلاً من أن يتيح لك الوصول إلى ملفاته.
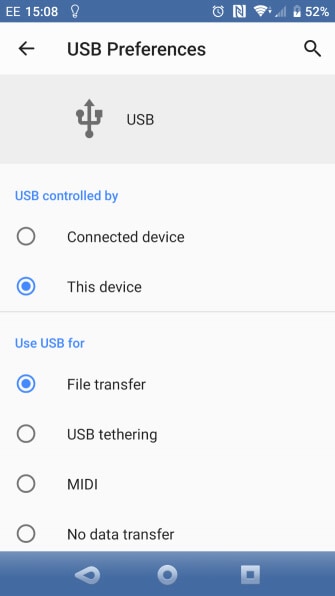
الخطوة 3 - إذا كانت هذه أول مرة تقوم فيها بتوصيل هاتفك بالكمبيوتر، فسينبثق إخطار على شاشة الكمبيوتر وسيطلب منك "السماح بالوصول" إلى هاتفك. انقر على "السماح". ومن المحتمل أن يظهر لك هذا الإخطار على شاشة هاتفك أيضاً.
الخطوة 4 - افتح مستكشف الملفات على كمبيوترك، ويمكنك القيام بذلك من خلال النقر على الاختصار في شريط المهام. وكطريقة بديلة، تستطيع التوجّه إلى قائمة ابدأ والنقر على مستكشف الملفات من هناك.
الخطوة 5 - يجب أن ترى هاتفك المحمول تحت "هذا الكمبيوتر"، ومن السهل أن تتعرف عليه بمجرّد معرفتك لاسمه.
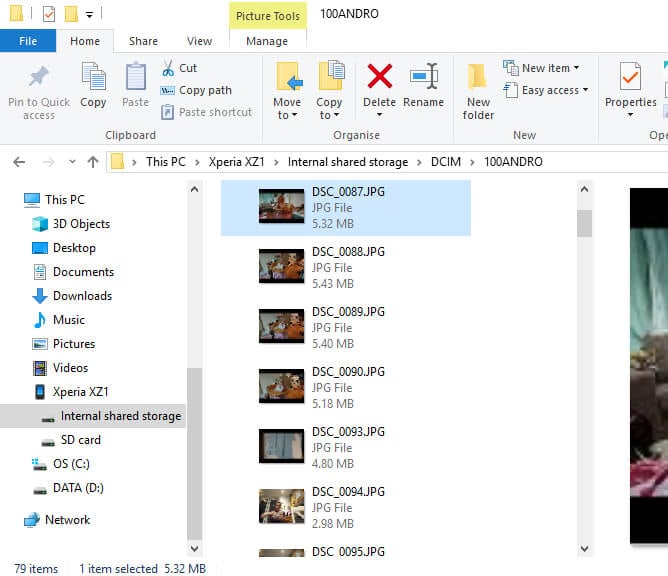
الخطوة 6 - انقر مرّتين على جهازك لعرض المجلدات المختلفة التي يتضمّنها، ثمّ تصفّح المجلدات لإيجاد المحتوى الذي تريد نسخه.
الخطوة 7 - حدد المحتوى الذي تريده وانقر عليه بزر الماوس الأيمن، وسيؤدي ذلك إلى ظهور قائمة يمكنك فيها اختيار "النسخ". وهناك طريقة أسهل للقيام بذلك تتمثل بتحديد المحتوى والضغط على "CTRL + C" للنسخ.
الخطوة 8 - افتح المجلد الذي ترغب بحفظ الملفات فيه على كمبيوترك، وانقر بزر الماوس الأيمن بداخله واختر "اللصق" من القائمة التي تظهر لك. ويمكنك القيام بذلك أيضاً عن طريق فتح المجلد والضغط على "CTRL + V".
لاحظ أن Windows سيقوم بتثبيت برامج تشغيل هاتفك في حال كانت هذه أول مرة تقوم فيها بتوصيل الجهازين معاً.
النقل باستخدام بطاقة SD
هذه هي الطريقة الثانية لنقل الملفات من الهاتف المحمول إلى الكمبيوتر الشخصي باستخدام مستكشف الملفات، وهي لا تحتاج إلى توصيل USB بل إلى قارئ بطاقات. تأتي أغلب أجهزة الكمبيوتر مع منفذ لبطاقات SD، لكن إذا كان كمبيوترك لا يحتوي عليه فيمكنك شراء قارئ خارجي لبطاقة SD.
العملية بسيطة للغاية، فاتّبع الخطوات الموضحة أدناه:
الخطوة 1 - انسخ ملفاتك من ذاكرة الهاتف على بطاقة SD.
الخطوة 2 - أخرج بطاقة SD من هاتفك وضعها في محوّل بطاقة SD.
الخطوة 3 - أدخل محوّل بطاقة SD في المنفذ الموجود في كمبيوترك، وإذا كان لا يحتوي عليه، فأدخل المحوّل في قارئ البطاقة الخارجي وقم بتوصيله بجهاز الكمبيوتر.

الخطوة 4 - افتح مستكشف الملفات على كمبيوترك، ويمكنك القيام بذلك إما من خلال الاختصار الموجود في شريط المهام أو من قائمة ابدأ.
الخطوة 5 - ابحث عن بطاقة SD تحت "هذا الكمبيوتر"، وانقر عليها مرتين لفتحها.
الخطوة 6 - حدد موقع المجلد الذي يحتوي على الملفات التي ترغب بنسخها.
الخطوة 7 - حدد كافة الملفات التي تريد نسخها وانقر عليها بزر الماوس الأيمن، وبعد ذلك اختر "النسخ" من قائمة الخيارات التي تظهر لك. تستطيع القيام بذلك أيضاً من خلال الضغط على "CTRL + C" بعد تحديد الملفات المُراد نسخها.
الخطوة 8 - افتح المجلد الذي تريد حفظ الملفات فيه وانقر بزر الماوس الأيمن، ثم اختر "اللصق" لنقل الملفات. يمكنك أيضاً فتح المجلد والضغط على "CTRL + V" لنقل ملفاتك.
تهانينا، فقد اكتمل نقل الملفات. الآن، دعنا نتعرّف على الطريقة الأخيرة لنقل الملفات من الهاتف الذكي إلى جهاز الكمبيوتر.
الجزء 3: نقل الملفات من الهاتف إلى الكمبيوتر باستخدام الخدمات السحابية
إن استخدام خدمات التخزين السحابية هو خيار منطقي للغاية عندما ترغب بنقل الملفات دون استخدام أي كابلات، واتصال Wi-Fi ليس ضرورياً أيضاً في هذه الحالة طالما لديك اتصال بالإنترنت. هناك العديد من خدمات التخزين السحابية، لكننا في هذه المقالة سنتطرّق للحديث عن اثنتان فقط، وهما:
- Dropbox
- OneDrive
لنناقش الآن كل واحدة على حدى أدناه.
استخدام Dropbox
Dropbox هو تطبيق للتخزين السحابي، ويمكنك استخدام موقع الويب الخاص به أيضاً. تكمن الفكرة من استخدامه بمزامنة أجهزتك المختلفة على هذا التطبيق. فكيف يمكن القيام بذلك؟
الخطوة 1 - ثبّت Dropbox على كمبيوترك وهواتفك المحمولة، ويمكنك القيام بذات الشيء أيضاً إذا كنت تملك جهازاً لوحياً.
الخطوة 2 - سجل دخولك إلى التطبيق على هاتفك وكمبيوترك.
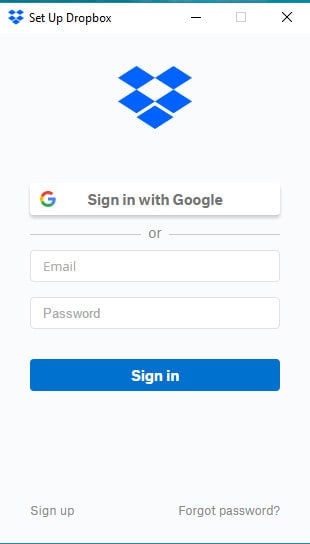
الخطوة 3 - أضف كافة الملفات التي تريد نقلها من هاتفك على Dropbox، وحالما تقوم بذلك، ستظهر الملفات تلقائياً على كمبيوترك والأجهزة المتصلة الأخرى.
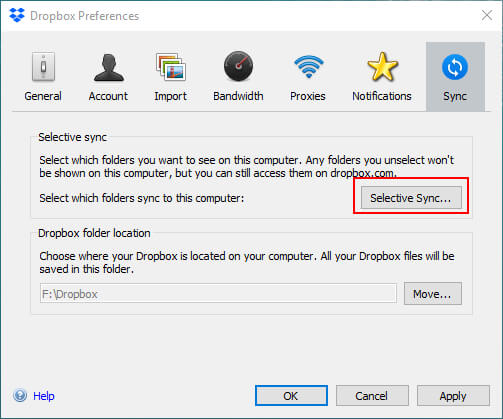
الخطوة 4 - ما عليك الآن سوى تنزيل الملفات على كمبيوترك عندما تحتاجها.
استخدام OneDrive
OneDrive هو تطبيق رائع آخر للتخزين السحابي يمكنك استخدامه لنقل الملفات من الهاتف المحمول إلى الكمبيوتر الشخصي. وإذا كنت تستخدم التخزين السحابي لأول مرة، فقد تفضّل هذا التطبيق، فهو أسهل للاستخدام ويأتي مثبتاً مسبقاً على نظام التشغيل Windows 10.
إليك فيما يلي كيفية نقل الملفات باستخدام OneDrive:
الخطوة 1 - حدد الملفات أو المجلدات التي تريد مشاركتها واضغط على "مشاركة" على هاتفك، وهذا سيزوّدك بخيار مشاركة رابط.
الخطوة 2 - حدد ما إذا كان بإمكان المستلم تحريره أو عرضه فقط. وبما أنك تقوم بمشاركته مع جهاز الكمبيوتر، فعليك أن تختار "عرض وتحرير".
الخطوة 3 - انقر على "مشاركة" لنقل الملفات.
الخطوة 4 - افتح OneDrive على كمبيوترك وحدد الملفات التي ترغب بتنزيلها، وبعد ذلك انقر على "تنزيل" لنقلها إلى جهاز الكمبيوتر.
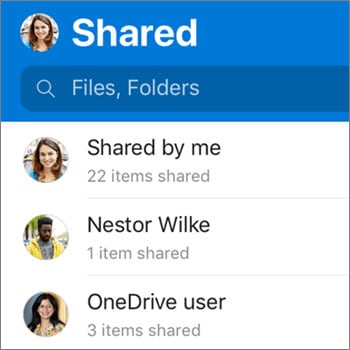
تتلقّى عادةً رسالة بريد إلكتروني تخبرك أنه تمت مشاركة مجلد أو ملف من OneDrive معك، ولتحديد موقع هذه الملفات توجّه إلى القائمة وانقر على "الملفات التي تمت مشاركتها" في التطبيق.
الخاتمة
لقد أصبحت الآن تعرف كيف تنقل الملفات من الهاتف المحمول إلى الكمبيوتر الشخصي، وهي ليست مهمة صعبة كما كنت تعتقد، أليس كذلك؟ إذا كان هناك أي جزء لم تتمكن من فهمه، يمكنك أن تطرح أسئلتك في قسم التعليقات وسنوضّح لك ذلك.

