متى كانت آخر مرة حملت فيها نظام كاميرا شامل معك؟ في وقتنا الحالي يلتقط معظمنا الصور باستخدام أجهزة الموبايل ولذلك لسبب وجيه، فأنظمة الكاميرا الموجودة في الهواتف المحمولة اليوم تنافس أفضل شركات تصنيع الكاميرات في العالم، ويكون أداؤها مناسباً لغالبية الأغراض. بالإضافة إلى ذلك، فإن أحد أهم الأسباب التي تدفع الأشخاص إلى تغيير هواتفهم كل سنة هي تحسينات الكاميرا. اليوم، يمكن لبعض أفضل كاميرات الهواتف في العالم تسجيل فيديوهات بدقة 8K كما قد تبدو أنظمة الكاميرا بدقة 48 ميغابكسل عادية جداً. هذه التقنية برمّتها رائعة للغاية، لكنها تأتي مع تكلفة تتمثل بتخزين البيانات، فالشركات المصنّعة لا تقدّم وسيلة تخزين مناسبة قد تشعر بالراحة من خلالها، مع الأخذ بالاعتبار أحجام الملفات الكبيرة لهذه التسجيلات ذات الدقة الفائقة والصور متعددة الميغابكسل وحاجة الأشخاص إلى مساحة تخزين للعناصر الأخرى مثل الألعاب والموسيقى، بالإضافة إلى الفيديوهات التي لا يتم تسجيلها على الهاتف بل تخزّن عليه مؤقتاً للعرض. عاجلاً أم آجلاً، سيتساءل الأشخاص عن كيفية نقل الصور من الهاتف إلى الكمبيوتر المحمول.
طريقة التوصيل المعروفة باستخدام USB مع Dr.Fone Phone Manager
إن أبسط وأسرع طريقة لنقل الصور من هاتفك إلى الكمبيوتر المحمول هي من خلال توصيلهما ببعض بواسطة كابل USB واستخدام برنامج ممتاز ذو كفاءة عالية يسمّى Dr.Fone لإدارة الوسائط الموجودة على هاتفك من كمبيوترك المحمول. وستتمكن باتباعك لبعض الخطوات البسيطة من نقل الصور من الهاتف الذكي إلى الكمبيوتر.
إعداد هاتفك المحمول
لا حاجة لعمل أي شيء على جهاز iPhone، أمّا بالنسبة لـ Android، فاتّبع الخطوات التالية:
الخطوة 1: قم بتوصيل هاتفك بالكمبيوتر المحمول باستخدام كابل USB.
الخطوة 2: على الهاتف، اسحب الشاشة من الأعلى للأسفل واختر USB من الإشعارات. وضمن الإعدادات التي ستظهر لك، اضغط على نقل الملفات.
الخطوة 3: في حال كان وضع المطوّر نشطاً على هاتفك، فعلى الأغلب تم تمكين خاصية USB debugging أيضاً. وإذا لك يكن الوضع كذلك، فانتقل إلى خيارات المطوّر الموجودة في الإعدادات ومكّن USB debugging. وفي حال لم تكن خيارات المطوّر ممكَّنة أو كنت لا تعرف كيفية تحقيق ذلك، فانتقل إلى الخطوة 4.
الخطوة 4: انتقل إلى الإعدادات واضغط على "حول الهاتف".
الخطوة 5: مرر للأسفل إلى رقم الإصدار واستمر بالضغط عليه حتى يتم تمكين خيارات المطوّر.
الخطوة 6: ارجع إلى الإعدادات ومرر للأسفل إلى "النظام".
الخطوة 7: في حالة عدم إدراج خيارات المطوّر ضمن "النظام"، فاضغط على الخيارات المتقدّمة ثم خيارات المطوّر.
الخطوة 8: مرر للأسفل حتى تجد خيار USB debugging ثمّ مكّنه.
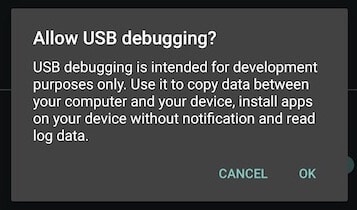
تنزيل وإعداد برنامج Dr.Fone Phone Manager
الخطوة 1: نزّل برنامج Dr.Fone Phone Manager وثبّته على كمبيوترك المحمول.
الخطوة 2: شغّل البرنامج.
الخطوة 3: اختر مدير الهاتف.
نقل الصور من الهاتف إلى الكمبيوتر المحمول باستخدام Dr.Fone USB
بعد أن تشغّل Dr.Fone Phone Manager، ستظهر لك نافذة تحتوي على علامات تبويب كبيرة في الأعلى، وستكون بعض الإجراءات الشائعة التي تتم بنقرة واحدة مدرجة بجانب صورة هاتفك بخطّ كبير وواضح.
خطوة بنقرة واحدة: ما عليك بعد ذلك سوى الضغط على خيار نقل صور الجهاز. وفي النافذة المنبثقة التي تظهر تالياً، حدد الموقع الذي ترغب بتصدير صور الهاتف منه وسيتم بعد ذلك تصدير كافة صورك من هاتفك إلى جهاز الكمبيوتر.

Dr.Fone - Phone Manager (Android)
نقل البيانات بسلاسة من Android إلى Mac وبالعكس.
- يعمل على نقل الملفات بين هاتف Android وجهاز الكمبيوتر ويتضمن ذلك جهات الاتصال والصور والموسيقى والرسائل القصيرة والمزيد.
- يمكنك باستخدامه إدارة واستيراد/تصدير الموسيقى والصور والفيديوهات وجهات الاتصال والرسائل القصيرة والتطبيقات وما إلى ذلك.
- يعمل على نقل البيانات من iTunes إلى Android وبالعكس.
- يدير هاتف Android على جهاز الكمبيوتر.
- متوافق تماماً مع Android 8.0.
نقل الصور من الهاتف إلى الكمبيوتر المحمول لاسلكياً دون USB
تسعى جميع المبادرات في وقتنا الحالي لأن يصبح كل ما في عالمنا لاسلكياً، فقد عانينا مع الكابلات لوقت طويل. لهذا السبب أصبحت الهواتف الذكية في يومنا هذا تأتي مزوّدة بخيار الشحن اللاسلكي لجعل حياتك أسهل ولاسلكية حقاً. يمكن تحقيق النقل اللاسلكي للصور من الهاتف إلى الكمبيوتر المحمول من خلال المزامنة عبر السحابة، وستتواجد صورك في المكان الذي ترغب به بكل سهولة. وبالتأكيد سيتم استهلاك البيانات في حال استخدام طريقة النقل هذه، لكنها قد تكون أكثر ملاءمةً اعتماداً على الطريقة التي تنظر بها إليها.
Dropbox
Dropbox هو حل شائع لمشاركة الملفات يعتمد على السحابة، وتحصل فيه على 2 غيغابايت مجانية لتخزين ملفاتك كما يمكنك مزامنتها عبر السحابة حتى تكون متاحة على كافة أجهزتك التي تستخدم تطبيقات Dropbox. ومع الأخذ بعين الاعتبار أن هذا الحل يستهلك البيانات ويوفّر مساحة تخزين مجانية ضئيلة، فلا يوصى باستخدامه كطريقة قياسية لنقل الصور من الهاتف الذكي إلى الكمبيوتر المحمول أو لتخزين الصور على السحابة أو لمزامنة مجموعة صورك بأكملها. ومع ذلك، إذا قمت بشراء حزمة تخزين أكبر من Dropbox أو في حال لم تكن لديك مجموعة صور ضخمة ويمكنك أن تكتفي بمساحة التخزين المجانية التي تبلغ 2 غيغابايت، فقد يكون Dropbox حلاً سهلاً وسريعاً لنقل الصور من الهاتف إلى الكمبيوتر إذا لم تكن تمانع استهلاك البيانات والوقت الذي يستغرقه تحميل الصور من الهاتف على خوادم Dropbox.
تحميل الملفات من الهاتف المحمول
الخطوة 1: ثبّت تطبيق Dropbox على هاتفك.
الخطوة 2: شغل التطبيق.
الخطوة 3: عند التشغيل، سيسألك Dropbox عمّا إذا كنت ترغب باستخدامه للاحتفاظ بنسخة احتياطية من صورك على خوادمه، أو إذا كنت تريد تحديد الصور التي ترغب بعمل نسخة احتياطية منها يدوياً، أو إذا كنت ترغب بتخطي الخطوة بأكملها.
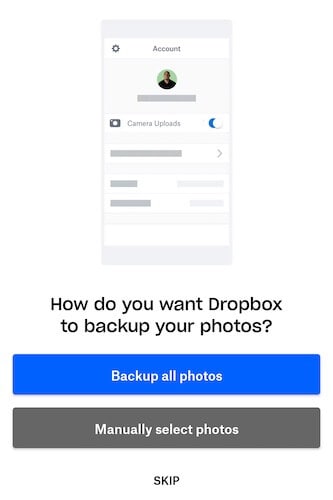
الخطوة 4: الآن، في حال اخترت الاكتفاء بمساحة التخزين المجانية البالغة 2 غيغابايت أو قمت بشراء إحدى حزم التخزين العالية، يمكنك البدء بالسماح لـ Dropbox أن يحتفظ بنسخة احتياطية من كافة صورك الموجودة على الجهاز، وهو سيُنشأ مجلداً يحمّل عليه جميع الصور من جهازك. إذا كنت تستخدم Dropbox لنقل بعض الصور بشكل عشوائي، فتخطَّ النسخ الاحتياطي الآلي.
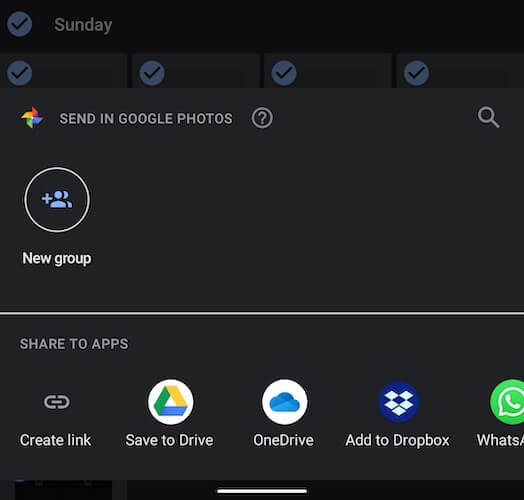
الخطوة 5: حالما تسجّل دخولك إلى حساب Dropbox الخاص بك، عُد إلى التطبيقات وشغّل Google Photos.
الخطوة 6: اختر الصور التي ترغب بنقلها من الهاتف إلى الكمبيوتر المحمول باستخدام Dropbox، واضغط بعد ذلك على أيقونة المشاركة الموجودة في الأعلى وحدد خيار الإضافة إلى Dropbox.
الخطوة 7: سيقوم Dropbox بتحميل الملفات من هاتفك على السحابة.
تنزيل الملفات على الكمبيوتر المحمول
الخطوة 1: قم بزيارة https://www.dropbox.com، أو إذا كان تطبيق Dropbox مثبّتاً على كمبيوترك فاشغّله.
الخطوة 2: إذا لم تختر موقعاً مختلفاً للحفظ أثناء إرسال الملفات إلى Dropbox على هاتفك، فستجد صورك في مجلد الملفات المُرسلة. وفي حال اختيارك للنسخ الاحتياطي التلقائي، ستكون الصور موجودة في مجلّد تحميلات الكاميرا.
الخطوة 3: حدد الملفات من خلال النقر على المربع الفارغ الذي ينبثق على كل ملف يسار اسمه ثم اضغط على خيار التنزيل الموجود على اليمين.
WeTransfer
WeTransfer هو حل سريع نسبياً ويسهل استخدامه لإرسال الملفات إلى الأشخاص، ومن الممكن أن يعمل أيضاً على نقل الصور من الهاتف إلى الكمبيوتر المحمول. باختصار، لتتجنّب مواجهة المشاكل، دعنا نعترف أن بعض الخيارات الأخرى أكثر ملاءمةً لإرسال الصور من هاتف Android إلى الكمبيوتر المحمول مثل إصدار Dr.Fone - Phone Manager لأجهزة Android إذا كنت تريد استخدام كابل USB، أو الحلول القائمة على السحابة التي تكون مضمّنة في أجهزة Android مثل Google Photos و Google Drive، أو الحلول الخارجية مثل Microsoft OneDrive. ومع ذلك، في حال كنت تريد تجربة WeTransfer لإرسال الصور من هاتفك إلى الكمبيوتر المحمول، فإليك الخطوات الموضحة أدناه:
الخطوة 1: توجّه إلى متجر التطبيقات على هاتفك ونزّل تطبيق Collect by WeTransfer.
الخطوة 2: شغل التطبيق.
الخطوة 3: اختر علامة التبويب "كافة العناصر" في الأسفل ثم اضغط على "مشاركة الملفات" في أعلى اليمين.
الخطوة 4: انقر على الصور من الخيارات.
الخطوة 5: حدد الصور التي تريد استعادتها.
الخطوة 6: يمكنك إنهاء النقل باستخدام Collect، أو نسخ الرابط لمشاركته عبر البريد الإلكتروني.
إذا اخترت استخدام البريد الإلكتروني فستتلقى بريداً إلكترونياً يحتوي على رابط تنزيل الملفات التي قمت بنقلها للتو.
Microsoft OneDrive
تقدّم شركة Microsoft حل التخزين السحابي الخاص بها باسم OneDrive وهي تمنح كل مستخدم من خلاله 5 غيغابايت مجانية للتخزين، وهي مساحة سخيّة عند مقارنتها بمساحة تخزين Dropbox التي تبلغ 2 غيغابايت. وهذا مماثل لما تقدّمه شركة Apple، حيث تزوّد المستخدمين بـ 5 غيغابايت مجانية على iCloud. OneDrive مندمج بسهولة في macOS ومندمج بإحكام مع مستكشف ملفات Windows مما يجعله خيار جيد لنقل الصور من الهاتف إلى الكمبيوتر المحمول.
إرسال الصور من الهاتف إلى OneDrive
الخطوة 1: ثبّت تطبيق OneDrive على هاتفك المحمول ثمّ شغّله.
الخطوة 2: أنشئ حساب جديد في حال كنت تستخدمه لأول مرة، وإذا كان لديك حساب عليه فسجّل دخولك إليه.
الخطوة 3: انتقل إلى تطبيق الصور على هاتفك وحدد الصور التي تريد نقلها إلى الكمبيوتر المحمول باستخدام OneDrive.
الخطوة 4: اختر موقع تحميل الملفات على OneDrive، وسيتم بعد ذلك تحميل الصور عليه.
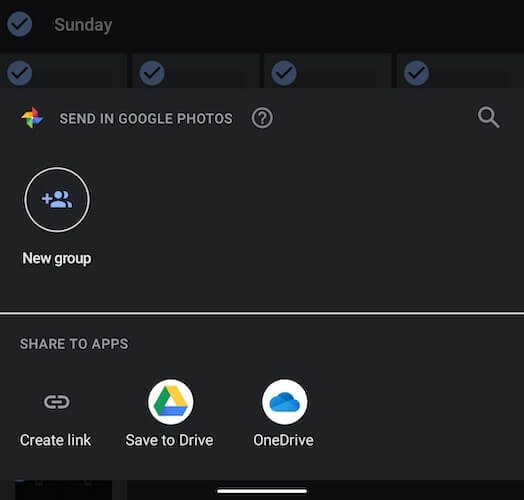
تنزيل الصور من OneDrive على الكمبيوتر المحمول
الخطوة 1: افتح مستكشف ملفات Windows إذا كنت تستخدم جهاز Windows وحدد OneDrive من الشريط الجانبي الأيسر. كما يمكنك أيضاً استخدام قائمة ابدأ للبحث عن OneDrive، وكلتا الطريقتين تؤدّيان إلى نفس الموقع في مستكشف الملفات. في حال كنت تستخدم جهاز macOS، فنزّل OneDrive وقم بإعداده وستجده بعد ذلك في الشريط الجانبي لـ Finder.
الخطوة 2: سجّل دخولك إلى OneDrive بحساب Microsoft الخاص بك إذا لم تكن قد سجلت دخولك مسبقاً، وتخطّ هذه الخطوة إذا كنت تستخدم macOS، حيث ستكون سجلت الدخول مسبقاً كجزء من عملية إعداد OneDrive على macOS.
الخطوة 3: حدد الصور ونزلها كما تفعل مع أي ملفات ومجلدات أخرى في مستكشف الملفات أو Finder في macOS.
الخاتمة
يمكن إجراء نقل الصور من الهاتف إلى الكمبيوتر المحمول باستخدام كابل USB أو لاسلكياً، وذلك مع ما يرافق كلتا الطريقتين من مزايا وعيوب مختلفة. إن استخدام كابل USB لنقل الصور هي حتماً عملية يدوية، لذلك إذا كنت تتّبع هذه الطريقة لإنشاء نسخ احتياطية، قد تنسى القيام بذلك في بعض الأحيان مما قد يشكّل مشكلة بالنسبة لك. ومن الناحية الأخرى، فإن الاحتفاظ بنسخة احتياطية محلية هو أمر جيد دوماً، لذا عليك باستمرار نقل الصور من الهاتف إلى الكمبيوتر المحمول مباشرةً باستخدام كابل USB وحلول خارجية مثل Dr.Fone Phone Manager لتزويدك بتجربة نقل سلسة بنقرة واحدة. يمكنك أيضاً باستخدام خدمات سحابية مثل DropBox وOneDrive أن تنقل الصور عشوائياً وبشكل مناسب، بالإضافة إلى اختيار الاحتفاظ بنسخ احتياطية من مكتبة صورك بأكملها في حال رغبت بذلك.

