مسجل في: حلول إزالة قفل الشاشة
لا أحد يريد السماح للآخرين باستخدام المعلومات التي يخزنونها على أجهزة iPhone الخاصة بهم. لذلك يعد إعداد قفل الأمان هو الطريقة الأكثر فعالية لحماية تلك المعلومات. يمكنك اختيار كلمة مرور مكونة من ستة أرقام يصعب اكتشافها.
ومع ذلك فهي ميزة أمان لائقة تزعجك إذا كنت لا تتذكر الكود الخاص بك. لذلك ، إذا كنت في مثل هذه الحالة ، فقد تبحث عن كيفية إعادة ضبط المصنع لجهاز iPhone 7 بدون كلمة مرور.
من الصعب إختراق أجهزة الأيفون. إذا كان لديك كلمة مرور فريدة فمن الصعب للغاية على شخص ما الدخول دون موافقتك. ولكن إذا كنت ترغب في فتح iPhone بدون رمز المرور فيمكن أن تساعدك إعادة ضبط المصنع. لذلك سنناقش في هذا الدليل أفضل الطرق كيفية إعادة تعيين iPhone 6 بدون كلمة مرور.
الجزء 1: هل يمكنني إعادة ضبط المصنع لجهاز iPhone 6/7 الخاص بي دون فقد البيانات؟
لا، لا يمكنك إعادة ضبط المصنع لجهاز iPhone الخاص بك دون فقدان بياناتك وإعداداتك. تهدف إعادة تعيين المصنع إلى حذف كل شيء من هاتفك. لذلك عندما تختار إعادة ضبط جهازك فإنه سيمحو جميع بياناتك.
علاوة على ذلك لا توجد طريقة للتغلب على ذلك. ومع ذلك اذهب للحصول على نسخة احتياطية إذا كان لديك بعض الملفات المهمة ولا تنوي فقدانها. يمكن للنسخة الاحتياطية حفظ ملفاتك المهمة عن طريق إرسالها أو حفظها في سحابة.
من خلال القيام بذلك يمكنك بعد ذلك استعادة جميع ملفات النسخ الاحتياطي الخاصة بك بعد إعادة الضبط. لذلك من الناحية الفنية لن تفقد بياناتك لإعادة الضبط.
جزء 2: أفضل 3 طرق لإعادة ضبط المصنع لجهاز iPhone 6/7 بدون كلمة مرور
1. استخدام تطبيق تحديد الموقع في iCloud
من المرجح أن يكون جهاز iPhone الخاص بك متصلا بتطبيق تحديد الموقع إذا كان لديك حساب Apple. إنها ميزة إيجاد الأجهزة في جميع أنحاء العالم من Apple. يتيح لك ذلك إعادة تعيين جهاز iPhone الخاص بك ومسحه دون الحاجة إلى رمز المرور. ستساعدك الخطوات التالية على القيام بذلك:
الخطوة 1. اذهب إلى موقع iCloud على جهاز كمبيوتر وقم بتسجيل الدخول إلى بطاقة هويتك.
نصيحة سريعة: إذا لم تتمكن من تسجيل الدخول إلى iCloud لأنه لم يعد لديك جهاز أو هاتف يعمل ، فسيتعين عليك الاتصال ب Apple للحصول على المساعدة.
الخطوة 2 في القائمة الرئيسية انقر فوق خيار البحث عن iPhone.
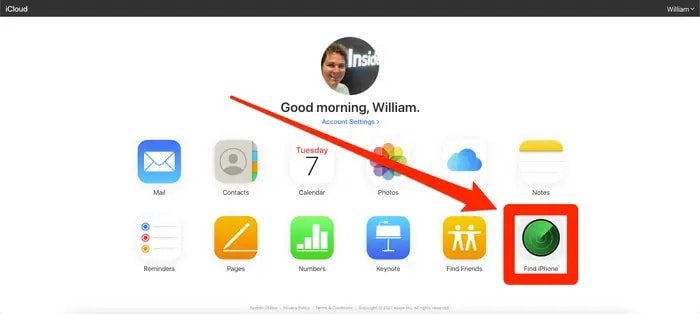
الخطوة 3. سيتم إعطاؤك دليلا لكل جهاز من أجهزتك. انقر فوق جميع الأجهزة في الجزء العلوي وبعد ذلك حدد جهاز iPhone الخاص بك.
الخطوة 4 في النافذة التي تظهر، انقر على إزالة iPhone.
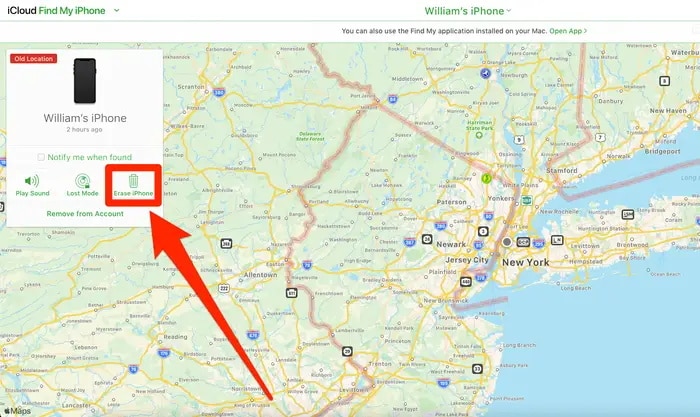
الخطوة 5. أدخل تفاصيل معرف Apple الخاص بك لمسح جهاز iPhone الخاص بك. إذا لم يكن المتصفح الخاص بك آمنا بما يكفي فقد يُطلب منك الرد على سؤال أمان. مهما طالت مدة تشغيل iPhone الخاص بك وتوصيله بالويب فسيتم إعادة ضبطه على الفور.
2. أدخل وضع الاسترداد باستخدام iTunes
الخطوة 1. للبدء يجب أن تضع جهازك في وضع الاسترداد. تتطلب العملية هذا الوضع لجعل جهاز الكمبيوتر الخاص بك يعمل مع جهازك. على أي حال يعد الانتقال إلى وضع الاسترداد فريدا ويتوقف على طراز جهازك. اقرأ الوصف أدناه لجهازك المحدد:
iPhone 8 and above models: تم تغيير كيفية إعادة تعيين أحد أجهزة iPhone الأكثر حداثة التي لا تحتوي على زر الصفحة الرئيسية. ضع جهاز iPhone الخاص بك في وضع الاسترداد قبل الاتصال واتباع طريقة إعادة الضبط.
لا توصل جهازك بجهاز الكمبيوتر الخاص بك في الوقت الحالي. اضغط لفترة طويلة على الزر الجانبي / زر الطاقة حتى يمنحك الجهاز شريط التمرير للإغلاق. اسحب شريط التمرير عبر الشاشة وقم بإيقاف تشغيله.
ثم اضغط على زر مستوى الصوت (+) ومستوى الصوت (-). ثم في هذه المرحلة اضغط لفترة طويلة على الزر الجانبي مرة أخرى أثناء توصيله بجهاز الكمبيوتر الخاص بك. لا تحرر الأزرار الثلاثة بعد.
سيصل جهازك إلى وضع الاسترداد إذا قمت بذلك بدقة.
ل iPhone 7: قم بتوصيل الهاتف بجهاز الكمبيوتر الخاص بك أثناء النقر على زر خفض الصوت. اضغط مع الاستمرار على الزر حتى تظهر شاشة الاسترداد على الهاتف.
iPhone 6S أو الأجهزة السابقة: اضغط على زر الصفحة الرئيسية واستمر في الضغط عليه.
يرجى إيقاف تشغيل جهاز iPhone الخاص بك وتوصيله بجهاز الكمبيوتر الخاص بك مع الاستمرار على زر الصفحة الرئيسية حتى يعرض الجهاز شاشة الاسترداد.
الخطوة 2. استمر في الضغط على الزر وتوصيل الجهاز بجهاز الكمبيوتر الخاص بك. استمر في القيام بذلك حتى ترى شاشة وضع الاسترداد تظهر. سيكون لها صورة لجهاز كمبيوتر به موصل.
الخطوة 3. عند الانتهاء افتح Finder أو iTunes وافتح قائمة iPhone. إذا كنت تستخدم Finder فانقر فوق اسم iPhone الخاص بك في الشريط الجانبي الأيسر. في iTunes انقر فوق رمز iPhone في الزاوية العلوية اليسرى.
الخطوة 4. ستظهر لك رسالة تفيد بأن iPhone به مشكلة. لذلك سيطلبون منك استعادة جهازك. لذا حدد استعادة.
تستشعر قائمة Mac أن جهاز iPhone المتصل قد واجه مشكلة ويجب استعادته. لذلك يتم عرض خيار "استعادة".
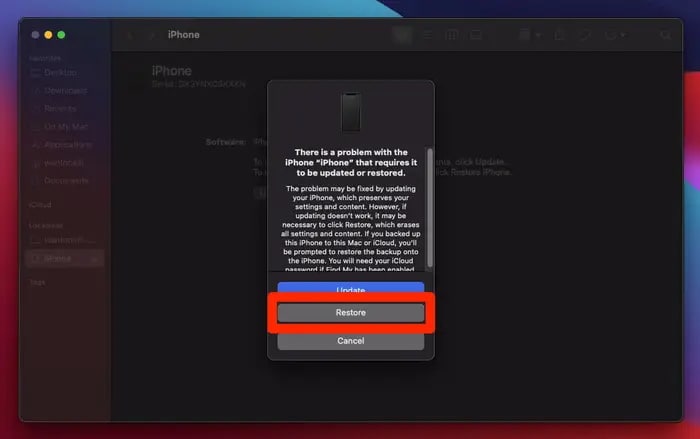
الخطوة 5. حافظ على اتصال iPhone الخاص بك بالكمبيوتر الشخصي أثناء إعادة ضبط واستعادة iPhone. يمكن أن يختلف الوقت لذا أظهر بعض الصبر.
عندما يتم ذلك قم بتشغيل iPhone الخاص بك وقم بإعداده مثل جهاز جديد. بعد ذلك عندما يتم سؤالك عما إذا كنت ترغب في استعادة نسخة احتياطية انطلق وسجل الدخول إلى iCloud للقيام بذلك.
3. فتح شاشة Dr.Fone
هذه الطريقة مناسبة لك إذا لم تنجح الترتيبات المذكورة أعلاه. إذا كنت بحاجة إلى إعادة تشغيل جهاز iPhone مغلق فيجب عليك محاولة استخدام Dr.Fone-Screen Unlock. T
يعمل برنامجه بشكل لا تشوبه شائبة لإعادة ضبط المصنع لجهاز iPhone الخاص بك أو بعض طرازات iPhone الأخرى بدون كلمة مرور. يمكنه بالمثل المساعدة في التخلص من أقفال الشاشة أو أقفال MDM أو أقفال التنشيط. ما عليك سوى تنزيل الأداة واتباع هذه الخطوات:
الخطوة 1. قم بتوصيل جهازك بالنظام
عندما تكون في واجهة Dr.Fone-Screen Unlock والشريط على خيار "إلغاء قفل الشاشة".

استخدم كابل USB للاتصال بين iDevice والكمبيوتر الشخصي. ثم في تلك المرحلة انقر فوق «شاشة iOS Unlock» في البرنامج.

الخطوة 2. قم بتشغيل وضع الاسترداد
قبل تجنب شاشة قفل iPhone نريد تشغيلها في وضع الاسترداد أو DFU. استخدم الإرشادات الواردة في الصورة أدناه للوصول إلى وضع الاسترداد. يفضل وضع الاسترداد ومع ذلك يمكنك أيضا تمكين وضع DFU.

الخطوة 3. قم بتأكيد طراز هاتفك
بعد الوصول إلى وضع DFU سيعرض Dr.Fone معلومات الجهاز. سترى نموذج الجهاز وإصدار البرنامج. إذا لم تكن البيانات صحيحة يمكنك بالمثل اختيار المعلومات الصحيحة من قائمتهم المعطاة. ثم قم بتنزيل حزمة البرامج الثابتة في جهازك.

الخطوة 4. قم بإزالة القفل
انقر فوق فتح الآن بعد تنزيل البرنامج الثابت لبدء إزالة القفل.

ببساطة في أي وقت تقريبا سيكون لديك جهاز مفتوح. الشيء العظيم هو أن هذه الطريقة ستمسح بياناتك الكاملة. لذا ، إذا كنت تبحث في كيفية إعادة ضبط المصنع لجهاز ايفون بدون كلمة مرور, هذا هو الطريق.
نصائح إضافية: امسح ببساطة iPhone الخاص بك
Dr.Fone-ممحاة البيانات
إذا كنت تنوي استخدام أداة خبرة خالية من المتاعب لمحو البيانات فلا توجد أداة أفضل من Dr.Fone-Data Eraser. Dr.Fone هي أداة شاملة لمستخدمي iOS.
يتيح لك برنامج محو البيانات الخاص بهم تحديد ملفات محددة أو حذف البيانات بأكملها بمستوى أمان مختلف. لذلك إذا كنت بحاجة إلى التخلص من الملفات ومحو هاتفك بسرعة، فيجب أن يكون Dr.Fone على نظامك.
عند تشغيل Dr.Fone على جهاز الكمبيوتر الخاص بك سترى أدوات مختلفة على الصفحة الرئيسية. أختر على "حذف البيانات" من هناك.

ثم ماذا عن إلقاء نظرة على كيفية استخدام Dr.Fone - Data Eraser لمحو كل شيء على iPhone بخطوات ؟
الخطوة 1. ربط جهاز iPhone الخاص بك بالنظام
قم بتوصيل جهاز iPhone الخاص بك بالكمبيوتر الشخصي لرؤية الخيارات الثلاثة المتاحة. أولا اختر محو جميع البيانات لبدء العملية.

الخطوة 2 أحذف جهاز الأيفون الخاص بك
بعد قراءة جهاز iPhone الخاص بك يمكنك اختيار مستوى أمان لمحو بياناتك. كلما ارتفع المستوى الأمني قلت فرصة استعادته مرة أخرى. يستغرق ارتفاع مستوى الأمن وقتًا طويلا لمحوه.
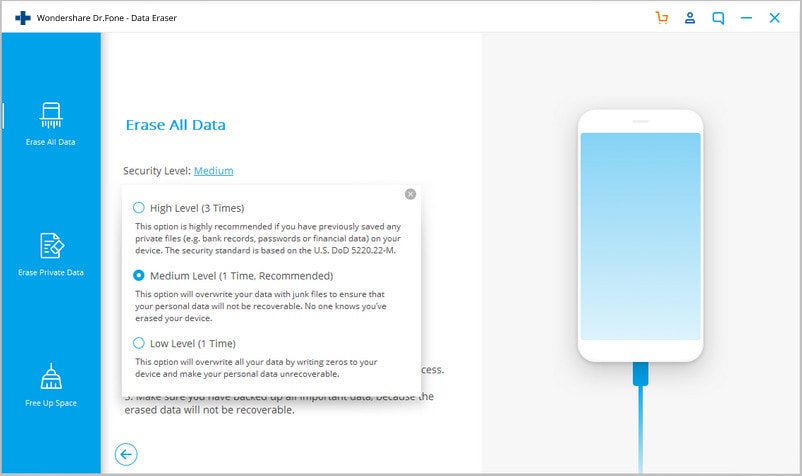
نظرا لأنه لا يمكن استرداد البيانات يجب عليك توخي الحذر وإدخال «000000» لتأكيد نشاطك عند الإعداد.
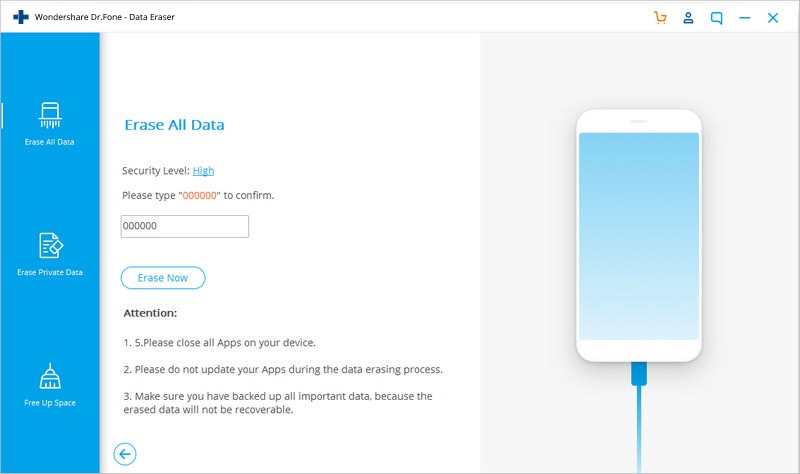
الخطوة 3. امنح العملية بعض الوقت
عندما يبدأ الحذف لا يتعين عليك فعل أي شيء. بدلا من ذلك انتظر بصبر لإنهاء العملية وابق جهازك متصلا طوال العملية.
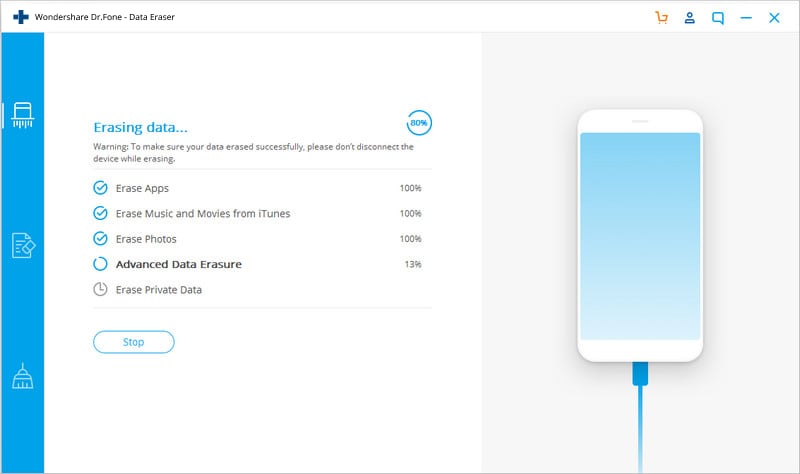
يتوقع منك البرنامج تأكيد إعادة تشغيل جهاز iPhone أو iPad الخاص بك. أنقر على "تم" لتتقدم
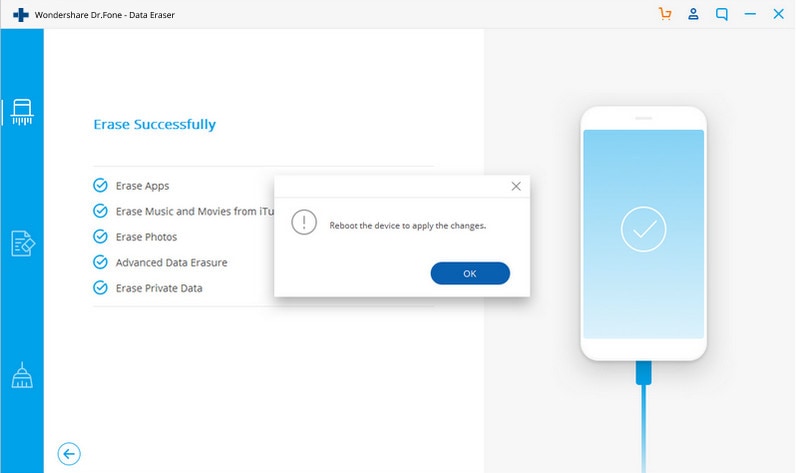
عندما ينتهي الحذف سترى نافذة. تم محو جهاز iPhone الخاص بك تمامًا ويتحول إلى مصنع/جهاز افتراضي. يمكنك الآن البدء في ضبطه وفقا لاحتياجاتك.
الخط السفلي
هناك العديد من الأساليب ل كيفية إعادة ضبط المصنع لجهاز أيفون 6 بدون كلمة مرور لذلك أوضحنا أفضلها بين الكثير. ومع ذلك إذا كنت لا تعرف شيئًا عن معرف Apple أو رمز المرورفيمكنك الذهاب إلى Dr.Fone-Data Eraser. بعد استخدام Dr.Fone لن يتمكن أي شخص يحصل على هاتفك من استعادة بياناتك السرية.