مسجل في: حلول إزالة قفل الشاشة
في عالم اليوم ، يعد هاتفك أهم أصولك. خاصة عندما تمتلك iPhone ، فأنت أكثر حرصًا لأنه باهظ الثمن جدًا من الهواتف العادية. أنت دائمًا تتأكد من الحفاظ على سلامته وأمانه ، لكن لدى Apple طرقًا لإبعادك عن هذه المتاعب.
تضمن Apple خصوصية عملائها وأمانهم. لذلك ، فقد قدمت هذه الميزة الممتازة للعثور على جهاز iPhone الخاص بي ، والتي تتعقب موقع جهازك بغض النظر عن أي جزء من العالم أنت فيه. لذلك ، إذا فقدت جهاز iPhone الخاص بك أو تمت سرقته ، فهذا التطبيق هو منقذك.
يمكن أن يكون تنزيل وتمكين العثور على جهاز iPhone الخاص بي أمرًا سهلاً ومريحًا حقًا ، ولكن إيقاف تشغيله يمكن أن يكون مهمة شاقة. لكننا قمنا بتغطيتك من خلال هذه المقالة التي ستخبرك عن هذا التطبيق بالتفصيل وتوجهك حول كيفية إيقاف تشغيل العثور على جهاز iPhone الخاص بي حتى عندما يتم كسر جهاز iPhone الخاص بك.
الجزء 1: ما هو Find My iPhone؟
find my iPhone هو تطبيق صممته Apple يتتبع موقع iPhone الخاص بك ويحمي بياناتك. بمجرد تمكين هذا التطبيق ، فإنه يتطلب كلمة مرور iCloud الخاصة بك لإلغاء قفل هاتفك للحفاظ على جهاز iPhone الخاص بك في مأمن من الأيدي الخطأ. يكون هذا التطبيق مفيدًا عندما تفقد هاتفك أو تخطئه عن طريق الخطأ.
أفضل جزء في هذا التطبيق هو أنه مجاني. عادة ما يكون مدمجًا في جهاز iPhone الخاص بك بالفعل ، ولكن إذا لم يكن كذلك ، فيمكنك تنزيله بسهولة من متجر التطبيقات. قم بتسجيل الدخول باستخدام معرف Apple الخاص بك ، وسيقوم تلقائيًا بتحديد موقع iPhone الخاص بك بغض النظر عن المكان الذي تذهب إليه.
الجزء 2: طريقة فعالة لإيقاف تشغيل Find My iPhone في غضون ثانية - Dr.Fone
Dr.Fone - فتح الشاشة هو برنامج ممتاز لاستعادة البيانات وإدارتها تم إنشاؤه بواسطة Wondershare. ومع ذلك ، فإن قصره على مجرد استعادة البيانات وإدارتها لن يكون فقط لأنه يقدم أكثر من ذلك بكثير. يعد نقل الملفات وإصلاح نظام التشغيل وتغيير موقع GPS وإصلاح قفل التنشيط من خدماته المذهلة.

Dr.Fone - إلغاء قفل الشاشة (iOS)
إيقاف تشغيل Find My iPhone في غضون ثانية.
- يحافظ على أمان بياناتك ويحافظ عليها في شكلها الأصلي.
- يستعيد بياناتك من الأجهزة التالفة أو المعطلة.
- امسح بياناتك بطريقة لا يمكن لأي برنامج آخر استعادتها.
- يتمتع بتكامل رائع مع iOS و macOS.
يمكن أن يكون Dr.Fone أيضًا حلاً رائعًا لكيفية إيقاف تشغيل Find My iPhone عندما يكون جهاز iPhone الخاص بك معطلاً.
الخطوة 1: قم بتثبيت Dr.Fone
قم بتشغيل Wondershare Dr.Fone على جهاز الكمبيوتر الخاص بك وقم بتوصيل جهاز iPhone الخاص بك به عبر الكابل.
الخطوة 2: فتح معرف Apple
افتح Wondershare Dr.Fone وحدد "فتح الشاشة" من بين الخيارات الأخرى على الواجهة الرئيسية. ستظهر الآن واجهة أخرى تعرض أربعة خيارات. انقر فوق "فتح معرف Apple".

الخطوة 3: إزالة القفل النشط
بعد اختيار خيار "Unlock Apple ID" ، سيتم عرض واجهة تعرض خيارين آخرين ، يجب عليك تحديد "إزالة القفل النشط" من بينهما للمضي قدمًا.

الخطوة 4: جيلبريك iPhone الخاص بك
قم بعمل جيلبريك لجهاز iPhone الخاص بك باتباع التعليمات التي يقدمها النظام. بمجرد إكمالها ، انقر فوق "إنهاء كسر الحماية".

الخطوة 5: نافذة التأكيد
سيتم عرض تحذير على الشاشة يطلب التأكيد لإزالة القفل النشط. ثم مرة أخرى ، ستظهر رسالة تأكيد أخرى لتأكيد طراز جهازك.

الخطوة 6: افتح قفل جهاز iPhone الخاص بك
انقر فوق "ابدأ فتح" للمتابعة. بمجرد بدء العملية ، عليك الانتظار للحظة حتى تتم إزالة قفل التنشيط بنجاح.

الخطوة 7: قم بإيقاف تشغيل Find My iPhone
بمجرد إزالة قفل التنشيط ، انتقل إلى الإعدادات وقم بإزالة معرف Apple الخاص بك. وبالتالي ، سيتم تعطيل Find My iPhone.
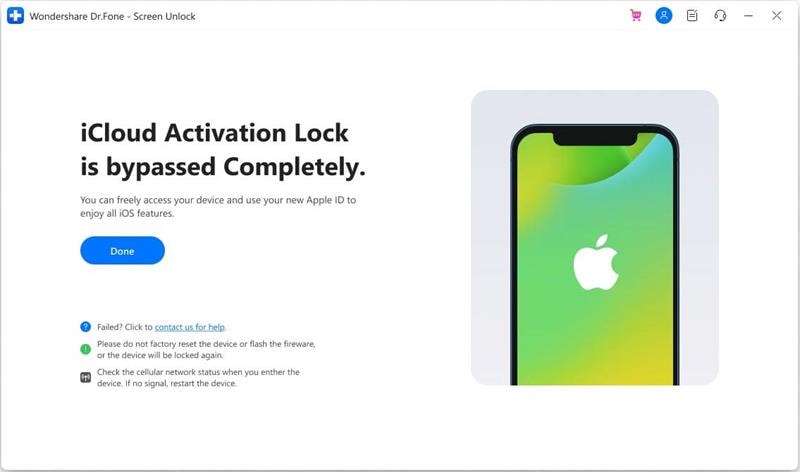
الجزء 3: كيفية إيقاف تشغيل العثور على iPhone الخاص بي على iPhone المكسور باستخدام iCloud؟
iCloud هو محرك التخزين الأكثر أمانًا الذي قدمته Apple. إنه يحافظ على معرض الصور الخاص بك والتذكيرات وجهات الاتصال والرسائل الخاصة بك محدثة. علاوة على ذلك ، يقوم أيضًا بتنظيم ملفاتك وتخزينها مع الحفاظ عليها خاصة وآمنة. تقوم iCloud بدمج iPhone الخاص بك بقوة مع أجهزة iOS الأخرى حتى تتمكن من مشاركة بياناتك ومستنداتك وموقعك مع مستخدمي iCloud الآخرين.
كما ذكرنا سابقًا ، قد يكون إيقاف تشغيل Find My iPhone معقدًا للغاية. ولكن إذا تعرض جهاز iPhone الخاص بك للتلف بطريقة ما ، فقد يكون إيقاف تشغيله أكثر إرهاقًا. هنا ، يمكن لـ iCloud أن ينقذ لأنه الحل الأكثر فعالية لكيفية إيقاف تشغيل Find My iPhone عند تعطل هاتفك.
هنا أوضحنا لك خطوة بخطوة كيفية إيقاف تشغيل Find My iPhone على iPhone معطل باستخدام iCloud:
الخطوة 1: انتقل إلى الموقع الرسمي لـ iCloud.com وأدخل بيانات الاعتماد الخاصة بك لتسجيل الدخول باستخدام معرف Apple الخاص بك.
الخطوة 2: انقر على أيقونة "Find My iPhone" في نهاية الصفحة. سيبدأ التطبيق في تحديد موقع جهازك ، ولكن نظرًا لتلف جهاز iPhone الخاص بك ، فقد لا يجد أي شيء.

الخطوه 3: انقر فوق خيار "جميع الأجهزة" من الأعلى. حدد iPhone الذي تريد إزالته بالنقر فوق "إزالة من الحساب".

الخطوه 4: بمجرد إزالة جهازك من الحساب ، ستظهر نافذة تطلب منك حذف خيار هذا الجهاز من حسابك على iCloud. يمكنك الآن تسجيل الدخول إلى Find My iPhone باستخدام حساب iCloud الخاص بك على جهاز آخر.

الجزء 4: قم بإيقاف تشغيل Find My iPhone باستخدام وضع الاسترداد
يسمح لك نموذج الاسترداد الخاص بجهاز iPhone بإعادة تعيين بياناتك أو استعادتها. كما يوفر أيضًا تنظيف البيانات ونسخًا احتياطيًا للتطبيقات للحفاظ على تحديث iPhone الخاص بك وخالي من الأخطاء. عندما يكون هاتفك بطيئًا أو لا يعمل بشكل صحيح ، فأنت بحاجة إلى وضعه في وضع الاسترداد.
ومع ذلك ، يمكن أن يكون وضع الاسترداد مفيدًا أيضًا في إيقاف تشغيل Find My iPhone على جهازك. فيما يلي الخطوات التي ستوجهك حول كيفية إيقاف تشغيل Find My iPhone على هاتف معطل باستخدام وضع الاسترداد.
الخطوة 1: قم بتوصيل جهاز iPhone بجهاز الكمبيوتر الخاص بك عبر الكابل وانتظر حتى يكتشف جهاز الكمبيوتر الخاص بك جهازك.
الخطوة 2: بمجرد اكتشاف جهاز iPhone الخاص بك ، افتح iTunes وافرض إعادة تشغيل هاتفك لتنشيط وضع الاسترداد. يختلف تنشيط هذا الوضع باختلاف طرز iPhone.
- بالنسبة إلى iPhone 8 والإصدارات الأحدث: اضغط على زر خفض مستوى الصوت وحرره على الفور. ثم اضغط على زر رفع الصوت وحرره على الفور مرة أخرى. بعد ذلك ، اضغط مع الاستمرار على زر الطاقة حتى ترى شعار Apple.
- بالنسبة إلى iPhone 7 و 7+: اضغط على زر الطاقة وزر خفض الصوت في نفس الوقت واحتفظ بهما حتى يظهر شعار Apple على شاشتك.
- بالنسبة إلى iPhone 6s والطرازات السابقة: اضغط مع الاستمرار على زر الصفحة الرئيسية وزر الطاقة بشكل متزامن حتى يعرض iPhone شعار Apple.
بمجرد أن يعرض جهاز iPhone الخاص بك شعار Apple ، فهذا يعني أن وضع الاسترداد قد تم تنشيطه.

الخطوه 3: انقر الآن على "استعادة" حتى يتمكن iTunes من تنزيل البرنامج على جهاز iPhone الخاص بك. بمجرد اكتمال العملية ، يمكنك إعداد iPhone الخاص بك كجديد. هذا يعني أنه سيتم مسح بياناتك السابقة ، وسيتم تعطيل خدمة Find My iPhone تلقائيًا.

استنتاج
لقد انتهينا الآن حيث قدمنا لك أفضل الحلول الممكنة لإيقاف تشغيل Find My iPhone عند تعطل جهاز iPhone الخاص بك. من الواضح أنها عملية معقدة للغاية ، ولكن عليك التحلي بالصبر واتباع الخطوات بشكل صحيح لتعطيل Find My iPhone لتجنب أي إزعاج في المستقبل. نأمل أن يجيب هذا المقال على جميع استفساراتك بشأنه.