WhatsApp هو أحد تطبيقات المراسلة الأكثر استخداماً في جميع أنحاء العالم، وهو يستخدم من أجل التواصل الشخصي والمهني. يتم الاحتفاظ بالعديد من البيانات الهامة في سجل الدردشة الخاص بـ WhatsApp، حيث قد ترغب في إبقاء بياناتك الشخصية وبيانات العمل آمنة وسهل الوصول إليها.
يحدث في بعض الأحيان أنه عندما تقوم بتحديث إصدار iOS أو WhatsApp، قد يتم فقدان بعض تلك البيانات. إذا حصل معك ذلك، فأنت بحاجة إلى حفظ بيانات WhatsApp الخاصة بك عن طريق نسخها احتياطياً على جهاز Mac بانتظام، فالنسخ الاحتياطي المنتظم مهم للغاية. يمكن عمل هذه النسخة الاحتياطية على خدمات التخزين السحابي مثل iCloud وGoogle Drive يومياً أيضاً. يمكنك ضبط إعدادات التطبيق الخاص بك بحيث يتم نسخ البيانات احتياطياً بشكل تلقائي عند الاتصال بشبكة Wifi. يمكنك أيضاً تحديد البيانات التي ترغب بحفظها.
لكن حتى هذه الحلول الرسمية لها حدود، فهي تقتصر على نفس المنصة. لهذا السبب، سيكون حل النسخ الاحتياطي لتطبيق WhatsApp على جهاز Mac مفيداً بالنسبة لك. تستطيع من خلال هذه الطريقة أن تخزّن بياناتك على محرك الأقراص الصلبة، كما يمكنك أيضاً نقلها من iPhone إلى Android والعكس.

الجزء 1. النسخ الاحتياطي لـ WhatsApp على Mac من iPhone وAndroid
سواء كنت من مستخدمي Android أو iPhone، يمكنك استخدام Dr.Fone - WhatsApp Transfer لنسخ WhatsApp احتياطياً على Mac بسهولة بالغة. يمكنك تخزين البيانات مباشرةً من جهاز Android أو iPhone على جهاز Mac الخاص بك واستعادتها إلى هاتفك الجديد بنقرة واحدة فقط. يمكنك حتى استخدام هذا البرنامج لنقل سجل الدردشة الانتقائي بين iPhone و iPad أيضاً. يمكن نقل سجل WhatsApp من iOS إلى Android ومن Android إلى iOS.
حمّل أولاً مجموعة أدوات Dr. fone على كمبيوترك. يمكنك أيضاً الحصول على النسخة التجريبية المجانية منه لترى ما إذا كان سيناسبك أم لا. شغّل التطبيق على كمبيوتر Mac الخاص بك.
الخطوة 1. شغّل Dr. fone على كمبيوترك. انقر على خيار "نقل WhatsApp" من قائمة الأدوات.

الخطوة 2. قم بتوصيل هاتف iPhone أو Android بالكمبيوتر.
الخطوة 3. انتقل إلى علامة التبويب WhatsApp لعرض جميع الميزات. انقر على خيار "النسخ الاحتياطي لرسائل WhatsApp" من الخيارات المحددة.
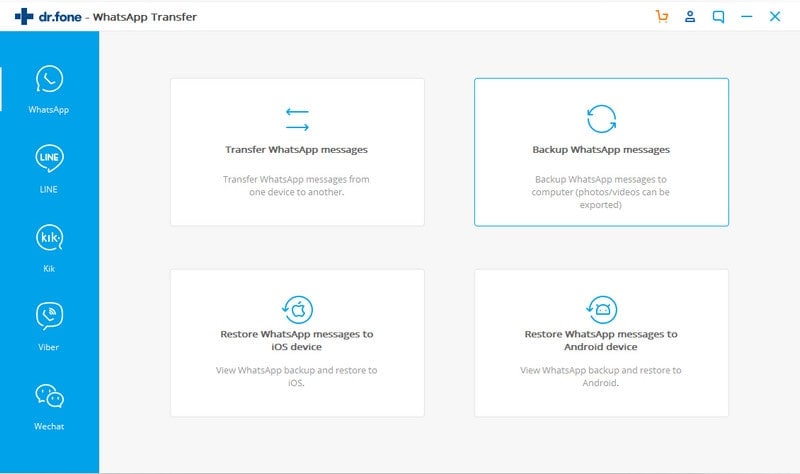
الخطوة 4. سيبدأ النسخ الاحتياطي تلقائياً حالما يتمّ التعرف على جهازك.
الخطوة 5. انتظر حتى يكتمل النسخ الاحتياطي، يمكنك رؤية شريط التقدم لمعرفة مقدار ما تم إنجازه.
الجزء 2. النسخ الاحتياطي لـ WhatsApp على Mac من iPhone باستخدام iTunes
النسخ الاحتياطي لـ WhatsApp على Mac من iPhone باستخدام iTunes:
هناك أكثر من طريقة لتخزين بيانات WhatsApp الخاصة بك من جهاز iPhone. يمكنك بسهولة أن تقوم بنسخ WhatsApp احتياطياً على Mac باستخدام iTunes أيضاً.
الخطوة 1. تأكد من تثبيت أحدث إصدار من iTunes على كمبيوترك.
الخطوة 2. قم بتوصيل جهاز iPhone بكمبيوترك بواسطة كابل USB.
الخطوة 3. شغّل iTunes.
الخطوة 4. انتقل إلى الملفات ثم إلى الأجهزة.
الخطوة 5. انقر على النسخة الاحتياطية لإنشاء نسخة احتياطية لهاتفك على كمبيوترك.
الخطوة 6. تأكد من أن البيانات غير مشفرة.

لاستخراج بيانات WhatsApp من بيانات الهاتف، ستحتاج إلى أداة خارجية تسمى مستخرج نسخ احتياطية لـ iPhone. هناك العديد من أدوات الاستخراج المجانية المتوفرة. تستطيع فتح النسخة الاحتياطية الكاملة لبيانات iTunes وفحصها لعرض رسائل WhatsApp بالتفصيل. يمكنك اختيار الرسائل التي ترغب باستعادتها وحفظها على جهاز الكمبيوتر الخاص بك.
الجزء 3. استعادة WhatsApp من النسخة الاحتياطية بالمعاينة
بمجرد تخزينك لبيانات WhatsApp الخاصة بك على جهاز الكمبيوتر، يمكنك استعادتها إلى جهاز iPad وiPhone وAndroid. تكون هذه الطريقة مفيدة للغاية عند تغيير هاتفك أو ترقية البرنامج أو عندما ترغب بنقل البيانات من جهاز محمول إلى آخر.
الجانب السلبي من هذه الطريقة هو أنه عندما تستعيد البيانات إلى iPhone، قد يتم دمج بيانات WhatsApp الحالية على الهاتف. وإذا كنت ستستخدم iTunes لاستعادة البيانات، فقد تمسح بيانات WhatsApp الموجودة على هاتفك. يمكنك استخدام dr. fone لإنجاز ذلك بسهولة فائقة وبالشكل الصحيح.
لاستعادة البيانات إلى أجهزة iOS، اتبع الإجراء التالي:
إن استعادة بيانات WhatsApp إلى جهاز iPhone أو iPad أمر بسيط للغاية باستخدام أدوات مثل dr. fone.
الخطوة 1. قم بتوصيل جهازك بالكمبيوتر.
الخطوة 2. شغّل dr. fone.
الخطوة 3. في قائمة نقل WhatsApp، انقر على خيار "استعادة رسائل WhatsApp إلى أجهزة iOS"
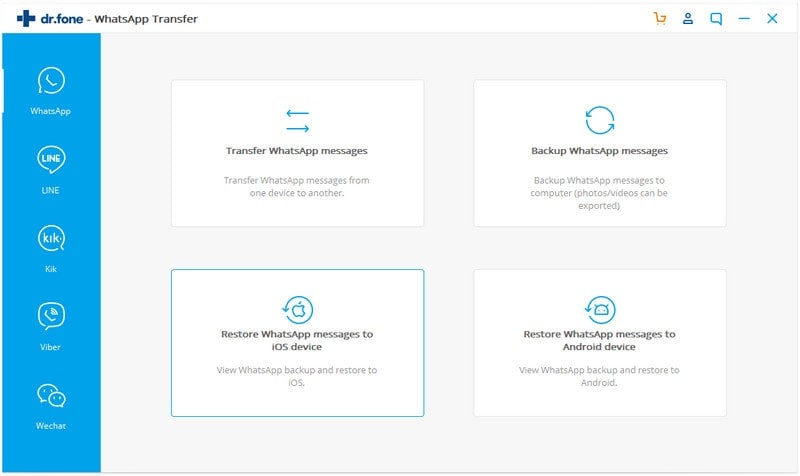
الخطوة 4. سيتم إدراج ملفات النسخ الاحتياطي الخاصة بك.
الخطوة 5. يمكنك إما اختيار الملف من القائمة والنقر على "التالي"، أو يمكنك عرض الملف ثم النقر على "استرداد إلى الجهاز".
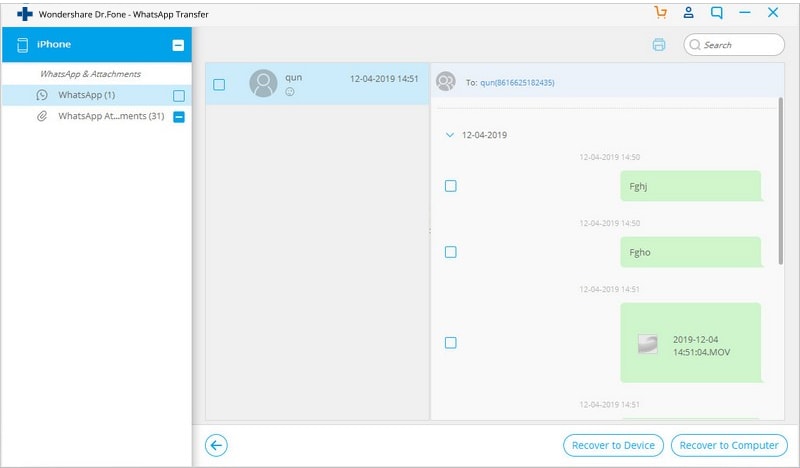
من خلال ذلك، ستتم استعادة ملفاتك إلى جهاز iPhone وiPad بنقرة واحدة فقط.
لاستعادة البيانات إلى أجهزة Android، اتبع الإجراء التالي:
هناك طريقتان لاستعادة بيانات WhatsApp الاحتياطية. الطريقة الأولى هي باستخدام Google Drive والتي قد تبدو بسيطة جداً ولكنها تتضمن بعض المشاكل. أولها هو أن أرقام الهواتف المرتبطة بحساب Google الخاص بك يجب أن تكون هي نفسها لحساب WhatsApp. إذا كان لديك أكثر من حساب WhatsApp، فهذا ليس حلاً مناسباً لك. لكن إذا كنت ترغب باستعادة البيانات المخزنة سابقاً من خلال Google Drive، فاتبع الخطوات التالية:
الخطوة 1. قم بإلغاء تثبيت WhatsApp من هاتف Android الخاص بك.
الخطوة 2. أعد تثبيته من متجر Play Store.
الخطوة 3. أكّد رقم هاتفك.
الخطوة 4. سيتم طلب الاستعادة من Google Drive.
الخطوة 5. انقر على استعادة.
الخطوة 6. سيستغرق الأمر بعض الوقت حتى تكتمل العملية.
الخطوة 7. ستظهر رسالة توضح اكتمال عملية الاستعادة، انقر على "متابعة" لإتمام العملية.
المشكلة المتعلقة بهذه العملية هي أنها أولاً تستغرق وقتاً طويلاً لاستعادة الملفات. ثانياً، لا يتم تشفير البيانات أو حمايتها بالكامل في Google drive. بالإضافة إلى ذلك، ستتجاوز النسخة الاحتياطية لـ Google drive النسخة الاحتياطية السابقة من Google Drive مما يجعل استعادة البيانات أمراً مستحيلاً.
الطريقة الثانية الأكثر بساطة وسهولة هي باستخدام dr. fone. كل ما عليك فعله هو:
الخطوة 1. قم بتوصيل جهاز Android بجهاز الكمبيوتر.
الخطوة 2. شغّل dr. fone.
الخطوة 3. في نافذة نقل WhatsApp، انقر على "استعادة رسائل WhatsApp إلى جهاز Android"
الخطوة 4. اختر الملفات التي ترغب باستعادتها وانقر على "التالي"، أو يمكنك عرض الملف والنقر على "استرداد إلى الجهاز" وستتم استعادة بياناتك دون أي مشكلة.
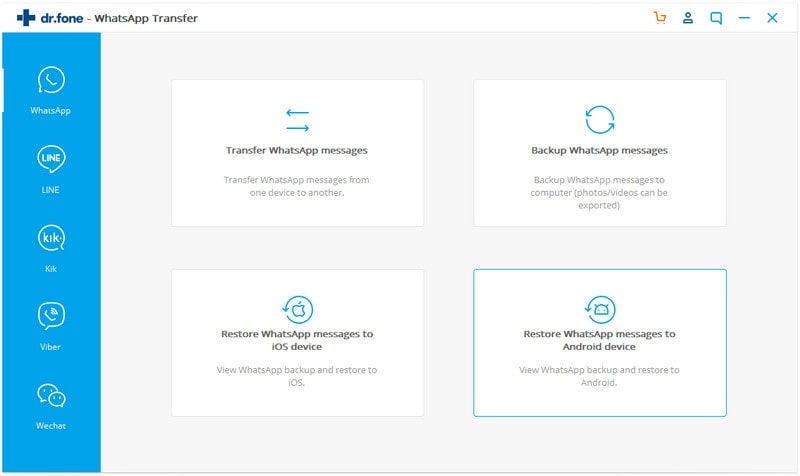
الخلاصة
يعد النسخ الاحتياطي لبيانات WhatsApp على جهاز Mac أمراً مهماً للغاية، خاصةً إذا كنت تستخدم أكثر من حساب WhatsApp وترغب بتخزين البيانات من جميع حسابات WhatsApp الخاصة بك بطريقة منظمة. بما أن معظم الاتصالات في هذه الأيام (سواء كانت احترافية أو خاصة) تتم من خلال WhatsApp، فسترغب بحفظها لاستخدامها في وقت لاحق. إن النسخ الاحتياطي لـ WhatsApp على جهاز Mac باستخدام dr. fone، يتيح لك تخزين جميع المعلومات المهمة الموجودة على حسابات WhatsApp على أجهزة iOS وAndroid من خلال بضع نقرات فقط.
WhatsApp Content
- 1 About WhatsApp
- WhatsApp Alternative
- WhatsApp Settings
- Change Phone Number
- WhatsApp Display Picture
- Read WhatsApp Group Message
- WhatsApp Ringtone
- WhatsApp Last Seen
- WhatsApp Ticks
- Best WhatsApp Messages
- WhatsApp Status
- WhatsApp Widget
- 2 WhatsApp Backup
- Backup WhatsApp Messages
- WhatsApp Online Backup
- WhatsApp Auto Backup
- WhatsApp Backup Extractor
- Backup WhatsApp Photos/Video
- 3 WhatsApp Message
- Transfer WhatsApp Messages
- Transfer WhatsApp from Android to Anroid
- Send WhatsApp Messages
- Export WhatsApp History on iPhone
- Print WhatsApp Conversation on iPhone
- 4 Whatsapp Recovery
- Android Whatsapp Recovery
- Restore WhatsApp Messages
- Restore WhatsApp Backup
- Restore Deleted WhatsApp Messages
- Recover WhatsApp Pictures
- Free WhatsApp Recovery Software
- Retrieve iPhone WhatsApp Messages
- 6 WhatsApp Tips & Tricks