• مسجل في: جميع الحلول عن الهاتف • حلول مجربة
بلا شك، تعد Apple من الطراز الأول مع واجهات البرامج، ولكن كما تعلم على الأرجح، تعثرت قليلاً في الماضي من حيث التخزين السحابي وإدارة الصور. ومع ذلك، مع إطلاق iCloud في عام 2011، انقلبت الأمور. يتيح لك iCloud Drive حفظ ملفاتك ومشاركتها والوصول إليها من أي مكان. يمكنك أيضًا الوصول إلى حساب iCloud الخاص بك من جهاز كمبيوتر يعمل بنظام Windows. في iCloud، يمكنك تخزين مقاطع الفيديو والموسيقى والصور وأنواع الملفات الأخرى بأمان. عندما تقوم بالتسجيل في iCloud، تحصل على 5 غيغابايت من مساحة التخزين المجانية؛ يمكنك ترقية خطتك لأجهزة iPhone أو iPod أو Mac مقابل رسوم رمزية. متطلبات النظام لتشغيل iCloud هي iOS 13 وما فوق. يمكنك أيضًا الوصول إلى بياناتك المخزنة على iCloud عبر متصفح الويب iCloud.com.
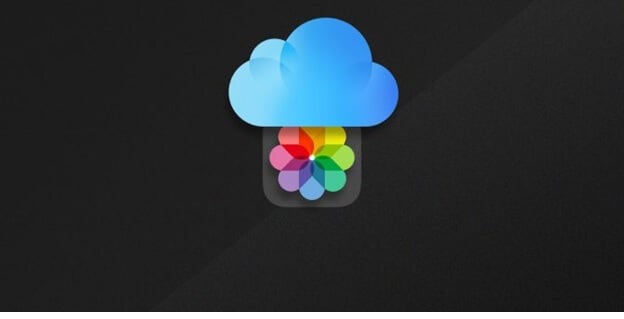
في هذه المقالة، نتحدث عن كيفية نقل الصور من iCloud إلى آخر على iPhone و Mac و Windows PC. لذلك، دون إضاعة أي وقت، دعنا نتعامل مع الأمر:
الجزء 1: نقل حساب iCloud إلى حساب آخر على iPhone باستخدام مكتبة صور iCloud
أفضل طريقة لنقل البيانات من iCloud إلى iCloud آخر هي استخدام مكتبة صور iCloud. عليك إجراء بضع خطوات، وسيتم نقل جميع الصور ومقاطع الفيديو والملفات الأخرى إلى iCloud آخر. وهنا، في هذا الدرس التعليمي، قمنا بوضع دليل تفصيلي خطوة بخطوة، لذلك دعونا نتحقق من:
الخطوة 1: </ strong> في هذه الخطوة، تحتاج إلى فتح "الإعدادات" بالضغط على رمز الترس في الشاشة الرئيسية لجهاز iPhone الخاص بك.
الخطوة 2: </ strong> بعد ذلك، تحتاج إلى الضغط على "الاسم / Apple ID"، والانتقال لأسفل والضغط على "تسجيل الخروج"
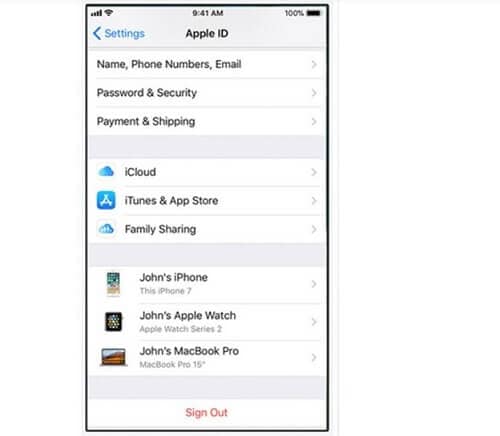
الخطوة 3: من الخطوة 2، سيظهر مربع منبثق، هناك تحتاج إلى إدخال كلمة مرور Apple ID الخاص بك، ثم اضغط "إيقاف". بعد ذلك، سيتم تعطيل ميزة "Find My iPhone" الخاصة بك، ولن يتم العثور على جهازك بواسطة حساب Cloud
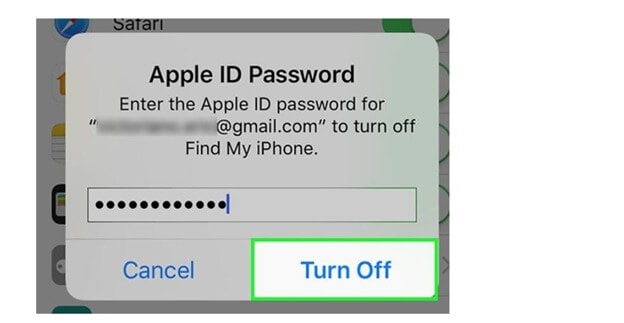
الخطوة 4: </ strong> الآن، عليك تمرير الزر الموجود بجوار "الصور". سيضمن ذلك بقاء صور iCloud على جهاز iPhone الخاص بك. بعد ذلك، اضغط على "تسجيل الخروج". سيتم تسجيل خروجك من حساب iCloud الخاص بك.
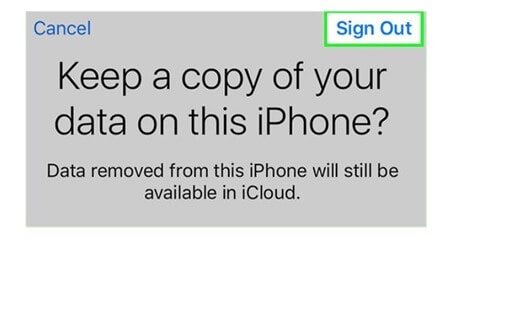
الخطوة 5: </ strong> الآن، بعد تسجيل الخروج من iCloud الخاص بك، انتقل مرة أخرى إلى ”Settings و الاسم / Apple ID ". أدخل Apple ID الجديد وكلمة المرور، ثم اضغط "تسجيل الدخول" في الزاوية اليمنى العليا من الشاشة.
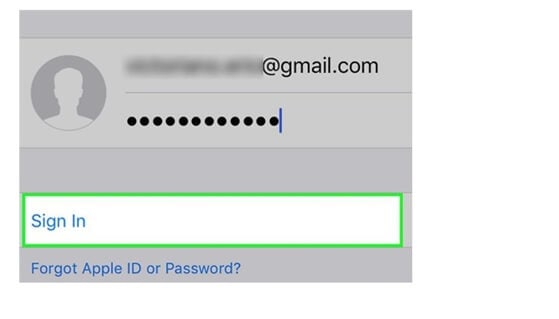
الخطوة 6: </ strong> املأ رمز المرور الخاص بك، ثم اضغط في النهاية على دمج في النافذة المنبثقة.
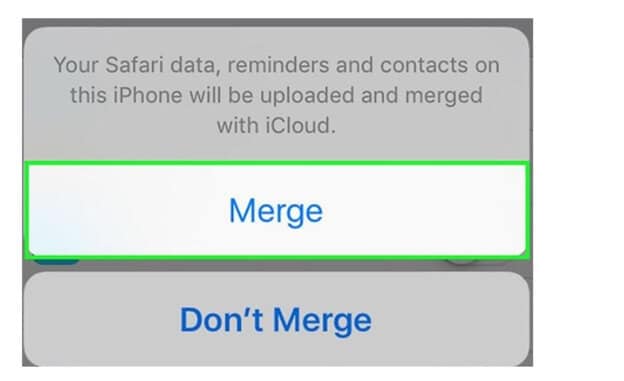
الخطوة 7: </ strong> الآن، اضغط iCloud، وقم بتفعيل مكتبة الصور بالضغط على خيار "الصور". بعد ذلك، سيتم نقل الصور الموجودة على حساب iCloud القديم إلى الحساب الجديد.
أفضل جانب في هذه الطريقة هو أنها مجانية، ولست مضطرًا لشراء أي برنامج تابع لجهة خارجية لإجراء عملية النقل. هذا النهج آمن ومضمون، حتى بالنسبة لنقل ملفات الأعمال.
الجزء 2: نقل حساب iCloud إلى آخر على الكمبيوتر </ h2>
هنا، هذا البرنامج التعليمي خطوة بخطوة حول كيفية نقل الصور من iCloud إلى آخر ، على جهاز الكمبيوتر الخاص بك.
الخطوة 1: </ strong> انتقل إلى iCloud.com على متصفح الويب بجهاز الكمبيوتر الخاص بك. قم بتسجيل الدخول باستخدام بيانات اعتماد Apple ID الحالية الخاصة بك. ستصادف مجموعة من تطبيقات iCloud، والتي تتضمن التقويم وجهات الاتصال والبريد. الخ..، من بين هؤلاء، عليك اختيار الصور.
الخطوة 2: </ strong> اضغط على الصور لمشاهدة جميع الصور التي التقطتها من جهاز iPhone، والمحفوظة على iCloud عبر تطبيق مكتبة الصور
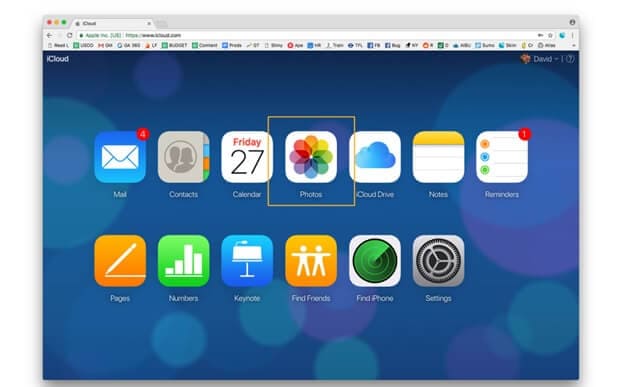
الخطوة 3: </ strong> تصفح الصورة التي تريد تنزيلها، إما اضغط مرة واحدة لتمييزها أو اضغط ضغطة مزدوجة لفتحها.

الخطوة 4: في كلتا الحالتين، في الزاوية العلوية اليمنى، سترى عدة رموز، من بينها "تحميل". يمكنك تحديد صور متعددة أو المجلد بأكمله المراد تحميله. سيعتمد الوقت المستغرق على حجم الصور التي ستنقلها؛ يمكن أن تختلف من جزء من الثانية إلى دقيقتين.
الخطوة 5: </ strong> تسجيل الخروج من حساب iCloud الخاص بك وتسجيل الدخول باستخدام ID الآخر (حساب iCloud المستهدف).
الخطوة 6: </ strong> الآن، ما عليك سوى نقل البيانات إلى iCloud ID الجديد الخاص بك.
على الرغم من أن هذه الطريقة تستغرق وقتًا طويلاً، إلا أنها سهلة نسبيًا مقارنة بالطرق الأخرى لنقل الأشياء من حساب iCloud إلى آخر. إذا اتبعت الخطوات مرة واحدة، فستتعلم بعد ذلك بسهولة عن ظهر قلب.
الجزء 3: نقل حساب iCloud إلى حساب آخر على Mac
على غرار جهاز الكمبيوتر الشخصي الذي يعمل بنظام Windows ، يمكنك نقل البيانات من iCloud إلى iCloud آخر عبر جهاز كمبيوتر Mac.
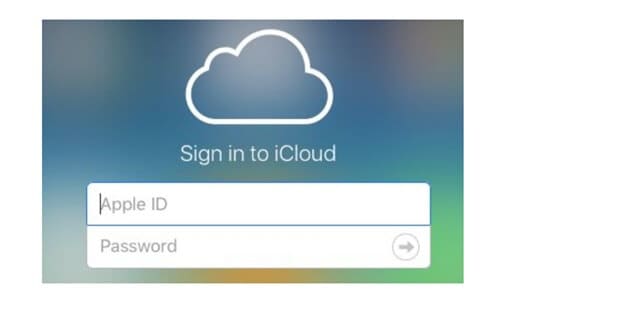
الخطوة 1: </ strong> أولاً، قم بتسجيل الدخول إلى Apple iCloud ID الخاص بك على متصفح الويب. قم بتحميل الصور التي تريد نقلها إلى حساب iCloud الآخر. سيتم تحميل جميع الصور على جهاز Mac الخاص بك. تأكد من تحميل الصور إلى مجلد مخصص، وإلا فستجد صعوبة في تحديد موقع الصور من قسم التنزيل.
الخطوة 2: </ strong> في هذه الخطوة، تحتاج إلى تسجيل الخروج من Apple iCloud ID.
الخطوة 3: </ strong> الآن، قم بتسجيل الدخول باستخدام Apple ID الجديد الخاص بك. استخدام بيانات اعتماد الـ ID الجديد.
الخطوة 4: </ strong> لقد سجلت الدخول لأول مرة، وسترى كل شيء فارغًا.
الخطوة 5: </ strong> اضغط على رمز المجلد، وسيتم إنشاء مجلد فارغ، ثم اختر اسم مجلد وصفي. عادةً، مثل صور العطلة الصيفية أو صور شهر العسل أو الأسماء الأخرى التي تخبرك عن المجلد.
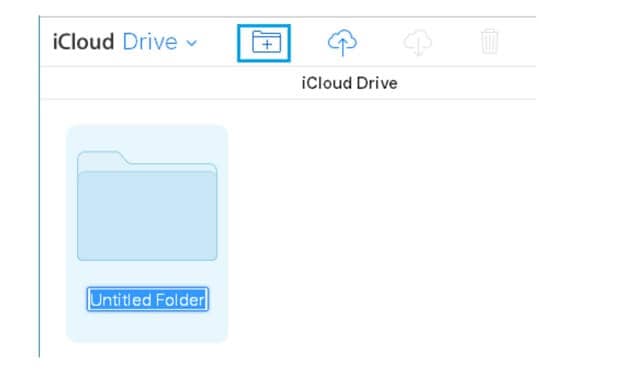
الخطوة 6: </ strong> اضغط ضغطة مزدوجة على المجلد الذي تريد نقل الصور إليه. اضغط على أيقونة الرفع لبدء إضافة الصور إلى Apple iCloud الجديد الخاص بك.
سيستغرق رفع الصور على حساب iCloud الجديد بعض الوقت. بمجرد الانتهاء، قم بتسجيل الدخول إلى iCloud ID الجديد، وتحقق مما إذا كانت الصور موجودة أم لا.
الخلاصة
لذلك، في هذه المقالة، جربنا طرقًا مجانية لنقل الصور من حساب iCloud إلى آخر، هل لديك أي طريقة جديرة بالتوصية بعدم استخدام أداة تابعة لجهة خارجية، شاركها عبر قسم التعليقات أدناه:
على iCloud المحتوى النسخ الاحتياطي
- 1 استخراج النسخ الاحتياطي على iCloud
- 1.1 الوصول على iCloud المحتوى النسخ الاحتياطي
- 1.2 الوصول على iCloud صور
- 1.3 تحميل على iCloud النسخ الاحتياطي
- 1.4 استرداد صور من على iCloud
- 1.6 على iCloud مجاني النازع النسخ الاحتياطي
- 2 نقل على iCloud النسخ الاحتياطي
- 2.1 استعادة النسخ الاحتياطي عالقون
- 2.2 باد على iCloud الخدع النسخ الاحتياطي
- 2.3 اي تيونز على iCloud المساعدون
- 3 على iCloud لالروبوت
- 4 الاستعادة من النسخ الاحتياطي على iCloud
- 4.1 استعادة النسخ الاحتياطي على iCloud من دون إعادة
- 4.2 استعادة اي فون من على iCloud
- 4.3 استعادة باد من على iCloud
- 5 على iCloud كلمة المرور
- 5.1 أدوات على iCloud الالتفافية
- 5.2 تجاوز على iCloud قفل للآيفون
- 5.3 كيفية عمل نسخة احتياطية من WhatsApp واستخراج رسائل WhatsApp من iCloud
- 5.4 التنشيط على iCloud الالتفافية
- 5.5 هل نسيت كلمة المرور على iCloud
- 6 حذف على iCloud
- 6.1 إزالة حساب على iCloud
- 6.2 حذف تطبيقات من على iCloud
- 6.3 أغاني حذف من على iCloud
- 6.4 تغيير حذف حساب على iCloud
- 7 حل القضايا على iCloud
- 7.1 المتكرر طلب تسجيل الدخول على iCloud
- 7.3 على iCloud التخزين
- 7.4 إدارة idevices متعددة مع واحد معرف أبل
- 7.5 القضايا متزامنة على iCloud المشتركة
- 7.6 القضايا على iCloud على اي فون
- 7.7 فون النسخ الاحتياطي إلى iCloud استكشاف الأخطاء وإصلاحها
- 8 الإعداد على iCloud
- 8.2 الإعداد على iCloud تبادل الصور
- 8.3 الوثيقة على iCloud الإعداد
- 8.4 تغيير على iCloud البريد الإلكتروني
- 8.5 مزامنة اي فون مع على iCloud
- 9 النسخ الاحتياطي مع على iCloud
- 10 الخدع على iCloud
- 10.1 نصائح على iCloud عن طريق
- 10.2 الغاء الخطة على iCloud التخزين
- 10.3 إزالة الجهاز من على iCloud
- 10.4 إعادة تعيين على iCloud البريد الإلكتروني
- 10.5 على iCloud البريد الإلكتروني استعادة كلمة السر
- 10.6 حساب تغيير على iCloud
- 10.7 رصا على iCloud
- 10.8 رصا على iCloud صور
- 10.9 فون عالقون في على iCloud
- 10.10 نسيت معرف أبل
- 10.12 استبدال الميزات المحمول
- 10.13 رصا الملفات من على iCloud
- 10.14 خطة تغيير على iCloud التخزين