• مسجل في: حلول إصلاح الهاتف • حلول مجربة
الهاتف المحطم هو الجهاز الذي لا يمكنك تشغيله بغض النظر عن ما تفعله وكل ما تحاول القيام به لإصلاحه لا يعمل. معظم الناس سوف تقول لك انه ليس هناك شيء يمكنك القيام به لإصلاح جهاز محطم. ولكن مع المعلومات الصحيحة، والأزرار الصحيحة للدفع وبرامج إضافية مفيدة يمكنك فعلا محاولة إصلاح جهاز محطم.
في هذه المقالة سنبحث في كيفية يمكنك إصلاح الجهاز المحطم الخاص بك إذا كنت متأكدا من أنه محطم، وكيفية إنقاذ البيانات على الجهاز المحطم الخاص بك وحتى كيف يمكنك تجنب هذا الوضع في المستقبل.
الجزء 1: إنقاذ البيانات على الهاتف الأندرويد المحطم الخاص بك
قبل أن نتمكن من تعلم كيفية إصلاح جهاز محطم، فمن المهم أن كنت قادرا على حفظ البيانات الموجودة على الجهاز. وجود البيانات المحفوظة في مكان آخر سيكون وسيلة التأمين الاضافية التي تحتاج إليها في حالة حدوث أي خطأ أثناء هذه العملية. هناك عدد قليل جدا من حلول البرمجيات في السوق لمساعدتك على الحصول على البيانات مرة أخرى من جهاز محطم. واحدة من هذه الحلول والأكثر ثقة هو ووندرشار دكتور فون- استرداد (الأندرويد) .

Dr.Fone - Data Recovery (Android)
برنامج الاسترداد للهواتف و التابلت الأندرويد الأول في العالم.
- استرداد البيانات من الأندرويد المحطم في حالات مختلفة.
- مسح الملفات والمعاينة قبل بدء عملية الاسترداد.
- استرداد عن طريق شريحة الاس دي من أي جهاز أندرويد.
- استرداد المعارف والرسائل والصور وسجلات المكالمات، الخ.
- يعمل بفاعلية كبيرة مع أي جهاز أندرويد.
- آمنة للاستخدام 100%.
كيفية استخدام أدوات الأندرويد لاستخراج البيانات لإنقاذ البيانات من الأندرويد المحطم
إذا كان جهازك غير مستجيب تماما، لا تقلق دكتور فون يمكن أن يساعدك على الحصول على كافة البيانات مرة أخرى. ما عليك سوى اتباع هذه الخطوات للولوج إلى الجهاز واستعادة جميع البيانات الخاصة بك.
خطوة 1: تحميل وتثبيت ووندرشار دكتور فون على جهاز الكمبيوتر الخاص بك. إطلق البرنامج ثم انقر فوق استرداد. حدد أنواع البيانات التي ترغب في استردادها ثم انقر فوق ابدأ.

خطوة 2. حدد نوع المشكلة لهاتفك. اختر من "اللمس لا يعمل أو لا يمكن الوصول إلى الهاتف" أو "شاشة سوداء / مكسورة".
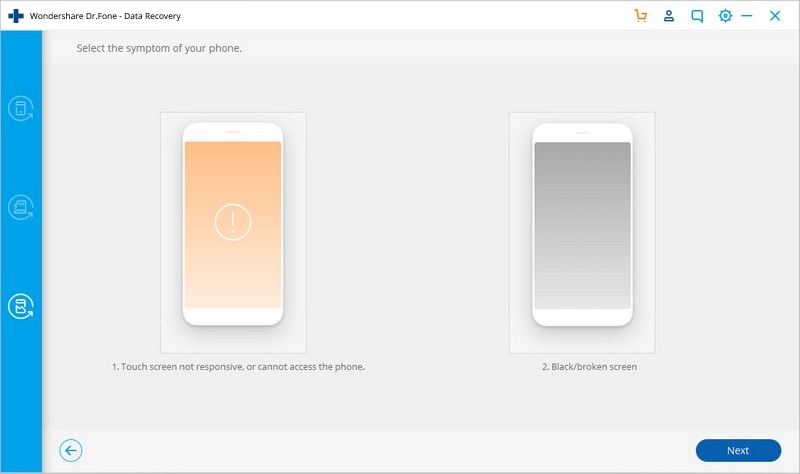
خطوة 3: في الخطوة التالية، تحتاج إلى تحديد نموذج الجهاز الخاص بك. إذا كنت لا تعرف نموذج الجهاز الخاص بك انقر على "كيفية تأكيد نموذج الجهاز" للحصول على المساعدة.
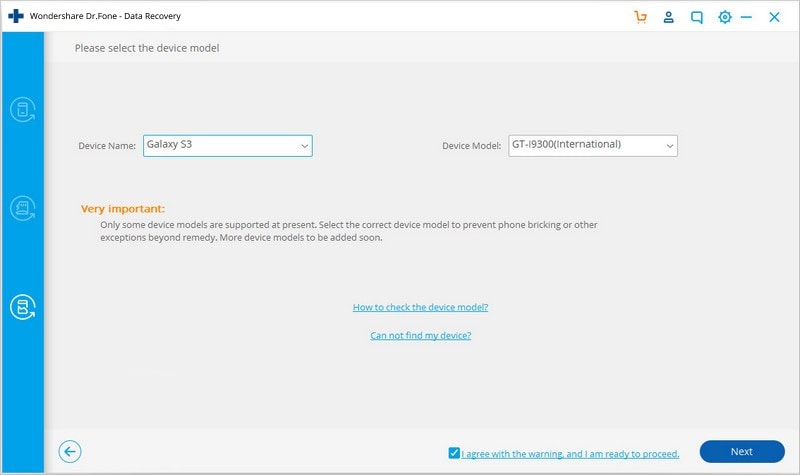
خطوة 4: سوف توفر الشاشة التالية إرشادات حول كيفية إدخال "وضع التنزيل". قم بتوصيل الجهاز بجهاز الكمبيوتر الخاص بك بمجرد أن يكون في "وضع التنزيل"
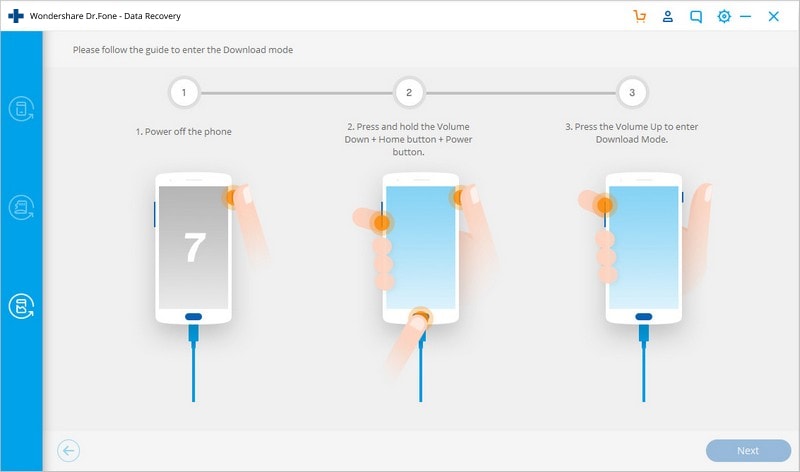
خطوة 5: سيبدأ البرنامج تحليلا لجهازك ومن ثم يقوم بتنزيل حزمة الاسترداد.

خطوة 6: ثم سوف يقوم دكتور فون بعرض كافة أنواع الملفات القابلة للاسترداد. يمكنك النقر على الملفات لمعاينتها. حدد تلك التي تحتاج إليها وانقر على استرداد لحفظها على جهاز الكمبيوتر الخاص بك.
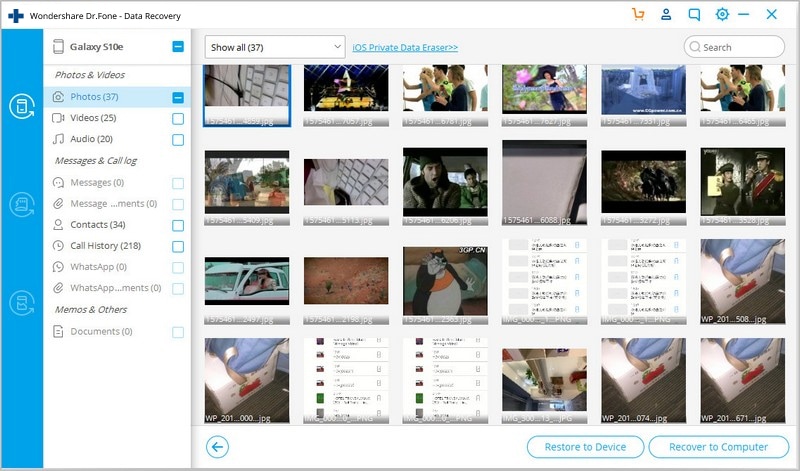
الجزء 2: كيفية إصلاح هاتف الأندرويد المحطم الخاص بك
أجهزة الأندرويد عادة ما تكون مرنة جدا في السماح للمستخدمين بمرمجة ذاكرة الروم ولكن في بعض الأحيان عملية غير صحيحة يمكن أن تؤدي إلى جهاز محطم. في حين أن هناك حلول قليلة لهذه المشكلة، وهنا بعض الأشياء التي يمكنك القيام به.
عندما يبدأ الجهاز في التشغيل مباشرة إلى وضع الاسترداد
إذا كان الجهاز يمكنه البدء في التشغيل لشاشة الاسترداد، يمكنك العثور على روم بديلة للتثبيت والنسخ على جهازك. ويمكن بعد ذلك أن يتم التثبيت في قائمة الاسترداد. إذا كان الجهاز يبدأ في التشغيل لوضع الاسترداد فهناك فرصة أنه يتم اصلاحه.
خطوة 1: تحميل كلوكوركمود أو أي أداة استرداد أخرى تستخدمها.
خطوة 2: بمجرد دخولك، انتقل إلى "إعادة تشغيل النظام الآن." إذا كنت تستخدم كلوكوركمود، يجب أن يكون هذا الخيار الأول الخاص بك. نأمل أن كل شيء سيعمل جيدا إذا فعلت هذا، إذا لم ينجح ذلك ربما سوف تحتاج إلى تحميل وإعادة برمجة الروم مرة أخرى.

عندما لا يتوقف الجهاز عن اعادة التشغيل
ها هنا ما تفعله اذا كان الجهاز لا يتوقف عن اعادة التشغيل.
خطوة 1: إيقاف تشغيل الجهاز ثم إعادة التشغيل في وضع الاسترداد.
خطوة 2: انتقل إلى "متقدمة" والتي سوف تبرز عددا من الخيارات للاختيار من بينها.
خطوة 3: يجب أن يكون أحد الخيارات "مسح ذاكرة التخزين المؤقت دالفيك" حدد هذا الخيار ثم اتبع الإرشادات. عند الانتهاء حدد "العودة" للعودة إلى القائمة الرئيسية.

خطوة 4: انتقل إلى "مسح قسم ذاكرة التخزين المؤقت" وحدد ذلك.
خطوة 5: انتقل إلى "مسح البيانات / إعادة ضبط المصنع."

خطوة 6: وأخيرا إعادة تشغيل الجهاز عن طريق اختيار "إعادة تشغيل النظام الآن." هذا يجب أن يصلح المشكلة. قد تحتاج أيضا إلى برمجة نفس الروم أو محاولة واحدة جديدة.
إذا لم تنجح الطرق المذكورة أعلاه، فجرب أحد الخيارات التالية.
يمكنك العودة إلى الموارد حيث وجدت أدوات فلاش والبحث أو طلب المشورة
في بعض الأحيان يمكن أن يكون سبب هذه الأخطاء إذا تم تنفيذ تثبيت الروم عن طريق شريحة الاس دي. في هذه الحالة قد تساعد إعادة تهيئة شريحة الاس دي.
إذا فشل كل شيء آخر، فقد حان الوقت لإعادة الجهاز إلى البائع إذا كان الضمان الخاص بك لا يزال ساريا.
الجزء 3: نصائح مفيدة لتجنب تحطيم الهاتف الأندرويد الخاص بك
إذا كنت تخطط لتثبيت روم مخصص ستحتاج إلى تثبيت استرداد مخصص. وهذا سوف يمكنك من استعادة الجهاز إلى إعداداته الأصلية اذا حدث أي شيء خاطئ ونأمل أن تساعدك على تجنب تحطيم جهازك.
- تأكد من أنك معتاد على أوامر فاستبوت أو أدب قبل القيام بأي شيء. يجب أن تعرف كيفية استرداد الجهاز عن طريق برمجة سطر الأوامر وأيضا نقل الملفات الهامة يدويا إلى جهازك.
- قم بعمل نسخة احتياطية من جهازك. هذا واضح ولكن معظم الناس لا تلتزم به. على الأقل يمكنك الحصول على جميع الملفات والإعدادات الخاصة بك لنقلها إلى هاتف جديد.
- قم بحفظ نسخة احتياطية كاملة على هاتفك
- قم بحفظ نسخة احتياطية أخرى على جهاز الكمبيوتر الخاص بك الذي يمكنك الوصول اذا حدث أي شيء خطأ مع تثبيت روم مخصص
- تعرف على كيفية إعادة تعيين حادة لجهازك. قد تكون مفيدة عندما يتجمد جهازك.
- يجب عليك أيضا التفكير في تمكين تصحيح أخطاء يوأس بي. وذلك لأن العديد من الحلول لجهاز محطم تعتمد على تصحيح أخطاء يوأس بي.
- ضمان أن الروم المخصص الذي قمت باختياره يمكن أن يستخدم على نموذج جهازك.
أثناء تثبيت روم المخصص يمكن أن يكون في الواقع وسيلة رائعة لتخصيص الجهاز الخاص بك، بل هو أيضا السبب الرئيسي لتحطيم الأجهزة. لذلك تأكد من أنك تفهم ما تقوم به عندما تقرر تخصيص جهازك. تعلم قدر ما تستطيع عن العملية قبل محاولة كل شيء.
أداة استخراج بيانات أندرويد
- استخراج الأسماء من أندرويد معطل
- الوصول إلى هاتف معطل
- نسخ احتياطي عن أندرويد معطل
- استخراج الرسائل من أندرويد معطل
- استخراج الرسائل من سامسونغ معطل
- إصلاح الأندرويد المعطل
- مشكلة الشاشة السوداء في سامسونغ
- تابليت سامسونغ لا يعمل
- شاشة السامسونغ معطلة
- الموت المفاجئ في الغالاكسي
- فك قفل شاشة الأندرويد المحطمة

