في عصرنا الحالي يمتلك كل شخص تقريباً هاتفاً ذكياً خاصاً به، الشاشة تغطي نسبة كبيرة من حجم الجهاز لدرجة أن الأجهزة أصبحت تبدوا كأنها لوحاً زجاجياً، مما يزيد من احتمال انزلاق الأجهزة وتحطمها. حيث تتعرض أجهزة معظمنا للكسر نتيجة انزلاقها من أيدينا وسقوطها، مما يؤدي لتحطُّم الشاشة.
الشيء الوحيد الذي يمنع حدوث هذه المشكلة هو حماية أجهزتنا الذكية باستخدام واقٍ للشاشة وغطاء خلفي لأنهما يقللان من خطر تحطُّم الجهاز بنسبة كبيرة، لكن ماذا نفعل في حال انكسار الجهاز ورغبتنا بنقل البيانات منه أو الوصول إليها حتى وإن كانت الشاشة لا تعمل؟ سنشرح لك بعض الطرق عن كيفية استرجاع البيانات من جهاز Android أو IOS شاشته متحطمة وطرق عرض شاشة الجهاز على الكمبيوتر.
الجزء 1: طرق مجانية للوصول إلى جهاز شاشته محطمة عبر الكمبيوتر
الطريقة 1: الوصول للجهاز الذكي المكسور باستخدام جهاز OTG:
تُستخدم هذه الطريقة لاسترجاع بيانات جهاز Android المكسور، حيث تساعد في حال عدم استجابة شاشة الجهاز المكسور، وبإمكانك استخدام جهاز OTG للتحكم بجهازك الذكي باستخدام الفأرة.
تحتاج لتوصيل جهاز OTG بالجهاز المكسور ثم توصيل الفأرة بالجهاز الذكي باستخدام نفس الجهاز، وسيظهر لديك مؤشر للتحكم بالجهاز الذكي والوصول إليه.
السلبيات:- الحاجة لشراء جهاز OTG وامتلاك فأرة.
- لا تعمل على أجهزة iPhone.

تفيد هذه الطريقة في حال عدم استجابة الجهاز الذكي، حيث بإمكانك الوصول للبيانات إن كنت تملك نسخة احتياطية، وبالنسبة لأجهزة Android يمكن استرداد البيانات بسهولة بتسجيل الدخول لحساب Google على الكمبيوتر أو على جهاز Android آخر، أما في أجهزة iPhone فيمكن الوصول للبيانات عن طريق حساب iCloud.
السلبيات:- يكلِّف التخزين السحابي الكثير
- إنشاء نسخة احتياطية يستهلك الكثير من الوقت

أحد الطرق الفعَّالة والمجانية لاسترداد البيانات من جهاز iPhone هو استخدام iTunes، فهي تمثل أبسط الطرق للوصول إلى البيانات عن طريق توصيل جهاز iPhone التَّالف ببرنامج iTunes على الكمبيوتر، وكل ما تحتاجه هو استخدام كابل USB لتوصيل جهاز iPhone التَّالف إلى الكمبيوتر المحمول ثم استرداد البيانات بسهولة من جهاز iPhone.
السلبيات:- تحتاج لاستخدام كمبيوتر لاسترداد البيانات من جهاز iPhone.
- تعمل فقط على أجهزة Android.

الجزء 2: طرق آمنة لعرض الملفات من جهاز ذو شاشة مكسورة على الكمبيوتر
إن تنفيذ الطرق المذكورة سابقاً بسيط لكن لبعض هذه الطرق قيود تجعل من استرداد البيانات أمراً صعباً، لذا سنطرح طريقة أبسط لعرض ملفات أي جهاز مكسور على الكمبيوتر، ومن أجل هذه الطريقة سنستخدم برنامج Wondershare Dr.Fone.
برنامج مفيد ومتعدد المهام يسمح بإنجاز عمليات التصحيح والاسترداد، وبالنسبة لهذا الموضوع سنستخدم خيار Dr.Fone Data Recovery لاسترجاع بيانات أي جهاز تالف إن كان بنظام android أو IOS. فيما يلي دليل مفصَّل عن كيفية استخدام Dr.Fone - Data Recovery (iOS).

Dr.Fone - Data Recovery (iOS)
أفضل بديل لبرنامج Recuva للاسترداد من أي جهاز بنظام iOS
- مصمَّم بتقنية استرجاع الملفات من iTunes أو iCloud أو من الجهاز مباشرةً.
- مناسب لاسترجاع البيانات في المشاكل التي تتعرض لها الأجهزة مثل التلف أو تعطُّل النظام أو حذف الملفات عن طريق الخطأ.
- يدعم جميع النماذج المشهورة لأجهزة iOS مثل iPhone XS وiPad Air 2 وiPod وiPad وغيرها.
- يوفر عملية تصدير الملفات المُسترجعة من برنامج Dr.Fone - Data Recovery (iOS) إلى الكمبيوتر بسهولة.
- بإمكان المستخدمين استرجاع البيانات المحددة بسرعة دون الحاجة لتحميل مجموعة البيانات بأكملها.
الخطوة 1: حمِّل برنامج Wondershare Dr.Fone وثبِّته على كمبيوترك، ثم افتح البرنامج وحدد خيار استرجاع البيانات.
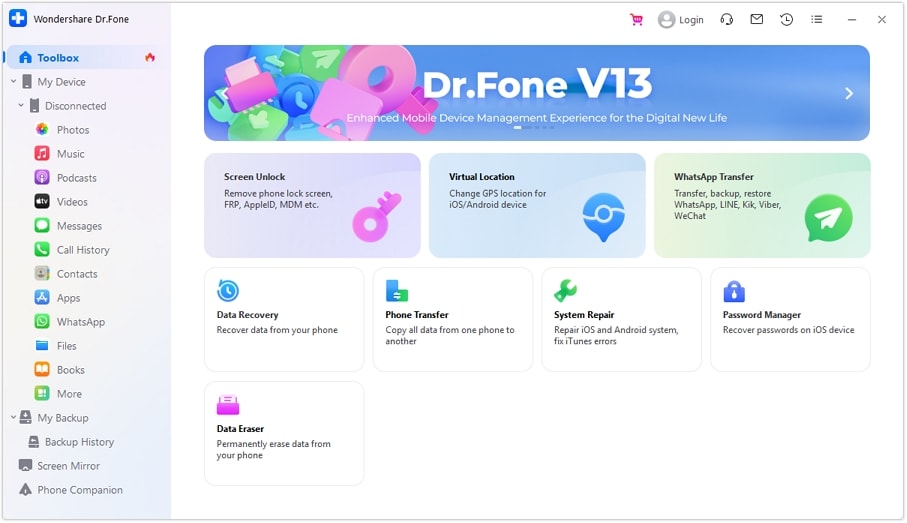
الخطوة 2: تحتاج لتوصيل جهازك الذكي بالكمبيوتر، وبعدها حدد ''استرجاع بيانات IOS'' إن كان الجهاز المحطَّم بنظام IOS أو ''استرجاع بيانات Android'' إن كان الجهاز بنظام Android.
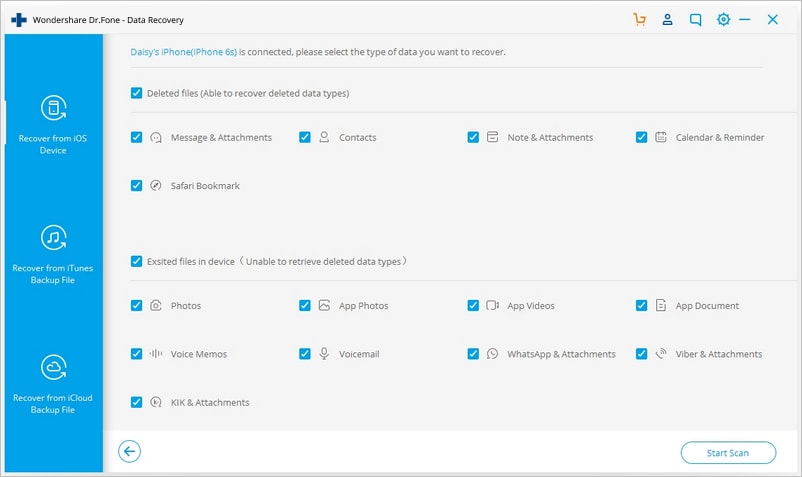
الخطوة 3: على أقصى اليسار من الشاشة حدد ''الاسترجاع من جهاز مكسور'' إن كان الجهاز الذكي تالف أو مكسور، ثم حدد جميع الملفات المتعلِّقة بهذا الموضوع أو انقر على خيار ''تحديد الكل''.
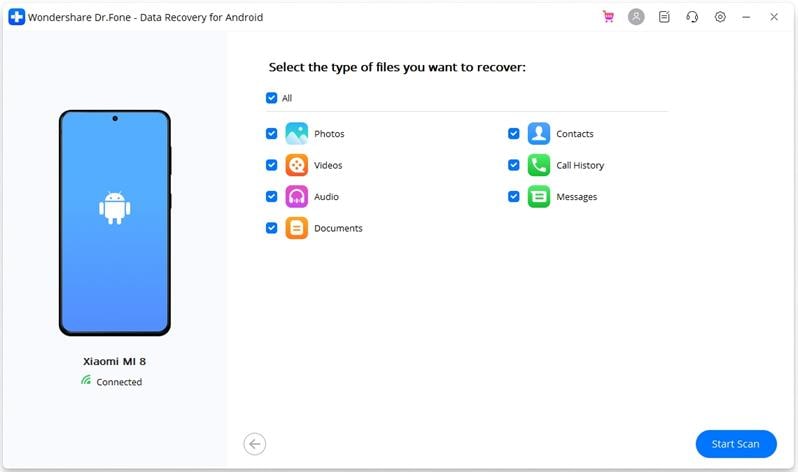
الخطوة 4: سيطلب برنامج Dr.Fone - Data Recovery (iOS) بتحديد نوع المشكلة التي يعاني من الجهاز، وفي حالتك انقر على خيار ''شاشة سوداء أو مكسورة''.
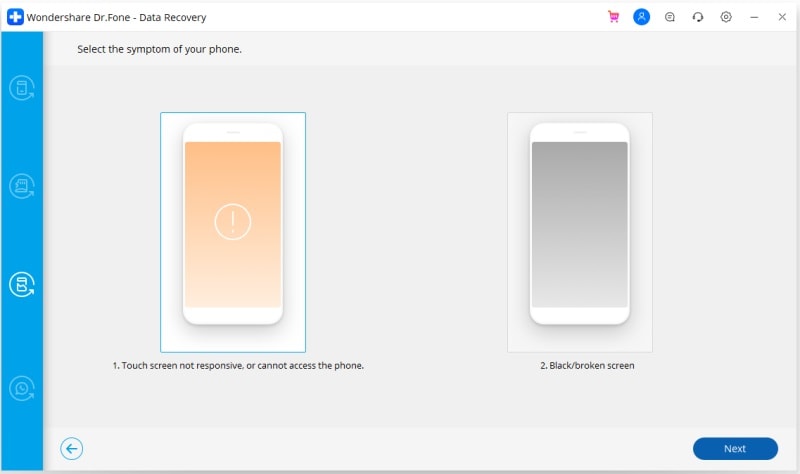
الخطوة 5: حدد الآن اسم الجهاز ونوعه.
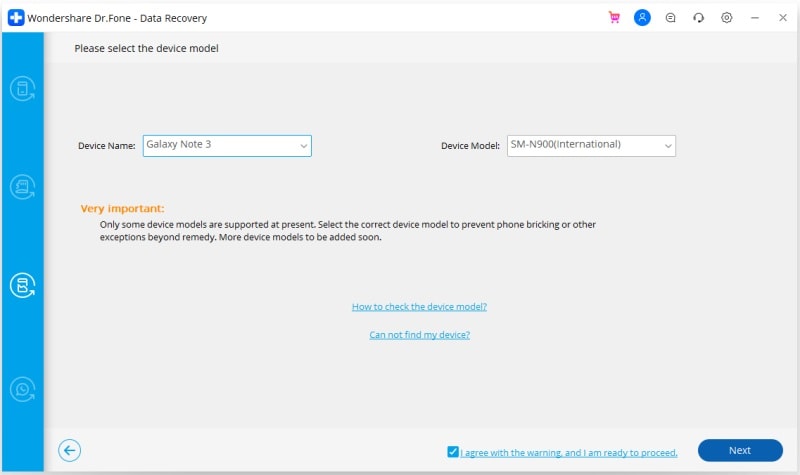
الخطوة 6: سيظهر في هذه النافذة دليل خطوة بخطوة حيث عليك اتِّباعه لإدخال ''وضع التحميل'' لجهازك الذكي.
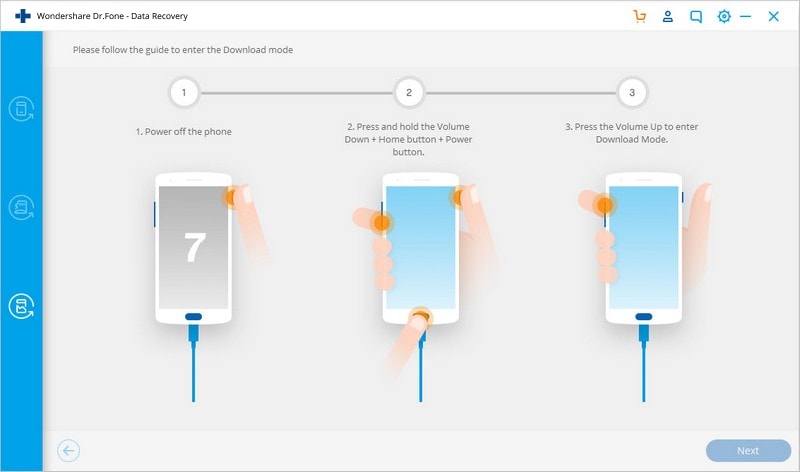
الخطوة 7: سيبدأ برنامج Wondershare Dr.Fone بتحميل البيانات من جهازك الذكي.

الخطوة 8: بعد مسح برنامج Wondershare Dr.Fone الجهاز وتحليله للبيانات ستظهر عندها البيانات المُحددة على الشاشة، وعند اختيار الملفات المطلوبة انقر على ''الاسترجاع للكمبيوتر'' في الزاوية السفلية على اليمين.

الجزء 3: كيف بإمكاني عرض شاشة جهازي على شاشة خارجية إن كانت شاشته مكسورة؟
أحد الطرق الأخرى للوصول إلى بيانات جهاز ذو شاشة محطَّمة إن كانت الشاشة لا تستجيب أو عدم رؤيتك لبعض أجزاء الشاشة هو بث الشاشة إلى الكمبيوتر، ولتأدية هذه العملية بإمكانك استخدام ميزة MirrorGo في برنامج Wondershare Dr.Fpne، حيث تسمح هذه الأداة بعكس شاشة جهازك الذكي إلى الكمبيوتر والتحكم بالجهاز عن طريق الفأرة.
يمكن استخدام ميزة MirrorGo للتحكم بشاشة الجهاز المكسورة من الكمبيوتر، كما أنها سهلة الاستخدام ولا تحتاج لمعرفة سابقة، والآن سنستعرض دليلا مفصَّل لاستخدام ميزة MirrorGo لبرنامج Wondershare Dr.Fone.
الخطوة 1: لنظام IOS:الخطوة الأولى هي التأكد من توصيل الجهاز الذكي والكمبيوتر بنفس شبكة الإنترنت.
لنظام Android:توصيل الجهاز الذكي بالكمبيوتر وبعدها تشغيل ميزة MirrorGo لبرنامج Wondershare Dr.Fone، ثم انتقل لإعدادات توصيل USB واحرص على تفعيل خيار ''نقل الملفات''.
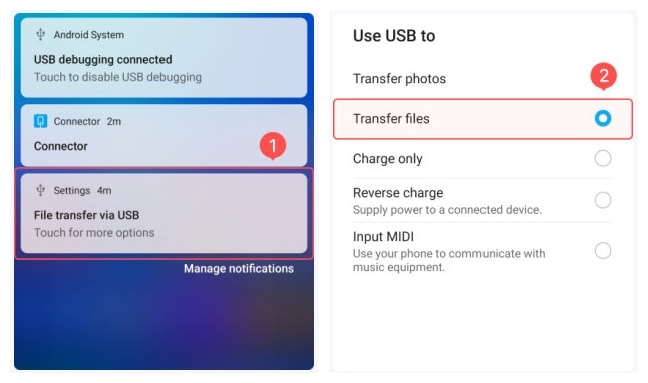
شغِّل برنامج Wondershare Dr.Fone على كل من الجهاز والكمبيوتر وانتقل إلى مركز التحكم لتحديد ''MirrorGo'' ضمن خيار ''انعكاس الشاشة''، وفي حال عدم إيجاد MirrorGo أعد الاتصال بشبكة Wi-Fi.
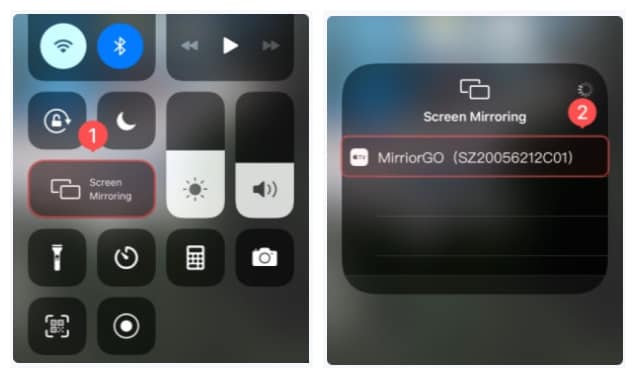
انتقل إلى خيارات المطوِّر، ولتفعيل خيارات المطوِّر انتقل إلى ''حول الجهاز'' ثم انقر على رقم الطراز حوالي سبع مرات، بعد ذلك انتقل ''لخيارات المطور'' وفعِّل تصحيح أخطاء USB.
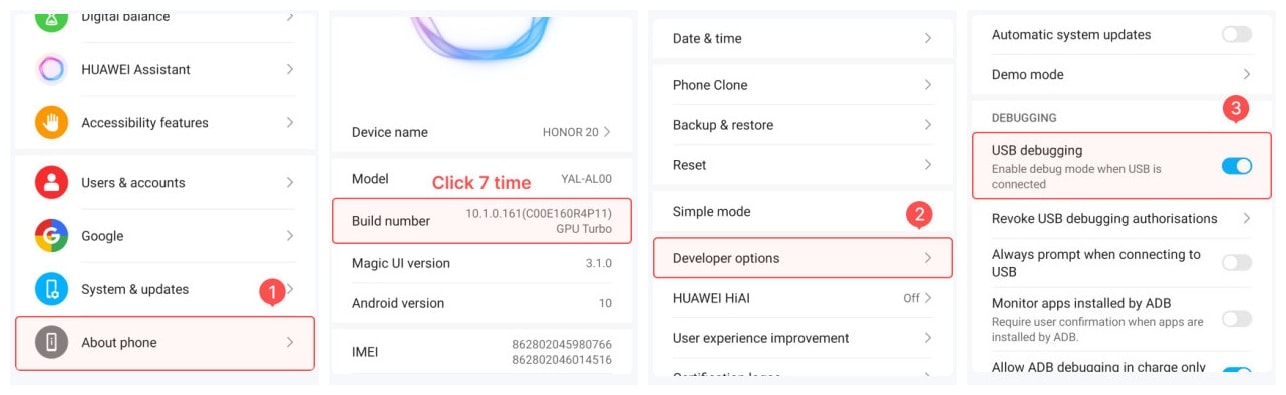
بعد تحديد خيار ''MirrorGo'' ضمن خيارات ''عكس الشاشة'' ستبدأ عملية عكس شاشة جهازك على الكمبيوتر.
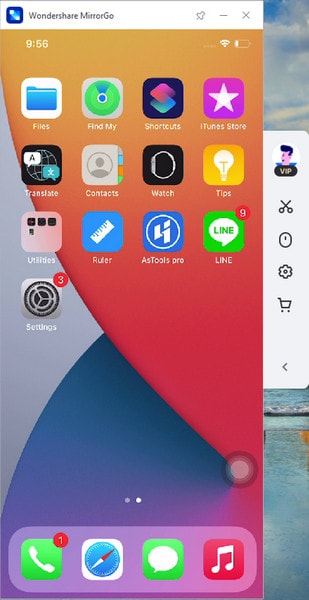
اضغط على خيار ''MirrorGo'' لبرنامج Wondershare Dr.Fone وسينعكس جهاز Android المكسور على الشاشة.
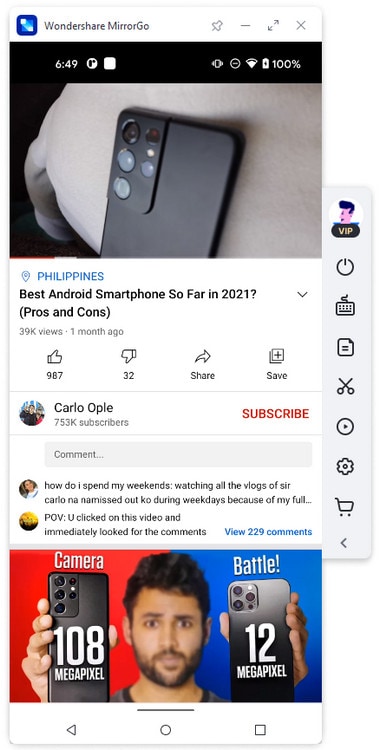
الجزء 4: كيفية نقل الملفات من جهاز مكسور إلى الكمبيوتر؟
ستتعلََّم في هذا الجزء عن كيفية الوصول لجهاز بشاشة مكسورة عن طريق ''Data Transfer'' ففي حال تلف الجهاز الذكي لدرجة عدم استجابته بإمكانك استخدام ميزة نقل البيانات في برنامج Wondershare Dr.Fone، حيث يسمح بتصدير البيانات أو استيرادها من جهازك الذكي إلى الكمبيوتر، وبإمكانك استرجاع البيانات من أي جهاز تالف أو إنشاء نسخة بيانات احتياطية في حال امتلاء ذاكرة الجهاز.
باستخدام هذه الطريقة ستتمكن من نقل البيانات من جهاز لآخر مباشرةً، كما أنه متوافق مع معظم إصدارات نظامي Android وiOS. فيما يلي دليل مفصَّل عن كيفية استخدامه.
الخطوة 1: التأكد من تثبيت برنامج Wondershare Dr.Fone على الكمبيوتر ومن ثمَّ تشغيله، وبعد فتح البرنامج انقر على ''مدير الجهاز''.
تحتاج لتوصيل جهازك IOS أو Android بالكمبيوتر، وعند توصيل الجهاز بنجاح سيظهر على الشاشة الرئيسية، عندها حدد خيار ''نقل صور الجهاز إلى الكمبيوتر'' الموجود على يمين الشاشة الرئيسية.
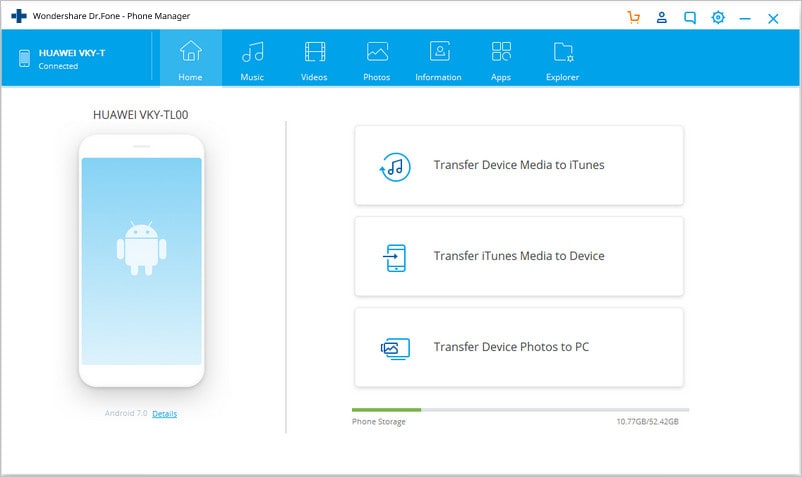
الخطوة 2: ستظهر بيانات الجهاز الذكي على الشاشة، عندها انتقل خلال البيانات وملفات الوسائط لتحديد الصور المرغوبة والملفات، كما تستطيع تحديد كامل المجلد وهذا يوفر الوقت.
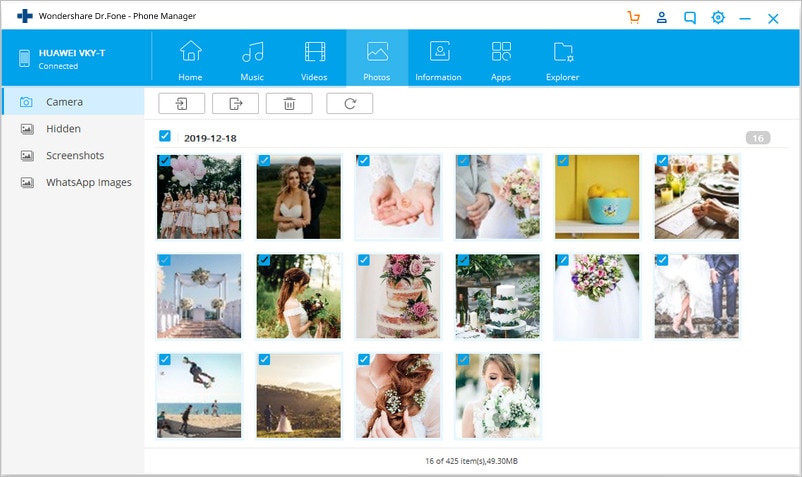
الخطوة 3: بعد تحديد الملفات المطلوبة للنقل من الجهاز الذكي انقر على زر ''Export'' في الشريط العلوي، وعندها ستظهر قائمة منسدلة لتحديد خيار 'Export to PC'' منها واختيار الموقع الذي ستُحفظ فيه البيانات على الكمبيوتر، في النهاية انقر على موافق لبدء عملية نقل البيانات.
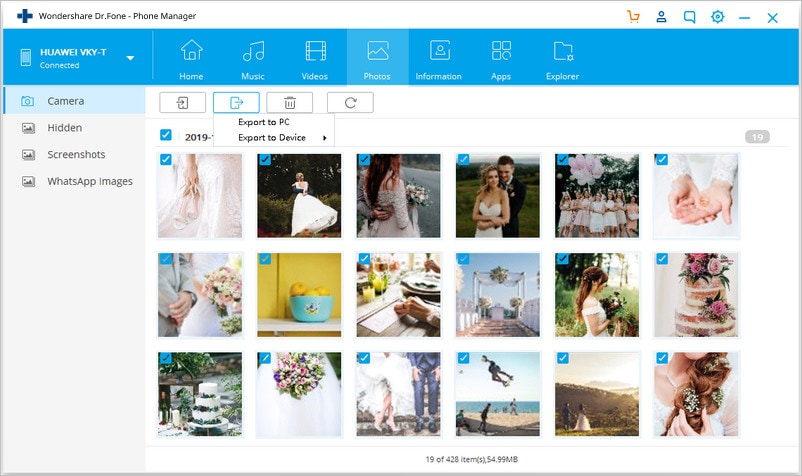
الخاتمة
توفِّر هذه المقالة طرق متعددة للوصول إلى بيانات جهاز تالف أو استردادها باستخدام Wondershare Dr.Fone، حيث يقدِّم هذا البرنامج ميزات متعددة مثل MirrorGo ونقل البيانات واسترجاع البيانات استرجاع البيانات وغيرها وهذا يسمح بالتحكم بجهاز Android التالف من الكمبيوتر. يمكن لهذا الدليل أن يكون مفيداً للعملاء قبل استخدام برنامج Wondershare Dr.Fone للمرة الأولى.
استرجاع بيانات الآيفون
- 1 استعادة الآيفون
- استرجاع بيانات الآيفون 6 اس
- استعادة البيانات من آيفون معطل
- استعادة الرسائل المصورة المحذوفة في الآيفون
- استعادة الفيديو المحذوف من الآيفون
- استعادة البيانات من آيفون لا يعمل
- استرجاع البيانات من آيفون لا يعمل بسبب الماء
- استعادة البريد الصوتي من الآيفون
- استعادة ذاكرة الآيفون
- استعادة الآيفون العالق على إشارة آبل
- استعادة المذكرات الصوتية في آيفون
- استعادة التقويمات المحذوفة في الآيفون
- نسيت قفل شاشة الآيباد
- الاستعادة من آيبود تاتش معطل
- استعادة البيانات من آيباد معطل
- استعادة البيانات من أجهزة iOS 9
- استعادة بيانات iOS9
- بديل تينوشير لاستعادة بيانات الآيفون
- استعادة التذكيرات المحذوفة في الآيفون
- استعادة العلامات المرجعية في الآيفون
- استعرض أفضل برامج استعادة بيانات الآبل
- سلة محذوفات على الآيفون
- استعادة الآيباد
- أفضل برامج استعادة بيانات الهاتف
- استعادة البيانات المحذوفة من الآيباد
- استعادة البيانات المفقودة في الآيفون
- التراجع عن حذف فيديو في الآيبود تاتش
- استعادة العلامات المرجعية في الآيباد
- استعادة الآيبود تاتش قبل فك القفل
- استعادة البيانات من آيبود تالف بالمياه
- استعادة البيانات من آيبود تعطل بالماء
- استعادة صور الآيبود تاتش
- استعادة الآيبود تاتش
- استعادة بيانات الآيفون 6
- بديل برنامج فون باو لاستعادة بيانات الآيفون
- 2 حيل ونصائح للآيفون
