• مسجل في: حلول استعادة البيانات • حلول مجربة
هل قمت بإسقاط جهاز iPhone 13 أو طراز iPhone آخر بشكل كبير على الأرض ، من الدرج أو على أشياء صلبة أخرى؟ قد يحدث أي شيء. لا يزال جهاز iPhone الخاص بك في حالة ممتازة إذا كنت محظوظًا بما فيه الكفاية. أو ما هو أسوأ من ذلك ، أنه يحتوي على شاشة متصدعة. حتى الأسوأ ، تحتاج إلى تغيير واحدة جديدة.
الجزء 1. تم إسقاط iPhone الخاص بك وكسره: أول شيء يجب القيام به
يعتمد ذلك على مدى الانخفاض. عندما يتم كسر جهاز iPhone الخاص بك ، فإن أول شيء عليك القيام به هو فحص جهاز iPhone الخاص بك أولاً. لا تفعل ذلك بنفسك إذا كان هناك ضرر جسيم. إحضاره إلى Apple Store أو المتاجر المهنية الأخرى واستمع إلى ما سيقولونه. ثم يمكنك تحديد كيفية إصلاح جهاز iPhone المكسور.
تذكر فقط. إذا لم تكن محترفًا جدًا ، فقد يتضرر جهاز iPhone الخاص بك بشكل أكبر بسبب العمليات غير الصحيحة.
الجزء 2. ماذا بعد؟ النسخ الاحتياطي لبياناتك من iPhone!
عندما يحتاج جهاز iPhone إلى الاستعادة ، لا تنس نسخ البيانات احتياطيًا على جهاز iPhone المكسور أولاً. بمجرد استعادته ، لا يمكنك أبدًا استعادة البيانات الموجودة عليه ، ولكن فقط من iTunes السابق أو iCloud Backup (إذا لديك واحدة). ومن ثم ، طالما أن هناك مثل هذا الشرط لا يزال بإمكانك استخدم iTunes / iCloud للنسخ الاحتياطي iPhone الذي تم إسقاطه ، ما عليك سوى القيام بذلك على الفور.
ماذا لو لم تتمكن من استخدام iTunes أو iCloud لإجراء نسخ احتياطي لجهاز iPhone 13 أو iPhone 12 أو أي طراز iPhone آخر ، أو إذا كنت لا تريد استخدام أي من الأدوات؟
ثم تحتاج إلى استخدام أداة احترافية لجهة خارجية مثلDr.Fone - Phone Backup (iOS)، والذي يسمح لك بمسح جهاز iPhone الخاص بك مباشرةً وإجراء نسخ احتياطي انتقائي للبيانات من جهاز iPhone الخاص بك.

Dr.Fone - Phone Backup (iOS)
النسخ الاحتياطي واستعادة بيانات iOS يصبح مرنًا.
- بنقرة واحدة لعمل نسخة احتياطية من جهاز iOS بالكامل على جهاز الكمبيوتر.
- اسمح لمعاينة واستعادة أي عنصر من النسخة الاحتياطية إلى الجهاز.
- تصدير ما تريده من النسخة الاحتياطية إلى جهاز الكمبيوتر الخاص بك.
- عدم فقد البيانات على الأجهزة أثناء الاستعادة.
- يدعم iPhone وأحدث إصدار من iOS بشكل كامل!
كل ما عليك فعله هو ثلاث خطوات:
الخطوة 1. قم بتوصيل جهاز iPhone 13 أو طراز iPhone آخر بالكمبيوتر ، وقم بتشغيل البرنامج. حدد "النسخ الاحتياطي عبر الهاتف".

الخطوة 2. بعد توصيل جهاز iPhone الخاص بك بنجاح ، سيكتشف Dr.Fone جهاز iPhone الخاص بك تلقائيًا. ثم انقر فوق النسخ الاحتياطي.

حدد أنواع الملفات المراد نسخها احتياطيًا. ثم اضغط على "النسخ الاحتياطي"

الخطوة 3. ستستغرق عملية النسخ الاحتياطي بأكملها بضع دقائق ، اعتمادًا على كمية البيانات الموجودة على جهاز iPhone الخاص بك.

يوضح هذا الفيديو العملية الكاملة لعمل نسخة احتياطية لجهاز iPhone الخاص بك.
الجزء 3. كيفية إصلاح كسر iPhone إلى عادي
إذا تم كسر جهاز iPhone 13 الخاص بك ، أو أي طراز iPhone آخر في نظام iOS ، فيمكنك استخدام ميزة Dr.Fone - System Repair لإصلاحه. إنها حقًا قطعة من الكعكة لإصلاح الكثير منها مشاكل نظام iOS بنفسك.

Dr.Fone - System Repair
إصلاح خطأ نظام iPhone دون فقدان البيانات.
- فقط قم بإصلاح نظام iOS الخاص بك إلى الوضع الطبيعي ، ولا تفقد البيانات على الإطلاق.
- إصلاح العديد من مشكلات نظام iOS عالق في وضع الاسترداد, شعار أبل الأبيض, شاشة سوداء، التكرار عند البدء ، إلخ.
- يعمل على إصلاح أخطاء iPhone الأخرى وأخطاء iTunes ، مثل خطأ iTunes 4013, خطأ 14, خطأ iTunes 27,خطأ iTunes 9، و اكثر.
- يعمل مع جميع موديلات iPhone و iPad و iPod touch.
- متوافق تمامًا مع أحدث إصدار من iOS.

اتبع الخطوات أدناه للمحاولة أولاً.
الخطوة 1.اختر "إصلاح النظام" من Dr.Fone. ثم سترى النافذة التالية. انقر فوق "ابدأ".

الخطوة 2. سيكتشف البرنامج جهاز iPhone المكسور تلقائيًا هنا. قم بتأكيد المعلومات ثم قم بتشغيل الهاتف في وضع DFU.
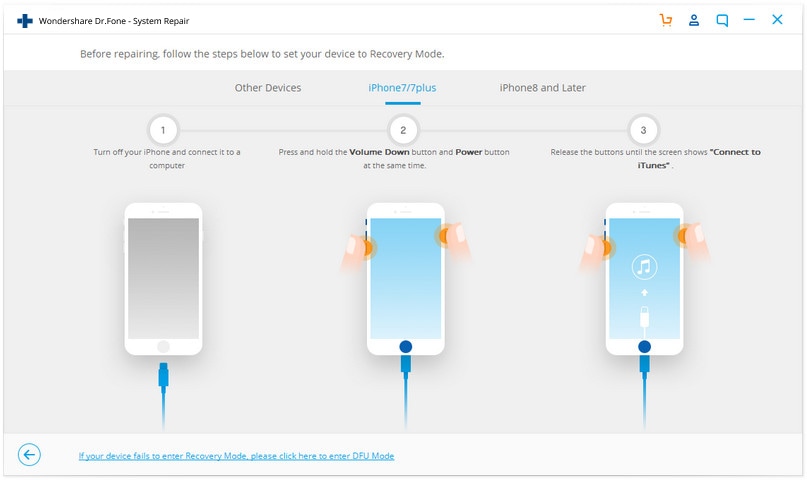
بمجرد أن يكون iPhone في وضع DFU ، سيبدأ Dr.Fone في تنزيل البرنامج الثابت.

عند اكتمال التنزيل ، لن تحتاج إلى القيام بأي شيء آخر. سيستمر البرنامج في إصلاح جهاز iPhone المكسور. فقط انتظر حتى تنتهي العملية برمتها.

عندما ترى النافذة أدناه ، فقد تم إصلاح جهاز iPhone المكسور بنجاح. أعد تشغيله واستخدمه.

شاهد هذا الفيديو التعليمي لفهم كيفية إصلاح جهاز iPhone المكسور بالتفصيل.
الجزء 4. iPhone مكسور تمامًا؟ استعادة البيانات من iPhone المكسور!
لسوء الحظ ، يعلن الفني المحترف أن جهاز iPhone 13 الخاص بك أو أي طراز iPhone آخر قد تم تدميره. لا توجد طريقة لإصلاحه ، أو أن رسوم الإصلاح كافية لك لشراء واحدة جديدة.
ماذا تستطيع ان تفعل الان؟ لا يزال بإمكانك اختيار إعادة تدويره بواسطة Apple أو بيعه لبعض متاجر الإصلاح المحلية مقابل بعض المال. ثم عليك أن تحصل على نفسك هاتف جديد. بغض النظر عن كونه iPhone مرة أخرى أو هواتف أخرى ، لا تنس بياناتك في iTunes أو iCloud Backup. لا يزال بإمكانك استعادتهم.
كيف؟ نظرًا لأن Apple لا تسمح لك بمعاينة البيانات واستخراجها من النسخ الاحتياطية لـ iTunes و iCloud ، يمكنك استخدام محترف برنامج استرداد iPhone لاستخراجها من iTunes و iCloud. Dr.Fone - Data Recovery (iOS)هي هذه الأداة. ما عليك سوى تنزيل الإصدار التجريبي أعلاه لتجربته مجانًا الآن.

Dr.Fone - Data Recovery (iOS)
أفضل أداة لاستعادة البيانات من iPhone المكسور!
- استرداد جميع البيانات مباشرة من النسخ الاحتياطية لـ iPhone و iTunes و iCloud.
- استرداد جهات الاتصال ، بما في ذلك الأرقام والأسماء ورسائل البريد الإلكتروني والمسميات الوظيفية والشركات وما إلى ذلك.
- يدعم iPhone ، وأحدث iOS بالكامل!
- استعادة البيانات المفقودة بسبب الحذف وفقدان الجهاز وكسر الحماية وتحديث iOS وما إلى ذلك.
- قم بمعاينة واستعادة أي بيانات تريدها بشكل انتقائي.
1. استعادة البيانات على iPhone المكسور من iTunes Backup
الخطوة 1. اختر النسخة الاحتياطية واستخرجها.
قم بتشغيل البرنامج على جهاز الكمبيوتر الخاص بك بمجرد تثبيته. ثم انتقل إلى "استعادة البيانات". قم بتوصيل جهاز iPhone المكسور الخاص بك وحدد "الاسترداد من iTunes Backup File". هناك ، يمكنك رؤية جميع ملفات النسخ الاحتياطي الموجودة على iTunes على جهاز الكمبيوتر الخاص بك.
يمكنك اختيار أي منها لاستخراجها. ما عليك سوى اختيار واحد والنقر فوق الزر "بدء المسح". سيبدأ البرنامج في فحص واستخراج ملف النسخة الاحتياطية.
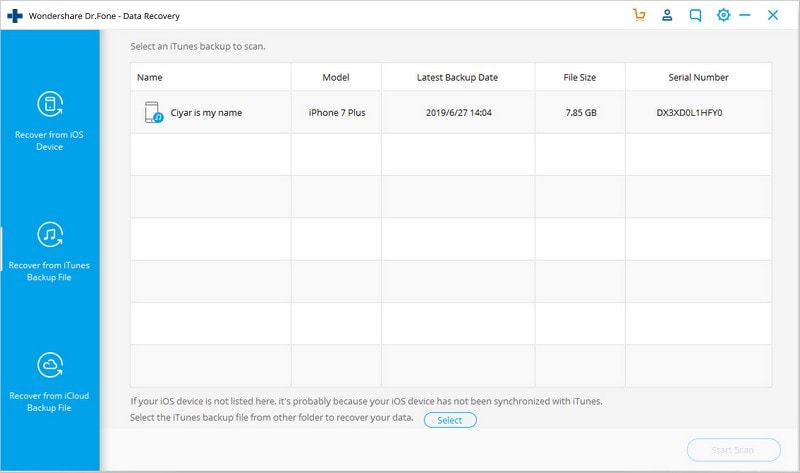
الخطوة 2. معاينة واستعادة ما تريد من النسخة الاحتياطية
عندما يتوقف الفحص (سيكون في غضون ثوانٍ قليلة) ، يمكنك الآن معاينة جميع البيانات الموجودة في النسخة الاحتياطية واحدة تلو الأخرى ، مثل الصور والرسائل وجهات الاتصال والملاحظات وسجلات المكالمات والمزيد. أثناء المعاينة ، يمكنك تحديد أي عنصر تريده واستعادتها جميعًا بنقرة واحدة على "الاسترداد إلى الكمبيوتر" أخيرًا.
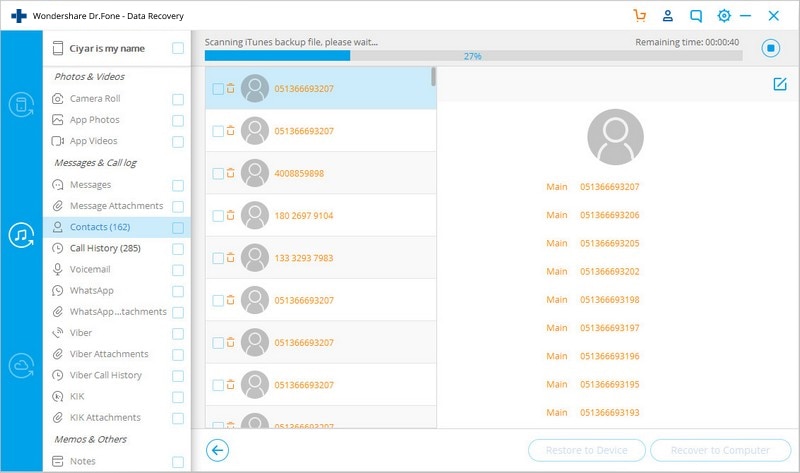
دليل الفيديو: كيفية استعادة بيانات iPhone المكسورة من نسخة iTunes الاحتياطية
2. استعادة بيانات iPhone المكسورة من iCloud Backup
الخطوة 1. قم بتنزيل واستخراج نسخة iCloud الاحتياطية.
قم بالتبديل إلى خيار "الاسترداد من ملف النسخ الاحتياطي على iCloud". ثم يمكنك تسجيل الدخول إلى حساب iCloud الخاص بك عن طريق إدخال معرف Apple وكلمة المرور. بمجرد الدخول ، يمكنك رؤية جميع ملفات النسخ الاحتياطي في iCloud الخاص بك. اختر واحدة وقم بتنزيلها بنقرة واحدة. بعد ذلك ، يمكنك الاستمرار في استخراجه.
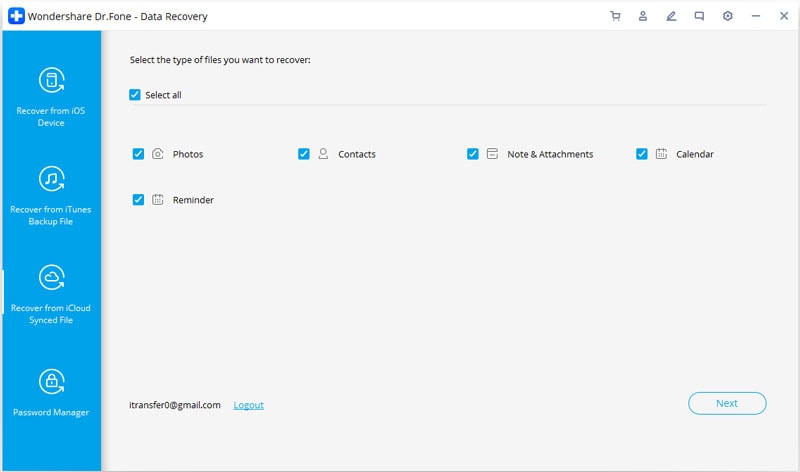
الخطوة 2.معاينة واستعادة البيانات على جهاز iPhone المكسور عبر iCloud Backup
ستستغرق عملية التنزيل والاستخراج بعض الوقت. انتظر واسترخي للحظة. بمجرد توقفه ، يمكنك معاينة جميع البيانات الموجودة في ملف النسخ الاحتياطي على iCloud مثل الصور وجهات الاتصال والرسائل والتقويمات والمزيد. يمكنك استعادة أي منهم كما يحلو لك.
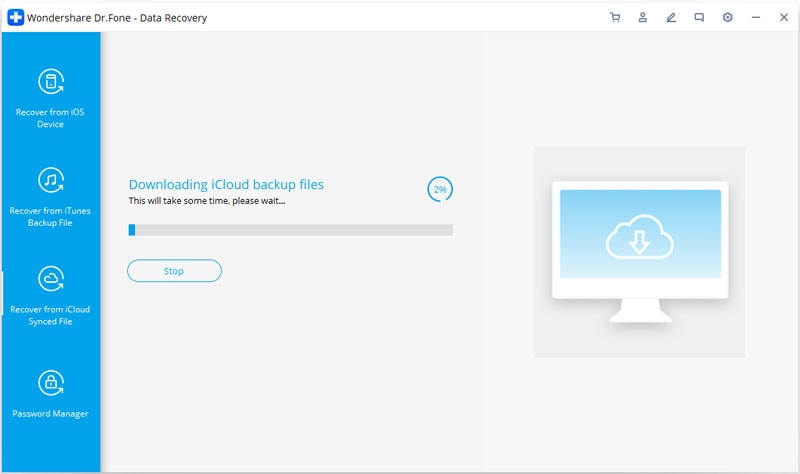
دليل الفيديو: كيفية استرداد بيانات iPhone المعطلة من iCloud Backup
iPhone خطأ
- استعادة بيانات iPhone
- استرداد علامات تبويب Safari المحذوفة من iPad
- إلغاء حذف مقاطع فيديو iPod
- استعادة البيانات المحذوفة أو المفقودة من iPhone 6 Plus
- استعادة البيانات من جهاز iPad التالف بسبب المياه
- استعادة الفيلم المفقود من iPod
- استرداد البيانات المفقودة من جهاز iPhone مكسور
- استعادة البيانات من كلمة مرور iPhone
- استعادة رسائل الصور المحذوفة من iPhone
- استرداد مقاطع الفيديو المحذوفة من iPhone
- استعادة بيانات iPhone لا تعمل بشكل دائم
- برنامج Internet Explorer لأجهزة iPhone
- استرداد البريد الصوتي المحذوف
- تعليق iPhone على شاشة شعار Apple
- جهات الاتصال مفقودة بعد تحديث iOS 13
- أفضل 10 برامج لاستعادة بيانات iOS
- حلول مشاكل iPhone
- iPhone "مشكلة إعدادات"
- إصلاح فون الرطب
- iPhone "مشاكل لوحة المفاتيح"
- iPhone "مشكلة الصدى"
- iPhone "مستشعر القرب"
- iPhone مقفلة
- iPhone "مشاكل الاستقبال"
- مشاكل iPhone 6
- مشاكل الهروب من السجن iPhone
- iPhone "مشكلة الكاميرا"
- iPhone "مشاكل التقويم"
- iPhone "مشكلة الميكروفون"
- فون تحميل المشكلة
- iPhone "القضايا الأمنية"
- iPhone "مشكلة الهوائي"
- الحيل فون 6
- العثور على iPhone بلدي مشاكل
- iPhone المسألة فيس تايم
- iPhone مشكلة GPS
- iPhone مشكلة فيس بوك
- iPhone "مشاكل الصوت"
- iPhone "مشكلة اتصال"
- مشكلة منبه iPhone
- iPhone "المراقبة الأبوية"
- إصلاح فون الإضاءة الخلفية
- iPhone "حجم المشكلة"
- تنشيط فون 6s
- iPhone المحموم
- iPhone جهاز الالتقاط الرقمي
- استبدال البطارية فون 6
- iPhone البطارية
- iPhone "شاشة زرقاء"
- iPhone "للبطارية"
- iPhone "مشكلة البطارية"
- استبدال iPhone الشاشة
- iPhone "شاشة بيضاء"
- فون متصدع الشاشة
- إعادة تعيين كلمة المرور في البريد الصوتي
- iPhone "مشكلة استدعاء"
- iPhone "مشكلة الجرس"
- iPhone "مشكلة الرسائل النصية"
- iPhone "لا مشكلة الاستجابة"
- iPhone "مشاكل المزامنة"
- مشاكل شحن iPhone
- iPhone "مشاكل البرامج"
- iPhone "سماعة رأس المشاكل"
- iPhone "مشاكل الموسيقى"
- iPhone "مشاكل البلوتوث"
- iPhone "مشاكل البريد الإلكتروني"
- تحديد فون مجددة
- iPhone لا يمكن الحصول على اتصال بريد
- iPhone هو "توصيل ذوي" لايتون

