• مسجل في: حلول إدارة بيانات الجهاز • حلول مجربة
"هذه هي المرة الأولى التي أستخدم فيها Android على Mac ، ولكن لا يبدو أنني أجعله يعمل. هل يمكن لأي شخص إخباري بكيفية الوصول إلى هاتف Android على جهاز Mac؟ "
عندما سألنا أحد القراء عن هذا السؤال ، أدركت أن الكثير من المستخدمين يكافحون أيضًا للوصول إلى Android من Mac. هذا لأنه على عكس Windows ، لا يمكننا تصفح نظام الملفات لجهاز Android مباشرة. على الرغم من أن الوصول إلى Android من Mac قد يبدو مملاً بعض الشيء ، إلا أنه يمكنك بسهولة تلبية متطلباتك. هناك الكثير من تطبيقات الطرف الثالث المخصصة فقط للوصول إلى هاتف Android من Mac. لقد قمت بإدراج أفضل 4 طرق لتعليمك كيفية الوصول إلى هاتف Android من Mac هنا.
الجزء 1: كيفية الوصول إلى Android من Mac باستخدام Android File Transfer؟
الحل الأول الذي أوصي به هو الأداة الأصلية التي تم تطويرها من قبل Google. لتسهيل وصول المستخدمين إلى Android من جهاز Mac ، ابتكرت Google تطبيق Android File Transfer. من الناحية المثالية ، يمكنك تصفح نظام الملفات لجهاز Android الخاص بك باستخدامه. على الرغم من أن الواجهة ليست سهلة الاستخدام ، إلا أنها ستلبي متطلباتك الأساسية. يمكنك تشغيل Android File Transfer على macOS X 10.7 أو إصدار أحدث. إليك كيفية الوصول إلى ملفات Android من Mac باستخدام AFT.
الخطوة 1: تثبيت وتشغيل AFT
للبدء ، انتقل إلى الموقع الرسمي لـ Android File Transfer وقم بتحميله. بعد الانتهاء من التثبيت ، ستحتاج إلى إضافته إلى تطبيقات Mac.
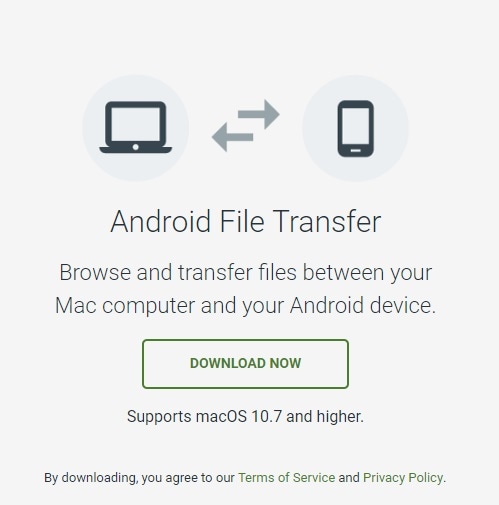
الخطوة 2: توصيل جهاز Android بجهاز Mac
استخدم كابل USB صالح وقم بتوصيل جهاز Android بجهاز Mac. عندما يتم توصيل الجهاز ، اختر إجراء نقل الوسائط (MTP).
الخطوة 3: الوصول إلى نظام الملفات الخاص به
قم بتشغيل برنامج Android File Transfer على جهاز Mac. سيكتشف جهازك وسيعرض نظام الملفات الخاص به. يمكنك الآن فقط زيارة أي مجلد وإدارة بياناتك بسهولة.
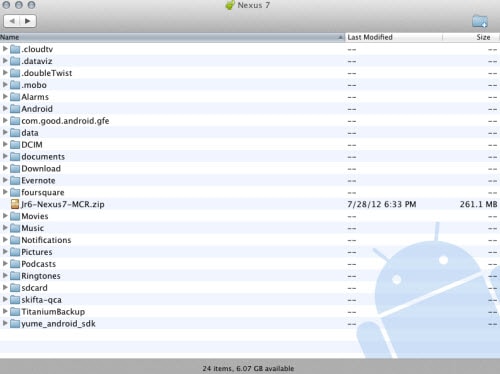
بهذه الطريقة ، يمكنك معرفة كيفية الوصول إلى Android على جهاز Mac بشكل مجاني. وعلى الرغم من أنه تطبيق مجاني ، إلا أنه بمثابة حل معقد ويستغرق وقتًا طويلاً.
الجزء 2: كيفية الوصول إلى Android من جهاز Mac باستخدام Dr.Fone - مدير الهاتف؟
أسهل طريقة للوصول إلى هاتف Android من جهاز Mac هي Dr.Fone - مدير هاتف (Android). فهو جزء من مجموعة أدوات Dr.Fone التي تأتي لكل من أنظمة Windows و Mac. كما أنه متوافق مع جميع أجهزة Android الرئيسية ، المصنعة من قبل جميع العلامات التجارية الرائدة مثل Samsung و LG و HTC و Sony و Lenovo و Huawei وما إلى ذلك. يمكنك عرض جميع البيانات المحفوظة على هاتفك مثل الصور ومقاطع الفيديو والموسيقى وجهات الاتصال ، إلخ. أيضًا ، يمكن أن يساعدك في نقل البيانات بين Android و Mac بنقرة واحدة فقط. إليك كيفية الوصول إلى ملفات Android من Mac باستخدام Dr.Fone - مدير الهاتف.

Dr.Fone - مدير هاتف (Android)
للوصول إلى هاتف Android وإدارته من جهاز Mac بمرونة.
- نقل الملفات بين Android والكمبيوتر ، بما في ذلك جهات الاتصال والصور والموسيقى والرسائل القصيرة والمزيد.
- إدارة وتصدير / استيراد الموسيقى والصور ومقاطع الفيديو وجهات الاتصال والرسائل القصيرة والتطبيقات وما إلى ذلك.
- نقل iTunes إلى Android (والعكس صحيح).
- إدارة جهاز Android الخاص بك على جهاز الكمبيوتر.
- متوافق بشكل كامل مع Android 8.0.
الخطوة 1: قم بتشغيل تطبيق Dr.Fone - مدير الهاتف
قم بتثبيت التطبيق على جهاز Mac الخاص بك عن طريق زيارة موقع الويب الخاص به. عندما ترغب في الوصول إلى Android من Mac ، قم بتشغيل مجموعة أدوات Dr.Fone. اختر قسم "Phone Manager" من الصفحة الرئيسية. أيضًا ، قم بتوصيل هاتفك بالنظام باستخدام كابل أصلي.

الخطوة 2: معاينة البيانات الخاصة بك
يمكنك مشاهدة لقطة للجهاز المتصل على الواجهة بعلامات تبويب مخصصة. توجد علامات تبويب مختلفة للصور ومقاطع الفيديو والموسيقى والمعلومات وما إلى ذلك. ما عليك سوى زيارة أي علامة تبويب من اختيارك وعرض المحتوى المخزن.

الخطوة 3: نقل البيانات بين Mac و Android
في النهاية ، يمكنك فقط تحديد البيانات التي تختارها. لنقلها من Android إلى Mac ، والنقر فوق أيقونة التصدير.

وبالمثل ، يمكنك النقر فوق أيقونة الاستيراد لنقل البيانات من جهاز Mac إلى Android كذلك.
ملاحظة هامة: قبل استخدام Dr.Fone - مدير الهاتف ، فقط تأكد من تمكين تصحيح أخطاء USB على هاتفك. أولاً ، انتقل إلى الإعدادات> About Phone وانقر على رقم الإنشاء 7 مرات. في وقت لاحق ، انتقل إلى الإعدادات> خيارات المطور وقم بتشغيل تصحيح أخطاء USB.
الجزء 3: كيفية الوصول إلى Android من Mac باستخدام Samsung Smart Switch؟
إذا كنت تمتلك جهاز Samsung ، فيمكنك أيضًا الاستعانة بتطبيق Smart Switch. تم تطوير الأداة بواسطة Samsung لأجهزة Galaxy. تطبيق الهاتف يسمح لنا بالانتقال إلى جهاز Samsung من هاتف آخر. من ناحية أخرى ، يمكن لتطبيق Mac عمل نسخة احتياطية من بياناتك واستعادتها لاحقًا. ولكن على عكس ما يقوم به Dr.Fone - مدير الهاتف ، لا يسمح لنا تطبيق سامسونج بمعاينة بياناتنا أو إجراء نقل انتقائي. إذا كنت ترغب في تجربته ، يمكنك اتباع هذه الخطوات للوصول إلى هاتف Android من جهاز Mac.
الخطوة 1: تثبيت وتشغيل Smart Switch
أولاً ، قم بتثبيت Samsung Smart Switch على جهاز Mac الخاص بك من خلال زيارة موقعه الرسمي على الويب. أيضًا ، قم بتوصيل هاتفك بجهاز Mac باستخدام كابل USB أصلي.
الخطوة 2: قم بعمل نسخة احتياطية من بياناتك
من شاشة الترحيب الخاصة به ، اختر عمل نسخة احتياطية من بياناتك. امنح الأذونات اللازمة على هاتفك وابدأ عملية النقل. لا تغلق Smart Switch في المنتصف.

الخطوة 3: عرض البيانات الخاصة بك واستعادتها
سيتم إخطارك عند اكتمال النسخ الاحتياطي. الآن يمكنك رؤية البيانات الخاصة بك التي تم نقلها. في وقت لاحق ، يمكنك أيضًا استعادة محتوى النسخة الاحتياطية.

أحد العيوب الرئيسية هو أن Smart Switch يقتصر على أجهزة Samsung. أيضًا ، لا يوجد شرط لمعاينة بياناتك أو نقلها بشكل انتقائي.
الجزء 4: كيفية الوصول إلى Android من Mac باستخدام تطبيق AirDroid؟
AirDroid هو تطبيق شائع يمكنه عرض جهاز Android على جهاز Mac الخاص بك. بهذه الطريقة ، يمكنك الحصول على إشعارات على جهاز Mac الخاص بك ، والتحكم عن بعد في ميزات المعينة ، وحتى نقل بياناتك. سيتيح لك الحل الوصول إلى هاتف Android من جهاز Mac بدون أي كابل USB. على الرغم من أن الحل محدود ويستغرق وقتًا طويلاً ، إلا أنه سيساعدك بالتأكيد على توصيل جهاز Android و Mac لاسلكيًا. إذا كنت تريد ذلك، يمكنك اتباع هذه الخطوات للتعرف على كيفية الوصول إلى هاتف Android على جهاز Mac باستخدام AirDroid.
الخطوة 1: قم بتثبيت تطبيق AirDroid
افتح متجر Play على هاتف Android وقم بتحميل تطبيق AirDroid. قم بتشغيله وإنشاء حسابك. أيضًا ، امنح التطبيق جميع الأذونات التي يحتاجها.

الخطوة 2: الوصول إلى AirDroid على جهاز Mac
الآن ، انتقل إلى واجهة AirDroid المستندة على الويب (https://web.airdroid.com/). يمكنك الوصول إليه من أي متصفح بغض النظر عن نظام التشغيل (مثل Mac أو Windows). سجّل الدخول إلى الحساب ذاته أو امسح رمز الاستجابة السريع QR Code ضوئيًا.

الخطوة 3: نقل الملفات الخاصة بك
انتظر لبعض الوقت حتى يتم عرض هاتفك. بمجرد الانتهاء من ذلك ، يمكنك الانتقال إلى قسم "Files" والوصول إلى ملفات Android من Mac عبر AirDroid.

في هذا الدليل ، لم أقم بإدراج حل واحد ، ولكن أربعة حلول مختلفة للوصول إلى هاتف Android من Mac. من بين جميع الحلول المقدمة ، يعد Dr.Fone - مدير هاتف (Android) الخيار الموصى به. حيث يتم استخدام الأداة من قبل كل من الخبراء والمبتدئين على حد سواء. البرنامج موثوق به للغاية وسيتيح لك الوصول إلى ملفات Android من جهاز Mac بدون أي متاعب.
نقل البيانات
- Samsung Transfer
- 1. تنقل رسائل Whatsapp من جهاز Android إلى iPhone
- 2. نقل البيانات من LG إلى Samsung
- 3. نقل Google Nexus إلى Samsung S20
- 4.نقل جهات الاتصال من iPhone إلى Samsung S20
- 5. Galaxy S7 أم Galaxy S8
- 6.نقل WhatsApp جهات الاتصال والبيانات من Android إلى Samsung S8 / S20
- 7. نقل من Samsung القديم إلى Samsung S8 / S20
- 8. نقل البيانات من Samsung إلى Samsung S20
- 9. نقل جهات الاتصال من Samsung إلى iPhone
- 10. نقل البيانات من iPhone إلى Samsung Galaxy S8
- 11. نقل الموسيقى من iTunes إلى Samsung Galaxy S8
- 12. نقل البيانات من iPhone إلى Samsung Galaxy S8
- 13.نقل البيانات من Android إلىSamsung Galaxy S8
- 14. كيفية نقل huawei إلى Samsung galaxy S8
- 15. كيفية نقل WhatsApp من جهاز Android إلى Samsung Galaxy S8
- 16.كيفية نقل البيانات من iPhone إلى Samsung Galaxy S8
- Samsung Kies
- 1. Samsung Kies ما هو؟
- 2. نسخ احتياطي على Samsung Kies
- 3. Samsung Kies 3
- 4. تحكم في Samsung Kies لأجهزة الكمبيوتر
- 5. تنزيل Samsung Kies
- 6. أشياء عليك معرفتها حول Samsung Kies ميني
- 7. تحكم في تطبيق Samsung Kies لأنظمة Mac
- 8. كيف يمكنك تنزيل برنامج Samsung Kies؟
- 9. تنزيل، وتثبيت، وإلغاء تثبيت، وتحديث Samsung Kies
- Unlock Samsung
- 1. قفل هاتفك Samsung S6
- 2. إعادة تعيين هاتف Samsung مقفل
- 3.فتح كلمة مرور قفل هاتف Samsung
- 4. طريقتان لإلغاء قفل Samsung: فتح رمز PIN لشبكة SIM
- 5. قفل Samsung Galaxy S3
- 6.فك قفل Samsung Galaxy S4 / S5 / S6
- 7. مولدات أكواد فك قفل Samsung
- 8. فتح معظم هواتف Samsung
- 9.كل ما تحتاج لمعرفته حول إعادة تنشيط قفل Samsung - dr.fone
- 10. دليل شامل لشاشة قفل سامسونج S8 / S7 / S6 / S5 - dr.fone
- 12. قائمة أكواد سامسونغ غالاكسي السرية الأكثر شمولاً! - dr.fone
- 13.كود إلغاء قفل سامسونج غالاكسي S2 مجاناً - dr.fone
- 14. كيف يمكن فتح Samsung Galaxy s2 - Samsung Galaxy S2 SIM Unlock
- 15.كيف يمكن استخدام قفل بصمة الأصابع في Samsung
- 16. كيفية فك قفل Samsung Galaxy S3
- 17. كيفية فتح Samsung Galaxy S2
- 18. كيفية إلغاء قفل Samsung Galaxy
- 19. كيفية إختراق Samsung Galaxy S6 / S5 / S4 / S3
- 20. احصل على أكواد فك قفل Samsung مجاناً
- 21. 3 طرق مجانية لفتح سيم Samsung Galaxy
- 22. كيف يمكن فتح هاتف Samsung
- 23. تجاوز قفل النمط والرمز الشخصي
- 24. 3 طرق لفتح Samsung Galaxy S5
- 25. مولدات أكواد لفك قفل سامسونغ مجاناً

