إذا كنت قد اشتريت مؤخرًا Samsung S8 / S20 ، فمن المحتمل أن تكون قد بدأت بالفعل عملية نقل البيانات من هاتفك القديم إلى S8 / S20. لحسن الحظ ، هناك العديد من الطرق لنقل بيانات Android إلى S8 / S20. نحن نعلم كيف يمكن أن يكون متعبًا في بعض الأحيان لنقل المحتوى الخاص بك من هاتف إلى آخر. في هذا الدليل ، سنعلمك طرقًا مختلفة لأداء نقل Android إلى Galaxy S8 / S20. دعنا نبدأ!
الجزء 1: مزامنة جهات اتصال Android مع S8 / S20 عبر حساب Google
ربما تكون هذه هي أسهل طريقة للحصول على جهات الاتصال القديمة على هاتفك الذي تم شراؤه حديثًا. إذا قمت بالفعل بتخزين جهات الاتصال الخاصة بك على حساب Google الخاص بك ، فيمكنك بسهولة مزامنة البيانات مع Samsung S8 / S20 في أي وقت من الأوقات. للقيام بذلك ، ما عليك سوى اتباع هذه الخطوات.
1. أولاً ، خذ هاتفك الذكي الحالي الذي يعمل بنظام Android وقم بمزامنة جهات اتصاله مع حساب Google الخاص بك. للقيام بذلك ، انتقل إلى قسم "الحسابات" ضمن الإعدادات واختر "Google" من قائمة جميع الحسابات المرتبطة. هنا ، ستحصل على خيار "مزامنة جهات الاتصال". فقط قم بتمكينه واضغط على زر المزامنة للقيام بذلك.
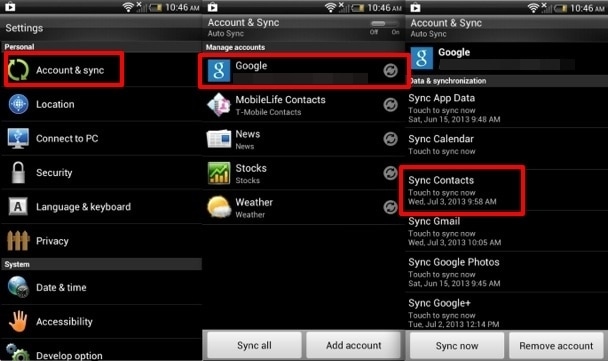
2. انتظر قليلاً حتى تتم مزامنة جهات اتصالك مع حساب Google الخاص بك. الآن ، يمكنك ببساطة تسجيل الدخول إلى حسابك المرتبط في Google وإلقاء نظرة على جهات الاتصال التي تمت مزامنتها حديثًا.
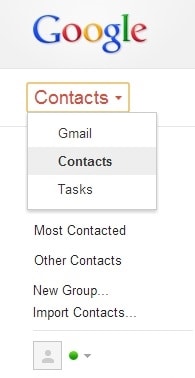
3. قم بتشغيل Samsung S8 / S20 الذي تم شراؤه حديثًا وقم بربط حسابك في Google به (أي الحساب نفسه حيث توجد جهات الاتصال الخاصة بك). الآن ، ما عليك سوى الانتقال إلى الإعدادات> الحسابات واختيار Google. حدد "جهات الاتصال" واختر مزامنة البيانات مع Samsung S8 / S20. انتظر لبعض الوقت ، حيث سيقوم الجهاز بمزامنة البيانات مع حساب Google الخاص بك ويتيح لك الوصول إلى جهات الاتصال الخاصة بك دون الكثير من المتاعب.
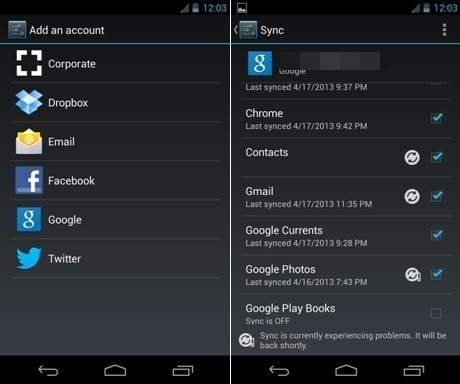
الجزء 2: نقل جهات الاتصال والبيانات الأخرى إلى S8 / S20 عبر Smart Switch
على الرغم من أن حساب Google هو طريقة موثوقة تمامًا لنقل بيانات Android إلى S8 / S20 ، إلا أنه لا يمكن استخدامه إلا لإجراء نقل انتقائي للبيانات. إذا كنت ترغب في نقل الصور ومقاطع الفيديو وبيانات التطبيق والمزيد ، فأنت بحاجة إلى البحث عن بديل. يعد Smart Switch طريقة رائعة لإجراء نقل Samsung Galaxy S8 / S20. تم تصميم التطبيق بواسطة Samsung لتسهيل انتقال مستخدميه من جهاز إلى آخر.
يمكنك بسهولة استخدام Smart Switch ونقل بيانات Android إلى S8 / S20 في لمح البصر. يمكنك الحصول عليها من موقعها الرسمي هنا. هناك إصدارات مختلفة لنظام التشغيل Windows و Mac وهاتف Android.
1. نظرًا لأننا سنقوم بنقل Android إلى Galaxy S8 / S20 من هاتف إلى آخر ، يمكنك البدء بتنزيل تطبيق Smart Switch على كلا الجهازين. يمكنك الحصول عليه من متجر Play من هنا.
2. بعد تشغيل التطبيق ، حدد وضع النقل. يمكنك استخدام موصل USB أو نقل البيانات لاسلكيًا.
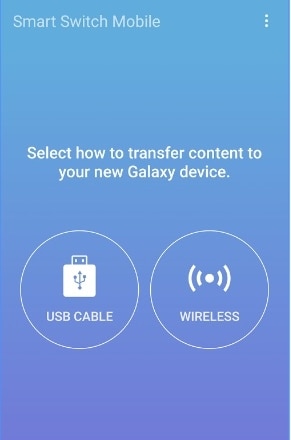
3. الآن ، حدد جهازك القديم من حيث سترسل البيانات إلى S8 / S20. وغني عن القول ، سيكون جهاز Android.
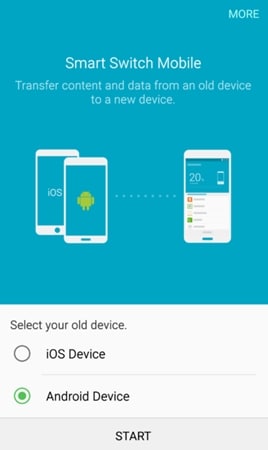
4. بنفس الطريقة ، تحتاج إلى تحديد جهاز الاستقبال. بعد التأكد من قيامك بالاختيارات المناسبة على كلا الجهازين ، ما عليك سوى النقر على زر "اتصال".
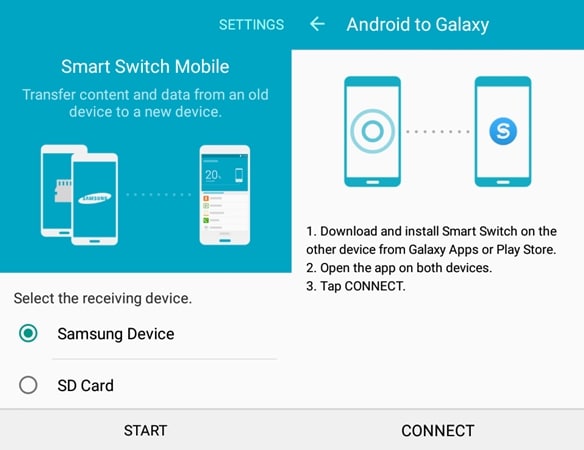
5. سيبدأ التطبيق الاتصال بين كلا الجهازين. تحقق من رقم التعريف الشخصي الذي تم إنشاؤه وقم بتوصيل كلا الجهازين.
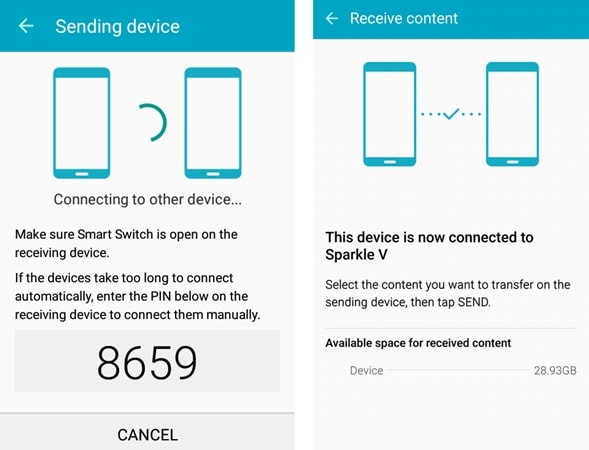
6. ما عليك سوى تحديد نوع البيانات التي ترغب في نقلها من هاتفك القديم إلى Samsung S8 / S20.
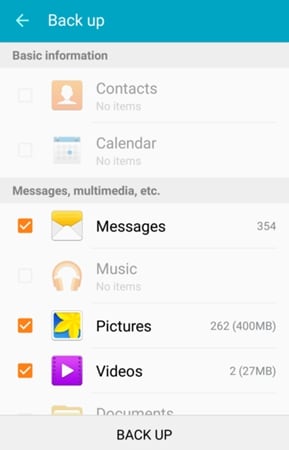
7. بعد تحديد البيانات الخاصة بك ، ما عليك سوى النقر على زر إنهاء لبدء عملية نقل Samsung Galaxy S8 / S20.
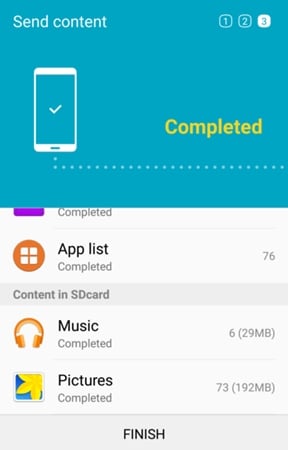
8. عظيم! ستبدأ في تلقي البيانات على هاتفك الجديد. انتظر لبعض الوقت واترك الواجهة تكمل النقل بالكامل.
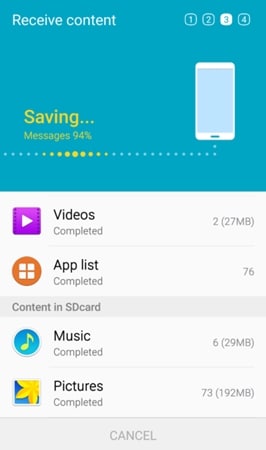
9. بمجرد اكتمال نقل Android إلى Galaxy S8 / S20 ، ستخبرك الواجهة بالرسالة التالية. يمكنك الآن الخروج من التطبيق والوصول إلى البيانات المنقولة حديثًا.
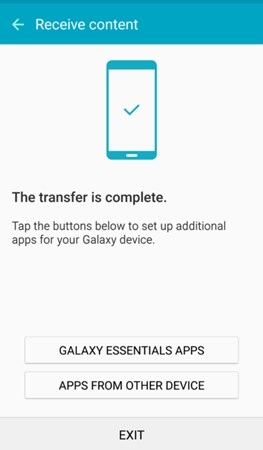
الجزء 3: نقل كل شيء إلى S8 / S20 باستخدام مجموعة أدوات Dr.Fone
Android Data Backup & Restore يوفر طريقة موثوقة وسريعة للنسخ الاحتياطي لبياناتك واستعادتها في المستقبل ، وفقًا لاحتياجاتك. إذا كان لديك هاتف Android قديم وترغب في نقل محتواه إلى Samsung S8 / S20 ، فيمكنك بالتأكيد المساعدة من هذا التطبيق المدهش. أولاً ، ما عليك سوى أخذ نسخة احتياطية من بيانات هاتف Android وتخزينها على نظامك. الآن ، يمكنك استعادته إلى Samsung S8 / S20 الذي تم شراؤه حديثًا ، وقتما تشاء. من خلال القيام بذلك ، سيكون لديك دائمًا نسخة احتياطية من بياناتك ولن تضيع أبدًا.
إنه جزء من مجموعة أدوات Dr.Fone ومتوافق بالفعل مع الآلاف من هواتف Android الموجودة. بنقرة واحدة فقط ، يمكنك أخذ نسخة احتياطية من بياناتك واستعادتها إلى Samsung S8 / S20 في المستقبل. إنه بديل رائع لمزامنة البيانات مع Samsung S8 / S20 كما في هذه الحالة ، ستحتفظ بنسخة احتياطية منها. لإجراء نقل Samsung Galaxy S8 / S20 باستخدام مجموعة أدوات Dr.Fone ، اتبع الخطوات التالية.

Dr.Fone toolkit - Android Data Backup & Resotre
النسخ الاحتياطي واستعادة بيانات Android بمرونة
- نسخ احتياطي لبيانات Android بشكل انتقائي إلى جهاز الكمبيوتر بنقرة واحدة.
- معاينة واستعادة النسخ الاحتياطي إلى أي أجهزة Android.
- يدعم أكثر من 8000 جهاز أندرويد.
- لا توجد بيانات مفقودة أثناء النسخ الاحتياطي أو التصدير أو الاستعادة.
1. أولاً ، قم بتنزيل Phone Backup من موقعه الرسمي على الويب هنا. بعد تثبيت البرنامج ، قم بتشغيله للحصول على الشاشة التالية. انقر على خيار “Data Backup & Restore”.

2. أولاً ، تحتاج إلى أخذ نسخة احتياطية من جهازك القديم. قم بتمكين خيار تصحيح أخطاء USB عليه وقم بتوصيله بنظامك. إذا تلقيت رسالة منبثقة على الهاتف بخصوص إذن تصحيح أخطاء USB ، فما عليك سوى الموافقة عليها. انقر فوق الزر "نسخ احتياطي" لأخذ نسخة احتياطية لجهازك القديم.

3. ببساطة حدد نوع ملفات البيانات التي تريد حفظها وانقر على زر "النسخ الاحتياطي" لبدء العملية.

4. امنح الواجهة بعض الوقت ولا تفصل هاتفك ، لأنه سيجري عملية النسخ الاحتياطي.
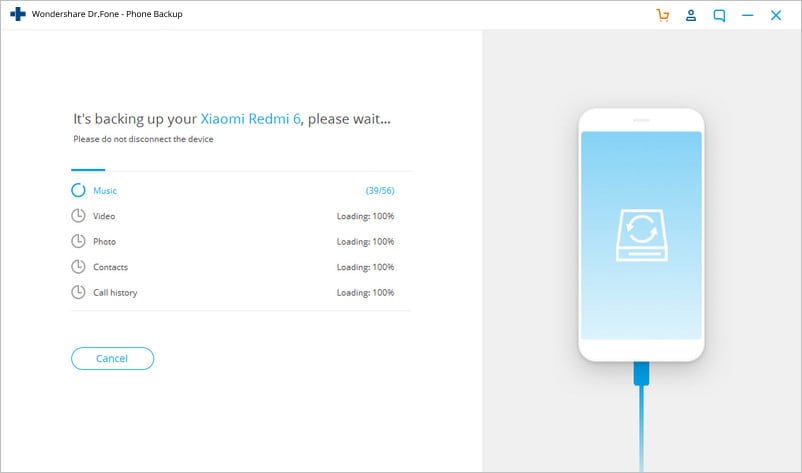
5. بمجرد اكتماله بنجاح ، ستحصل على الرسالة التالية. إذا كنت ترغب في عرض النسخة الاحتياطية الأخيرة ، فيمكنك ببساطة النقر فوق خيار "عرض النسخة الاحتياطية".
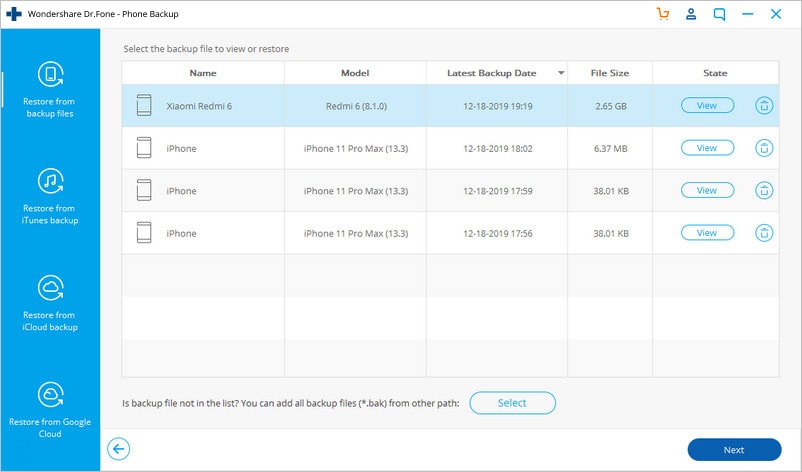
6. عظيم! كدت تصل. الآن ، من أجل نقل بيانات Android إلى S8 / S20 ، قم بتوصيل هاتف Samsung الجديد بالنظام واختر خيار "استعادة".
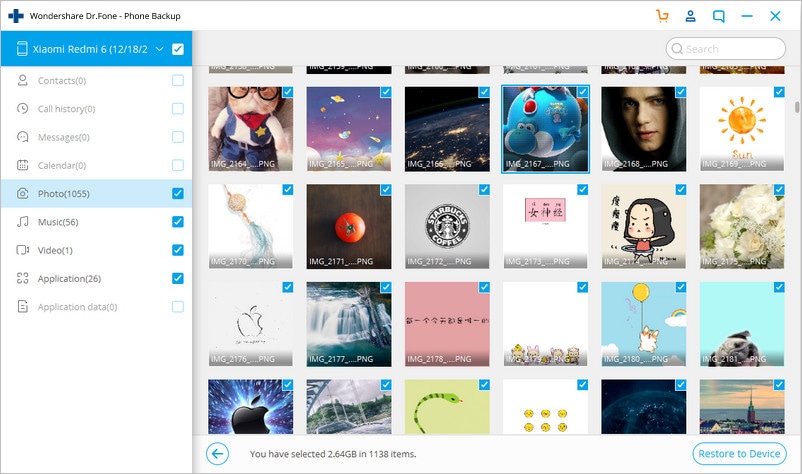
7. بشكل افتراضي ، ستوفر الواجهة أحدث ملفات النسخ الاحتياطي. ومع ذلك ، إذا كنت ترغب في ذلك ، يمكنك تغييره بسهولة. الآن ، حدد ملفات البيانات التي تريد استعادتها وانقر على زر "استعادة" للقيام بذلك.
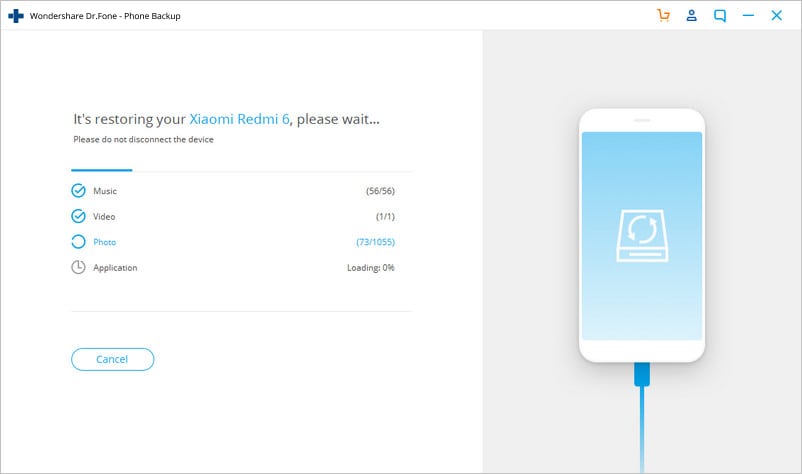
8. ستوفر الواجهة أيضًا معاينة للملفات ، بحيث يمكنك إجراء التحديد بسهولة. عند الانتهاء من تحديد الملفات ، انقر فوق الزر "استعادة" مرة أخرى.
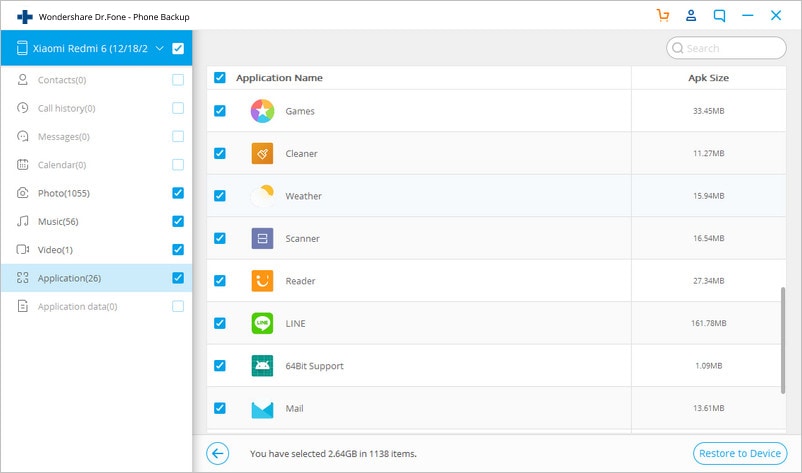
9. اجلس واسترخي لأن التطبيق سينقل هذه الملفات إلى جهاز Samsung الذي تم شراؤه حديثًا. تأكد من عدم قطع اتصال جهازك أثناء العملية. عند الانتهاء ، ستتعرف على الرسالة التي تظهر على الشاشة. يمكنك الآن فصل جهازك واستخدامه حسب احتياجاتك.
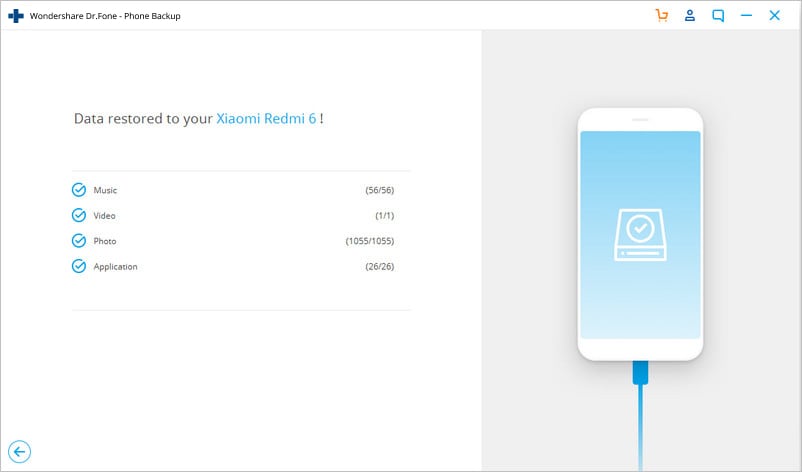
الآن عندما تعرف ثلاث طرق مختلفة لإجراء نقل Samsung Galaxy S8 / S20 ، يمكنك بسهولة إعداد هاتفك الجديد دون الكثير من المتاعب. ما عليك سوى اختيار الخيار المفضل لديك واستخدام هاتفك الجديد تمامًا مثل المحترفين!
سامسونغ
- 1.استعادة بيانات السامسونغ
- 1.2 استعادة الرساائل المحذوفة للسامسونغ
- 1.3 استعادة رسائل هاتف السامسونغ
- 1.3 استعادة صور السامسونغ
- 1.5 استعادة الرسائل من السامسونغ غالاكسي
- 1.6 استعادة الرسائل من سامسونغ اس6
- 1.7 استعادة الرسائل من سامسونغ غالاكسي/نوت
- 1.8 استعادة صور غلاكسي اس5
- 1.9 استعادة الرسائل من سامسونغ معطل
- 1.10 استعادة هاتف السامسونغ
- 1.11 استعادة تاب السامسونغ
- 1.12 استعادة بيانات الغالاكسي
- 1.13 استعادة كلمة مرور السامسونغ
- 1.14 وضع الريكفري في سامسونغ
- 1.15 استعادة صور السامسونغ كور
- 1.16 Tenorshare بديل استعادة السامسونغ
- 1.17 استعادة بيانات كرت الذاكرة في سامسونغ
- 1.18 Print Text from Galaxy/Note
- 1.19 استعادة من ذاكرة السامسونغ الداخلية
- 1.20 استعادة البيانات من ذاكرة السامسونغ
- 1.21 برنامج استعادة بيانات السامسونغ
- 1.22 حل استعادة السامسونغ
- 2 النسخ الاحتياطي للسامسونغ
- نسخ احتياطي لتطبيقات سامسونغ
- برنامج النسخ الاحتياطي للسامسونغ
- حذف صور النسخ الاحتياطي التلقائي
- النسخ الاحتياطي لسامسونغ عبر كيز
- نسخ احتياطي سحابي للسامسونغ
- نسخ احتياطي لحساب سامسونغ
- نسخ احتياطي لأسماء السامسونغ
- نسخ احتياطي لرسائل السامسونغ
- نسخ احتياطي لصور السامسونغ
- نسخ احتياطي للسامسونغ إلى الكمبيوتر
- نسخ احتياطي لجهاز السامسونغ
- نسخ احتياطي لسامسونغ اس5
- kies سامسونغ
- kies3 سامسونغ
- 3 مشاكل السامسونغ
- 2.1 السامسونغ لا يقلع
- 2.2 السامسونغ يعيد التشغيل بشكل مستمر
- 2.3 شاشة سوداء في الغلاكسي
- 2.4 شاشة السامسونغ لا تعمل
- 2.5 تاب السامسونغ لا يقلع
- 2.6 السامسونغ يجمد
- 2.7 الموت المفاجئ للسامسونغ
- 4 Samsung Kies
- 3.1 للبي سي Kies السامسونغ
- 3.2 Samsung Kies تحميل
- 3.3 Samsung Kies للماك
- 3.4 Samsung Kies Mini
- 3.5 Samsung Kies تعاريف
- 3.6 على الحاسوب Kies سامسونغ
- 5 مدير سامسونغ
- 4.1 تحديث أندرويد 6.0 للسامسونغ
- 4.2 إعادة تعيين كلمة مرور السامسونغ
- 4.3 للسامسونغ mp3 مشغل
- 4.4 مشغل أغاني السامسونغ
- 4.5 مشغل فلاش للسامسونغ
- 4.6 Samsung Gear Fit مدير
- 4.7 PC مدير مشاركة السامسونغ
- 4.8 النسخ الاحتياطي التلقائي للسامسونغ
- 4.9 Links بديل للسامسونغ
- 4.10 samsung Gear مدير
- 4.11 إعادة تعيين كود السامسونغ
- 4.12 مكالمة فيديو على السامسونغ
- 4.13 تطبيقات فيديو للسامسونغ
- 4.14 مدير بطارية السامسونغ
- 4.15 مدير مهام السامسونغ
- 4.16 مدير اتصال السامسونغ
- 4.17 تحميل برنامج سامسونغ للأندرويد
- 4.18 سامسونغ أم آيفون
