الجزء الأول: ما هي الأسباب المحتملة لعدم عمل Android File Transfer؟
يوجد العديد من الأسباب التي قد تؤدي إلى عدم المقدرة على نقل الملفات. في حين أن تطبيق نقل الملفات على Android فعّال تماماً في نقل البيانات إلا أنه يوجد العديد من القيود التي تحد من نشاطاته. لا تدعم أجهزة الـ Mac بروتوكول نقل الوسائط (MTP) لنقل الملفات من أجهزة Android إلى الـ Mac. لذا فإنه من الهام تثبيت برنامج "Android File Transfer" على الـ Mac لنقل الملفات من الـ Android إلى الـ Mac. ولكن عندما لا تعمل أداة Android File Transfer بشكل صحيح أو عندما لا تستطيع التواصل مع جهازك بشكل صحيح فسيتعين عليك البحث عن حل لهذه المشكلة.
وهذه هي الأسباب المحتملة والتي تؤدي إلى عدم تجاوب Android File Transfer على الـ Mac:
- عدم تفعيل خاصية نقل الملفات على جهاز الـ Android.
- عطل في كابل الـ USB.
- قد يكون جهاز الـ Android أو حاسب الـ Mac غير متوافقين مع Android File Transfer.
- قد يكون بسبب عطل في منفذ الـ USB في الـ Mac.
- أو بسبب تثبيت Samsung Kies أو Samsung Smart Switch على الـ Mac.
الآن وبعد أن عرفنا الأسباب المحتملة والتي تسببت في عدم عمل تطبيق Android File Transfer بشكل صحيح، يحين الوقت الآن لشرح أفضل سبع طرق مثبتة لإصلاح هذه المشكلة.
الجزء الثاني: سبع نصائح لحل هذه المشكلة.
إذا كانت مشكلة عدم العثور على جهازك تؤرقك فلدينا أخبار سعيدة لك. ففي هذا الجزء من المقال قمنا بتجميع أفضل سبع طرق لحل هذه المشاكل وإعادة عمل Android File Transfer بكفاءة. إذا لم تستطع الوصول لما تريده في Android File Transfer فيمكنك العثور على برامج أخرى موثوق بها والتي تقدم نفس الخدمات. يغطي هذا الجزء من المقال عدم مقدرة Android File Transfer على التواصل مع جهازك حتى يمكنك نقل البيانات كما تريد.
وهذه هي الطرق بالتفصيل
2.1 التحقق من كابل الـ USB
تأكد تماماً من استخدام كابل الـ USB الأصلي المتواجد مع جهاز الـ Android أو استخدام كابل أصلي ومتوافق مع جهازك عند توصيله للحاسب. إذا تواجد أي عيب في الكابل فسيؤدي هذا إلى عدم المقدرة على التواصل الصحيح بين الجهاز والحاسب. ولن تستطيع نقل البيانات مهما كان البرنامج الذي تستخدمه لهذه المهمة. إذا كان هناك أي عيب في الكابل فنوصي باستبداله في أسرع وقت.
2.2 تفعيل خاصية نقل الملفات على جهاز الـ Android
في حالة عدم مقدرة Android File Transfer على التوصيل مع الجهاز حتى بعد تبديل كابل الـ USB فقد تكون إعدادات نقل الملفات هي التي تمنع التواصل بين جهاز الـ Android وجهاز الـ Mac. يمكنك إصلاح هذه المشكلة عن طريق تفعيل خاصية نقل الملفات.
بعد القيام بتوصيل جهاز الـ Android إلى الحاسب، قم بفتح قفل الهاتف وستظهر لك نافذة منبثقة، قم حينها بالضغط على اختيار التوصيل باستخدام USB من شريط الإشعارات. ستحتاج هنا إلى النقر على اختيار "نقل الملفات" وسيتم تفعيل امكانية نقل الملفات على جهازك.
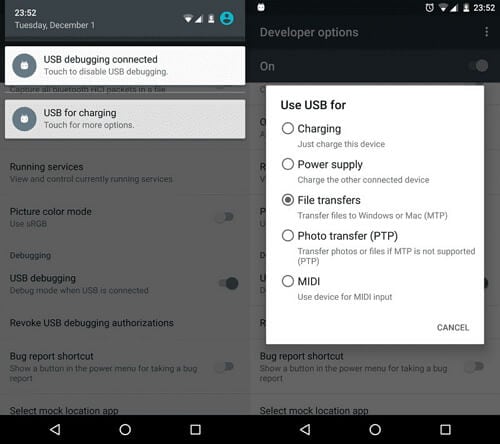
2.3 تحديث نظام الـ Android على جهازك
في بعض الأحيان فإن إصدارات الـ Android القديمة قد لا تتوافق مع برنامج Android File Transfer على جهاز الـ Mac. ونتيجةً لذلك فإنه لا يستطيع الحاسب التوصيل إلى جهازك باستخدام Android File Transfer. وسيتعين عليك لإنشاء اتصال بين جهاز الـ Android والحاسب أن تقوم بتحديث نظام الـ Android الخاص بجهازك.
يمكنك القيام بذلك من على جهازك ببساطة عن طريق الوصول إلى الإعدادات ثم النزول في قائمة الإعدادات حتى تصل لـ "حول الهاتف" ثم قم باختيار تحديث النظام من قائمة الإختيارات المتاحة أمامك.
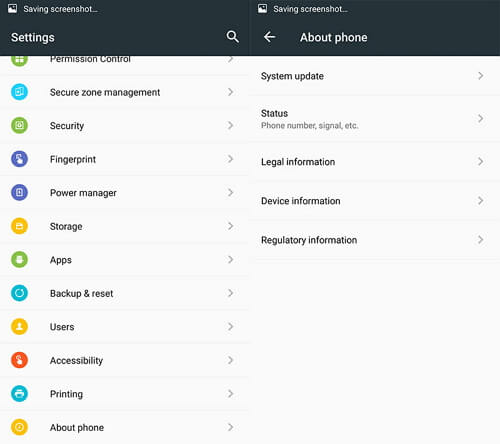
ملاحظة: في بعض الأحيان قد تظهر لك التحديثات الخاصة بالنظام في شريط الإشعارات. سيتعين عليك الضغط عليها فقط واتباع الخطوات لتحديثه. قم بإعادة تشغيل الهاتف قبل إعادة محاولة توصيل الجهاز.
2.4 إلغاء تثبيت Samsung Kies أو Smart Switch
إذا كان لديك جهاز Samsung Galaxy S9 أو S9+ أو S7 أو S8 أو S5 أو S6 أو S4 أو Note 8 أو Note 5 وواجهتك هذه المشكلة فقد يكون السبب هو تثبيت تطبيق Samsung Kies أو Samsung Smart Switch على جهازك أو جهاز الـ Mac. لا تتوافق هذه التطبيقات مع Android File Transfer لذا سيتعين عليك التخلص منهم أولاً. قم بإلغاء تثبيت هذه التطبيقات ثم قم بتجربة إعادة التوصيل ونقل البيانات مرةً أخرى.
قم بتنزيل أداة التثبيت على جهاز الـ Mac ثم اذهب إلى اختيار إلغاء التثبيت وسيتم إلغاء تثبيت التطبيق فوراً من على الحاسب لديك.
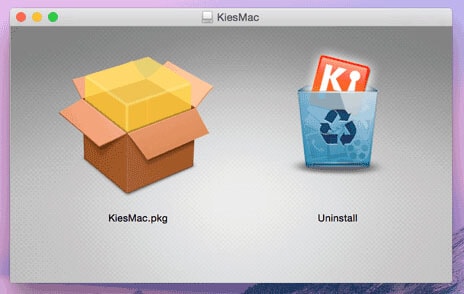
2.5 إلغاء تثبيت Android File Transfer
إذا واجهتك هذه المشكلة فسيتعين عليك التأكد مما إذا كان قد تم تثبيت أحدث إصدار من Android File Transfer أو إذا كان الإصدار لديك فاسداً. فالإصدارات القديمة والفاسدة من التطبيق قد تتسبب في إفساد كفائة التطبيق. ففي هذه الحالة سيتعين عليك إعادة تثبيت Android File Transfer ثم القيام بتوصيل جهاز Android إلى الـ Mac، فإعادة تثبيت إصدار جديد من البرنامج سيقوم بإصلاح العديد من المشاكل المتعلقة.
2.6 تفعيل نمط تصحيح الأخطاء باستخدام الـ USB
لتمكين نقل البيانات بين جهاز الـ Android والحاسب سيتعين عليك تفعيل خاصية تصحيح الأخطاء باستخدام الـ USB. إلا إذا قمت بتفعيل هذه الخاصية فإن الحاسب لن يستطيع التعرف على جهاز الـ Android الخاص بك. وبناءً عليه لن يستطيع Android File Transfer التوصيل إلى جهاز الـ Android والبدء في عملية النقل. وهذه هي أسرع طريقة للقيام بذلك:
1. قم بالذهاب إلى الإعدادات على هاتفك ثم انقر على "حول الهاتف" وقم بالتمرير للأسفل حتى تصل إلى رقم الإصدار أو "Build Number" ثم قم بالضغط عليها حوالي 7 مرات وسيظهر لك الآن اختيار جديد وهو "إعدادات المطورين".
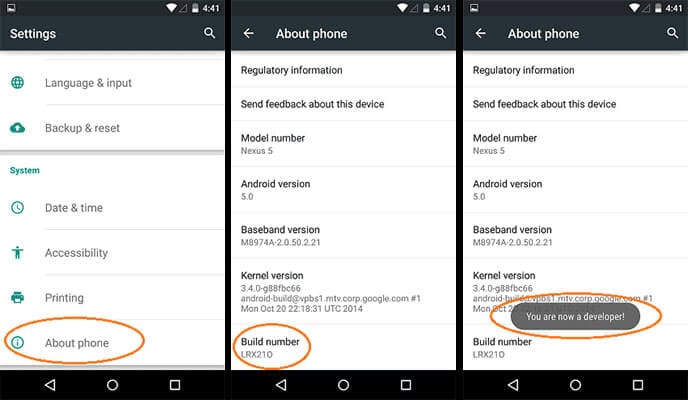
2. الآن قم بالدخول إلى إعدادات المطورين وتأكد من تفعيل خاصية "تصحيح الأخطاء باستخدام الـ USB" وستجد أنه قد تم التعرف على جهازك بواسطة نظام الـ Mac.
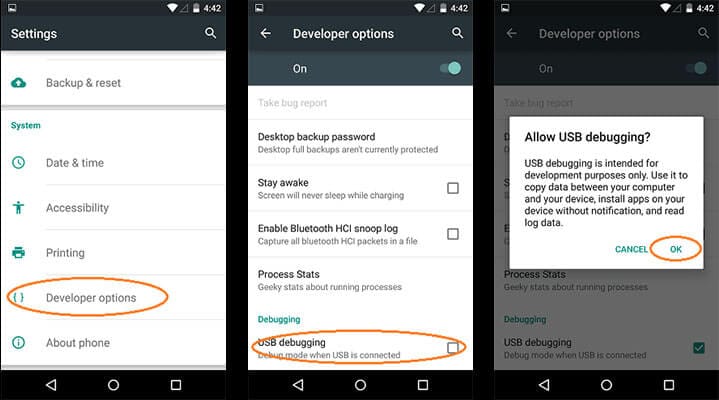
2.7 احصل على Dr.Fone لإدراة الهواتف بنظام Android
إذا لم تفلح أياً من هذه الطرق في توصيل كلا الجهازين لنقل البيانات فسيتعين عليك الحصول على أداة Dr.Fone لإدارة الهواتف بنظام Android. ففي الحالات المشابهة عند عدم المقدرة على توصيل الأجهزة باستخدام Android File Transfer فستجد أن هذا البرنامج هو البديل الأفضل. يمكنك نقل الوسائط بين أجهزة الـ Android والحواسب بالإضافة إلى امكانية استخراج وإضافة وحذف الملفات من الحاسب دفعةً واحدة. كما يمكنك نقل البيانات بين أجهزة الـ iPhone والـ Android بالإضافة إلى إدارة جهاز الـ Android على الحاسب. تتوافق هذه الأداة بشكل كامل مع إصدار Android 8.0 كما أنها تدعم حواسب الـ Windows والـ Mac.

Dr.Fone لإدارة الهواتف بنظام Android
أفضل بديل لـ Android File Transfer على حواسب Windows و Mac.
- نقل الملفات بين جهاز الـ Android والحاسب بما فيها جهات الإتصال والصور والموسيقى والرسائل النصية والمزيد.
- إدارة واستخراج واستيراد الموسيقى والصور والفيديو وجهات الإتصال والرسائل النصية والتطبيقات وغيرها.
- نقل البيانات بين iTunes و Android
- إدارة جهاز الـ Android على الحاسب.
- متوافق تماماً مع إصدار Android 8.0.
وهنا دليل تفصيلي لكيفية نقل الملفات من جهاز Mac إلى جهاز الـ Android باستخدام Dr.Fone لإدارة الهواتف.
الخطوة الأولى: قم بالتوجه إلى الموقع الرسمي لـ Dr.Fone من على الحاسب للقيام بتنزيل الأداة وتثبيتها. ثم قم بتشغيلها وانقر على أداة "إدارة الهواتف" من الشاشة الرئيسية. قم الآن بتوصيل جهاز الـ Android بالحاسب باستخدام كابل الـ USB الأصلي.

الخطوة الثانية: سيتعين عليك الوصول إلى نوع البيانات المطلوبة والتي تريد نقلها من على جهاز الـ Mac إلى الـ Android. قم باستخدام الأزرار الموجودة في شريط التنقل في الأعلى. على سبيل المثال قم باختيار الصور.

الخطوة الثالثة: قم الآن بالضغط على زر "إضافة" الموجود بأسفل زر الشاشة الرئيسية ثم قم باختيار "إضافة ملف أو مجلد" من النافذة المنسدلة بناءً على ما تريد. الآن قم بتحديد الصور التي تريد نقلها إلى هاتفك.

الخطوة الرابعة: أخيراً قم بالضغط على "فتح" بمجرد اختيار ما تريده. سيتم البدء في عملية النقل الآن. وبعد إتمام العملية قم بتكرارها مع جميع أنواع الملفات التي تريد نقلها.
الجزء الثالث: في حالة عدم عمل Android File Transfer على حواسب Mac
لأسباب عديدة (قمنا بذكر بعضها في القسم الأول) منها عدم مقدرة Android File Transfer على توصيل جهاز الـ Android والـ Mac ولهذه الأسباب المهمة ستجد أنه من المهم اقتناء حل يمكن الإعتماد عليه مثل Dr.Fone لإدارة الهواتف. وللحصول على نظرة أعمق حول كيفية حل مشاكل عدم عمل Android File Transfer يمكنك الرجوع إلى هذه المقالة حول عدم عمل Android File Transfer على أجهزة الـ Mac والتحقق من أفضل الحلول الممكنة.
نقل البيانات
- Samsung Transfer
- 1. تنقل رسائل Whatsapp من جهاز Android إلى iPhone
- 2. نقل البيانات من LG إلى Samsung
- 3. نقل Google Nexus إلى Samsung S20
- 4.نقل جهات الاتصال من iPhone إلى Samsung S20
- 5. Galaxy S7 أم Galaxy S8
- 6.نقل WhatsApp جهات الاتصال والبيانات من Android إلى Samsung S8 / S20
- 7. نقل من Samsung القديم إلى Samsung S8 / S20
- 8. نقل البيانات من Samsung إلى Samsung S20
- 9. نقل جهات الاتصال من Samsung إلى iPhone
- 10. نقل البيانات من iPhone إلى Samsung Galaxy S8
- 11. نقل الموسيقى من iTunes إلى Samsung Galaxy S8
- 12. نقل البيانات من iPhone إلى Samsung Galaxy S8
- 13.نقل البيانات من Android إلىSamsung Galaxy S8
- 14. كيفية نقل huawei إلى Samsung galaxy S8
- 15. كيفية نقل WhatsApp من جهاز Android إلى Samsung Galaxy S8
- 16.كيفية نقل البيانات من iPhone إلى Samsung Galaxy S8
- Samsung Kies
- 1. Samsung Kies ما هو؟
- 2. نسخ احتياطي على Samsung Kies
- 3. Samsung Kies 3
- 4. تحكم في Samsung Kies لأجهزة الكمبيوتر
- 5. تنزيل Samsung Kies
- 6. أشياء عليك معرفتها حول Samsung Kies ميني
- 7. تحكم في تطبيق Samsung Kies لأنظمة Mac
- 8. كيف يمكنك تنزيل برنامج Samsung Kies؟
- 9. تنزيل، وتثبيت، وإلغاء تثبيت، وتحديث Samsung Kies
- Unlock Samsung
- 1. قفل هاتفك Samsung S6
- 2. إعادة تعيين هاتف Samsung مقفل
- 3.فتح كلمة مرور قفل هاتف Samsung
- 4. طريقتان لإلغاء قفل Samsung: فتح رمز PIN لشبكة SIM
- 5. قفل Samsung Galaxy S3
- 6.فك قفل Samsung Galaxy S4 / S5 / S6
- 7. مولدات أكواد فك قفل Samsung
- 8. فتح معظم هواتف Samsung
- 9.كل ما تحتاج لمعرفته حول إعادة تنشيط قفل Samsung - dr.fone
- 10. دليل شامل لشاشة قفل سامسونج S8 / S7 / S6 / S5 - dr.fone
- 12. قائمة أكواد سامسونغ غالاكسي السرية الأكثر شمولاً! - dr.fone
- 13.كود إلغاء قفل سامسونج غالاكسي S2 مجاناً - dr.fone
- 14. كيف يمكن فتح Samsung Galaxy s2 - Samsung Galaxy S2 SIM Unlock
- 15.كيف يمكن استخدام قفل بصمة الأصابع في Samsung
- 16. كيفية فك قفل Samsung Galaxy S3
- 17. كيفية فتح Samsung Galaxy S2
- 18. كيفية إلغاء قفل Samsung Galaxy
- 19. كيفية إختراق Samsung Galaxy S6 / S5 / S4 / S3
- 20. احصل على أكواد فك قفل Samsung مجاناً
- 21. 3 طرق مجانية لفتح سيم Samsung Galaxy
- 22. كيف يمكن فتح هاتف Samsung
- 23. تجاوز قفل النمط والرمز الشخصي
- 24. 3 طرق لفتح Samsung Galaxy S5
- 25. مولدات أكواد لفك قفل سامسونغ مجاناً
