هل قمت بتغيير الهاتف إلى جهاز Android جديد وتريد نقل كافة جهات الإتصال الخاصة بك من حساب Gmail إلى هاتفك الجديد؟ سواءً إذا كان هاتفك القديم عاطل أو إذا كنت تريد التغيير إلى جهاز جديد فإن استيراد جهات الإتصال من على حساب Gmail إلى جهاز Android تعتبر من العمليات الأساسية والهامة. بسبب أن نقل جهات الإتصال كل واحدةٍ على حدى من العمليات المتعبة والمملة والتي نكرهها جميعاً. فإذا أردت تخطي هذه العملية المملة فسنسعد بمساعدتك. فسنقوم في هذا المقال بعرض أكثر الطرق فعاليةً في مزامنة جهات الإتصال من حساب Gmail إلى جهاز الـ Android الخاص بك.
للقيام بذلك يمكنك استكمال المقال لتصفح واستيراد جهات الإتصال من Google إلى جهازك بسهولة وبدون أي تعقيدات.
الجزء 1: كيفية مزامنة جهات الإتصال من Gmail إلى Android عن طريق الإعدادات.
سنقوم الآن باستعراض كيفية مزامنة جهاتف الإتصال من Gmail إلى جهاز الـ Android. للقيام بذلك سيتعين عليك تسجيل الدخول إلى حساب Google الخاص بك وتفعيل خاصية المزامنة التلقائية بين جهاز الـ Android وحساب Gmail.
وهذه هي طريقة القيام بذلك:
- قم بالذهاب إلى الإعدادات من على جهاز الـ Android ثم قم بفتح الحسابات والمزامنة وانقر على Google.
- قم باختيار حساب Gmail الذي تريد مزامنة جهات الإتصال منه إلى الجهاز. ثم قم بتفعيل خاصية "مزامنة جهات الإتصال.
- انقر على "مزامنة الآن" واترك لها بعض الوقت وسيتم مزامنة جهات الآن.
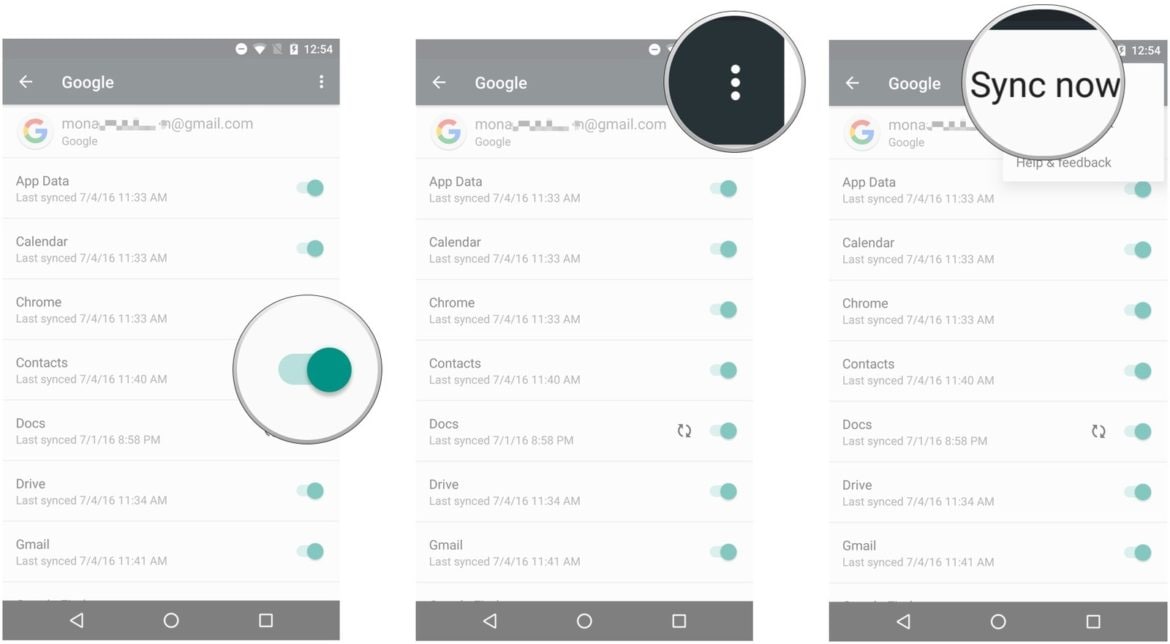
- اذهب الآن إلى تطبيق جهات الإتصال من على هاتفك وستجد جهات الإتصال هناك.
الجزء 2: كيفية استيراد جهات الإتصال من حساب Gmail إلى جهاز Android باستخدام Dr.Fone لإدارة الهواتف.
سيعمل الحل السابق بشكل جيد مع العديد من المستخدمين. ولكن في بعض الحالات مثل عدم عمل تطبيق Gmail بشكل جيد وعدم مقدرتك على استلام الرسائل عليه. حيث تنتظر ولكن لا تستقبل رسالة. فما هي كيفية نقل جهات الإتصال من Gmail إلى جهاز الـ Android في هذه الحالة؟ أولاً سيتعين عليك استخراج جهاز الإتصال من حساب Gmail إلى الحاسب ثم يمكنك نقل هذه الجهات إلى جهاز الـ Android باستخدام أداة Dr.Fone لإدارة الهواتف بنظام Android.

Dr.Fone لإدارة الهواتف بنظام Android
حل سريع لاستيراد جهات الإتصال من حساب Gmail إلى جهاز Android
- نقل وإدارة واستخراج وإدخال الموسيقى والصور والفيديو وجهات الإتصال والرسائل النصية والتطبيقات وغيرها.
- إنشاء نسخة احتياطية للموسيقى والصور والفيديو وجهات الإتصال والرسائل النصية والتطبيقات وغيرها إلى الحاسب واستعادتها بسهولة.ئ
- نقل البيانات من iTunes إلى Androidوبالعكس.
- متوافق بشكل تام مع أكثر من 3000 جهاز Android (من إصدار Android 2.2 حتى إصدار Android 8.0)، ومن شركات مثل Samsung و LG و HTC و Huawei و Motorola و Sony وغيرها.
قبل البدء في معرفة كيفية نقل جهات الإتصال من حساب Google إلى جهاز Android سيتعين علينا استخراج جهات الإتصال من حساب الـ Gmail إلى الحاسب في امتداد ملف VCF.
1. قم بتسجيل الدخول إلى حساب Gmail ثم قم بالضغط على "جهات الإتصال" وقم باختيار الجهات التي تود مزامنتها ثم انقر على "استخراج جهات الإتصال".
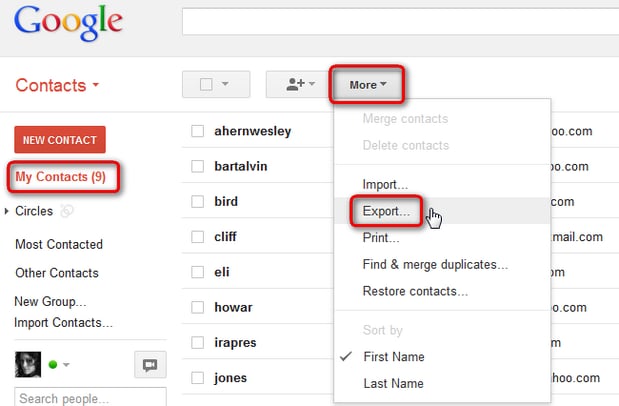
2. وعند السؤال عن جهات الإتصال التي تود استخراجها قم باختيار الجهات التي تريدها ثم اختر VCF/vCard/CSV في الإمتداد الذي تريد استخراج جهات الإتصال إليه.
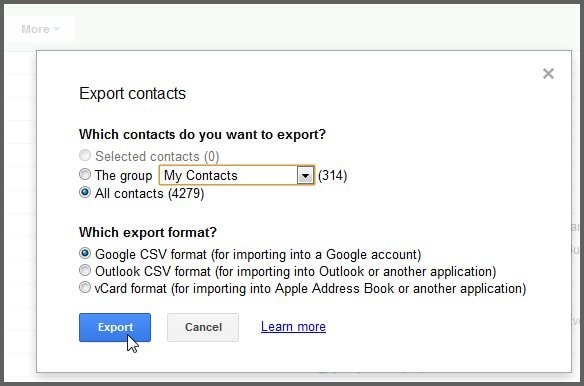
3. انقر على زر "استخراج" لحفظ ملف جهات الإتصال في الحاسب.
الآن سنتوجه إلى Dr.Fone لاستكمال الإجرائات. ستساعدك في استخراج وإدخال جهات الإتصال بين هواتف Android والحواسب. وليست جهات الإتصال فقط بل ملفات الوسائط الأخرى والتطبيقات والرسائل النصية وغيرها. يمكنك إدارة الملفات أيضاً بالإضافة إلى نقلها بشتى الطرق. كما أن نقل البيانات بين iTunes وأجهزة الـ Android متاح أيضاً باستخدام هذه الأداة.
الخطوة 1ى: قم بتثبيت Dr.Fone لإدارة الهواتف باستخدام Android على الحاسب. قم بتشغيل البرنامج ثم انقر على أداة "إدارة الهاتف".

الخطوة 2ة: قم بتوصيل الهاتف إلى الحاسب باستخدام كابل USB وقم بتفعيل خاصية تصحيح الأخطاء بواسطة USB من الدليل على الشاشة.
الخطوة 3ة: قم بالنقر على الركن العلوي في الشاشة واختر اسم جهازك ثم انقر على خانة "المعلومات".

الخطوة الرابعة: الآن وتحت قسم جهات الإتصال يمكنك النقر على زر "استيراد" ثم قم باختيار ملف VCard لاختيار ملف جهات الإتصال من على الحاسب. ثم قم بتأكيد الخطوة وستتم الآن.

الآن ستبدأ الأداة في فك ملف جهات الإتصال ذو امتداد VCF والقيام برفع كافة جهات الإتصال إلى الهاتف. سيمكنك فصل الهاتف من الحاسب بمجرد انتهاء العملية ويمكنك استخدام الهاتف والتأكد من وجود جهات الإتصال الجديدة.
الجزء 3: نصائح لإصلاح مشاكل مزامنة جهات الإتصال بين Gmail وأجهزة Android.
عادةً فإن عملية مزامنة جهات الإتصال من Gmail إلى هاتفك تقوم بنقل كافة جهات الإتصال. ولكن في بعض الحالات قد لا تكتمل عملية المزامنة. قد يكون السبب ضعف في الإتصال بالإنترنت أو ضغط في أحد خوادم Google. ولكنها قد تكون بسبب العدد الهائل من جهات الإتصال والتي تأخذ وقتاً كبيرها للمزامنة وقد ينقطع الإتصال في أثناء هذه العملية.
قمنا بتجميع بعض النصائح لمساعدتك في إصلاح أي مشاكل قد تواجهك أثناء عملية نقل جهات الإتصال من حساب Google إلى جهاز الـ Android.
- جرب إغلاق وإعادة تشغيل جهاز الـ Android ثم جرب المزامنة مرةً أخرى.
- تأكد من تفعيل خاصية مزامنة Android على جهازك. قم بالذهاب إلى الإعدادات وابحث عن "استهلاك البيانات" ثم انقر على القائمة وقم بتفعيل "مزامنة البيانات تلقائياً". قم بإلغاء تفعيلها ثم قم بتفعيلها مرةً أخرى أيضاً.
- قم بتفعيل استخدام البيانات في الخلفية. قم بالذهاب إلى الإعدادات ثم استهلاك البيانات. ثم من القائمة اختر "تقييد البيانات في الخلفية".
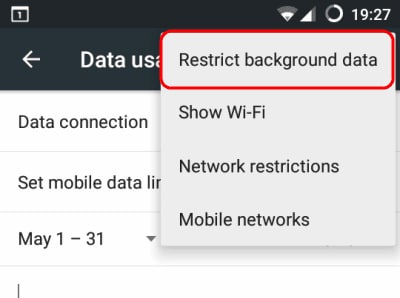
- تأكد من أنه قد تم تفعيل مزامنة جهات إتصال Google. اذهب إلى الإعدادات ثم الحسابات ثم انقر على Google ثم حساب Google الفعال الخاص بك في الجهاز. قم بإلغاء تفعيله ثم قم بتفعيله مرةً أخرى.
- قم بإزالة حساب Google ثم قم بإعداده مرةً أخرى. اذهب إلى الإعدادات ثم الحسابات واختر Google ثم اختر حساب Google المستخدم. قم باختيار "إزالة الحساب" ثم قم بإعادة إجرائات إعداد الحساب.
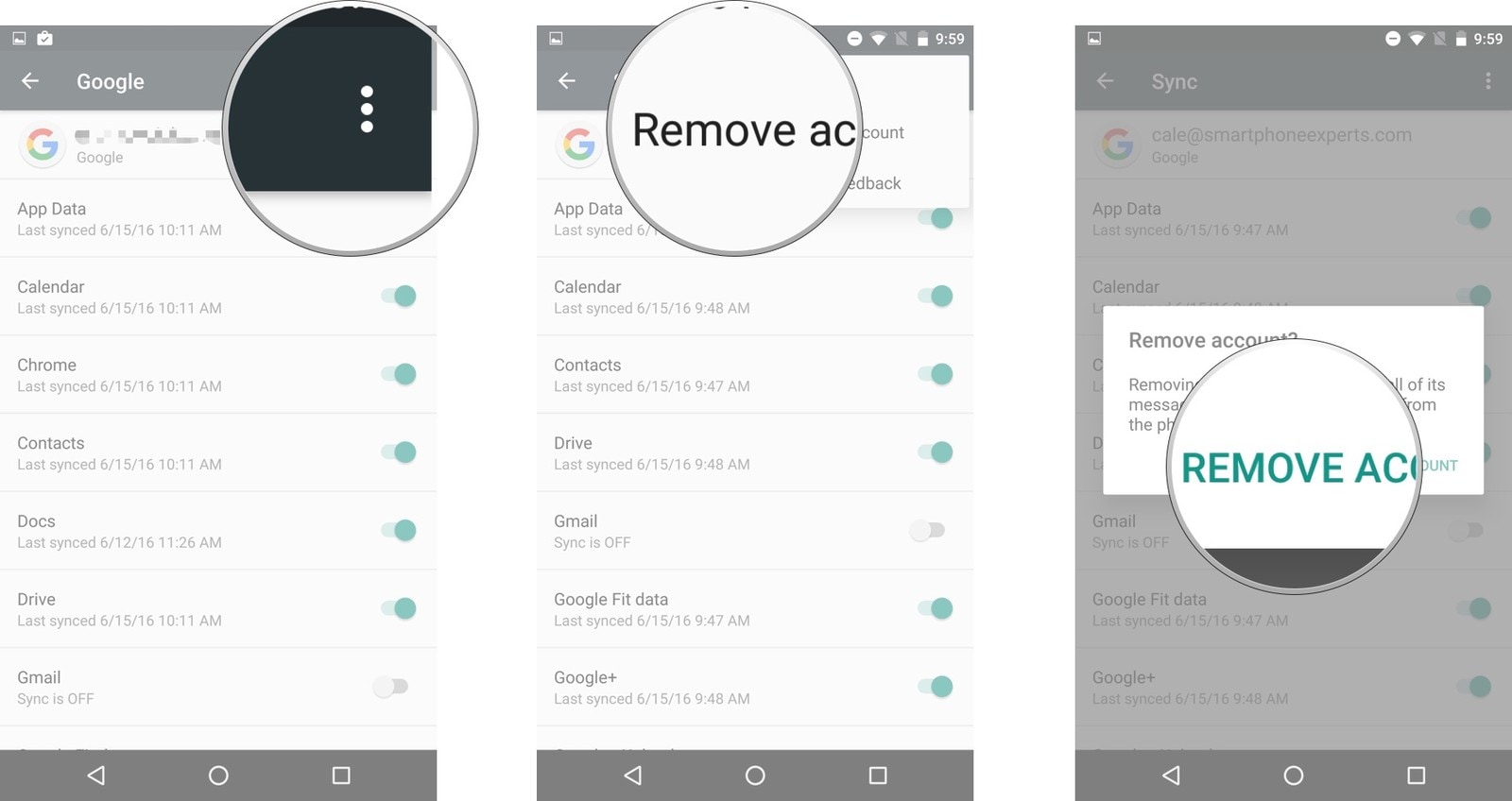
- من الحلول الأخرى أيضاً هي إزالة بيانات التطبيق وذاكرة الكاش الخاصة بتطبيق Google Contacts. اذهب إلى الإعدادات ثم اختر مدير التطبيقات ثم اختر الجميع واختر Contact Sync. قم بالنقر على إزالة الكاش وإزالة بيانات التطبيق.
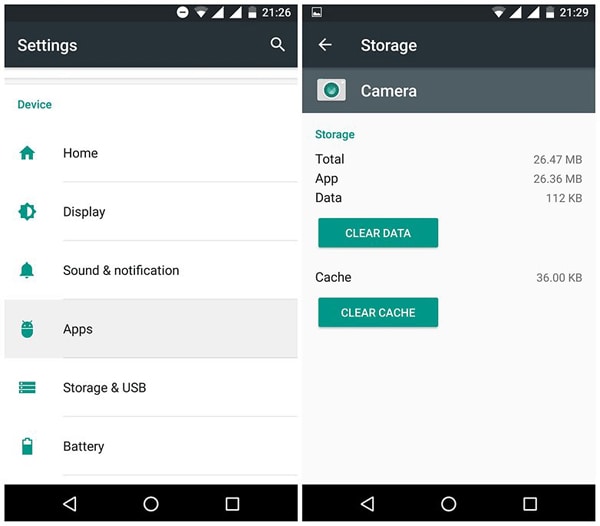
- إذا لم تفلح أياً من هذه الطرق بعد الكثير من المحاولات، ألا تعتقد أنه وقت التحويل إلى الحل النهائي؟ قم بالتغيير إلى Dr.Fone لإدارة هاتفك وستصبح هذه المشاكل جزءاً من الماضي.
نقل البيانات
- Samsung Transfer
- 1. تنقل رسائل Whatsapp من جهاز Android إلى iPhone
- 2. نقل البيانات من LG إلى Samsung
- 3. نقل Google Nexus إلى Samsung S20
- 4.نقل جهات الاتصال من iPhone إلى Samsung S20
- 5. Galaxy S7 أم Galaxy S8
- 6.نقل WhatsApp جهات الاتصال والبيانات من Android إلى Samsung S8 / S20
- 7. نقل من Samsung القديم إلى Samsung S8 / S20
- 8. نقل البيانات من Samsung إلى Samsung S20
- 9. نقل جهات الاتصال من Samsung إلى iPhone
- 10. نقل البيانات من iPhone إلى Samsung Galaxy S8
- 11. نقل الموسيقى من iTunes إلى Samsung Galaxy S8
- 12. نقل البيانات من iPhone إلى Samsung Galaxy S8
- 13.نقل البيانات من Android إلىSamsung Galaxy S8
- 14. كيفية نقل huawei إلى Samsung galaxy S8
- 15. كيفية نقل WhatsApp من جهاز Android إلى Samsung Galaxy S8
- 16.كيفية نقل البيانات من iPhone إلى Samsung Galaxy S8
- Samsung Kies
- 1. Samsung Kies ما هو؟
- 2. نسخ احتياطي على Samsung Kies
- 3. Samsung Kies 3
- 4. تحكم في Samsung Kies لأجهزة الكمبيوتر
- 5. تنزيل Samsung Kies
- 6. أشياء عليك معرفتها حول Samsung Kies ميني
- 7. تحكم في تطبيق Samsung Kies لأنظمة Mac
- 8. كيف يمكنك تنزيل برنامج Samsung Kies؟
- 9. تنزيل، وتثبيت، وإلغاء تثبيت، وتحديث Samsung Kies
- Unlock Samsung
- 1. قفل هاتفك Samsung S6
- 2. إعادة تعيين هاتف Samsung مقفل
- 3.فتح كلمة مرور قفل هاتف Samsung
- 4. طريقتان لإلغاء قفل Samsung: فتح رمز PIN لشبكة SIM
- 5. قفل Samsung Galaxy S3
- 6.فك قفل Samsung Galaxy S4 / S5 / S6
- 7. مولدات أكواد فك قفل Samsung
- 8. فتح معظم هواتف Samsung
- 9.كل ما تحتاج لمعرفته حول إعادة تنشيط قفل Samsung - dr.fone
- 10. دليل شامل لشاشة قفل سامسونج S8 / S7 / S6 / S5 - dr.fone
- 12. قائمة أكواد سامسونغ غالاكسي السرية الأكثر شمولاً! - dr.fone
- 13.كود إلغاء قفل سامسونج غالاكسي S2 مجاناً - dr.fone
- 14. كيف يمكن فتح Samsung Galaxy s2 - Samsung Galaxy S2 SIM Unlock
- 15.كيف يمكن استخدام قفل بصمة الأصابع في Samsung
- 16. كيفية فك قفل Samsung Galaxy S3
- 17. كيفية فتح Samsung Galaxy S2
- 18. كيفية إلغاء قفل Samsung Galaxy
- 19. كيفية إختراق Samsung Galaxy S6 / S5 / S4 / S3
- 20. احصل على أكواد فك قفل Samsung مجاناً
- 21. 3 طرق مجانية لفتح سيم Samsung Galaxy
- 22. كيف يمكن فتح هاتف Samsung
- 23. تجاوز قفل النمط والرمز الشخصي
- 24. 3 طرق لفتح Samsung Galaxy S5
- 25. مولدات أكواد لفك قفل سامسونغ مجاناً

