• مسجل في: جميع الحلول عن الهاتف • حلول مجربة
أخذ نسخة احتياطية عن جهاز أندرويد هي من أهم الأمور. لا أحد يرغب بخسارة بياناته المهمة عند التعرض لحالة مستعصية أو مشاكل. الكثير من الناس يعتقدون أن بإمكان الشخص إنشاء نسخةاحتياطية عن بياناته على الهاتف الأندرويد المروت فقط. إذا كان جهازك غير مروت، لا داعي للقلق. هناك الكثير من الخيارات لأخذ نسخ احتياطية عن البيانات المهمة واستعادتها حين الحاجة لها.
سوف نساعدك على أخذ نسخ احتياطية عن البيانات دون أي مشاكل باستخدام أداة استخراج للأندرويد. إذا كنت تستخدم جهاز أندرويد وترغب بالتأكد أن بياناتك تبقى بأمان، حينها عليك القيام بخطوات محددة. اتبع التعليمات المقترحة وأمن بياناتك من الفقدان الغير متوقع.
الجزء 1: كيفية إنشاء نسخ احتياطية adb
يمكن للشخص أخذ نسخ احتياطية عن بياناته باستخدام أداة استخراج للأندرويد. إذا كان جهازك يعمل بنظام أندرويد 4.0 وأعلى، حينعا يمكنك بسهولة اتباع الخطوات بسهولة. على الرغم من أنها تعمل على الإصدارات الأخرى أيضاً، إلا أن ذلك قد يكون مختلفاً بعض الشيء. إبدأ بالتعرف على أداة أندرويد sdk بحيث ستصبح أكثر سهولة للتعامل معها في مختلف الحالت واتبع هذه العملية السهلة للغاية لتحفظ بياناتك على الكمبيوتر باسلوب خالي من المتاعب.
1. إبدأ بتثبيت آخر إصدار من أداة android sdk toolkit. ذلك سيساعدك على الوصول إلى جهازك بطريقة جديدة تماماً.
2. ببساطة قم بفتح استديو الاندرويد وانقر على " sdk manger". الآن اختر أداة منصة أندرويد sdk لتثبيت كامل الحزم الأساسية التي تحتاج لها.
3. اختر الحزم التي ترغب بها وانقر على زر تثبيت.
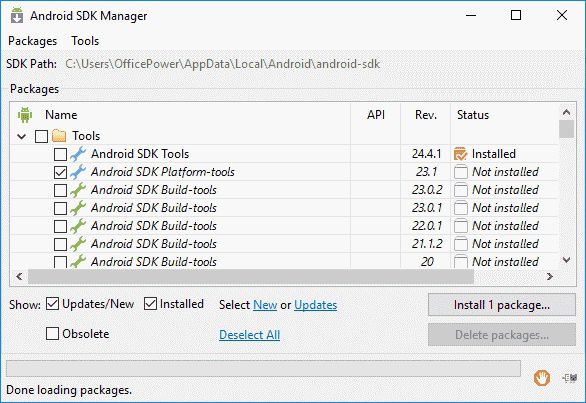
4. حال انتهاء العمليةـ اختر جهاز الأندرويد الخاص بك واذهب إلى الإعدادات. انقر على خيار "حول الهاتف/التابليت.
5. الآن سوف يطلب منك النقر على "build number" لعدة مرات (غالباً 7 مرات) حتى تظهر رسالة أنت مطور الآن، تهانينا! إلى هنا قد قمت بالخطوة الأولى للعمل على أداة استخراج الأندرويد.
6. مجدداً، انتقل إلى خيارات المطور وقم بتفعيل تصحيح أخطاء usb.
7. ببساطة قم بتوصيل جهازك الأندرويد مع الكمبيوتر باستخدام كابل usb.
8. قم بفتح شاشة التيرمينال وتأكد أنك تملك صلاحيات المدير. الآن، انتقل إلى موقع adb. عادة، توجد في الموقع: c:\users\username\appdata\local\android\sdk\platform-tools\
9. بالاعتماد على نوع قاعدة البيانات التي ترغب بها، يمكنك كتابة إحدى هذه الأوامر adb backup-all أو adb backup -all -f c:\filenameichoose.ab. الأمر الأول سوف يقوم بأخذ نسخة احتياطية عن كامل البيانات من الجهاز إلى مجلد backup.ab والأمر الثاني يمكن استخدامه لإنشاء نسخة احتياطية عن البيانات من أداة استخراج النسخة الاحتياطية لأندرويد إلى موقع ملف معين.
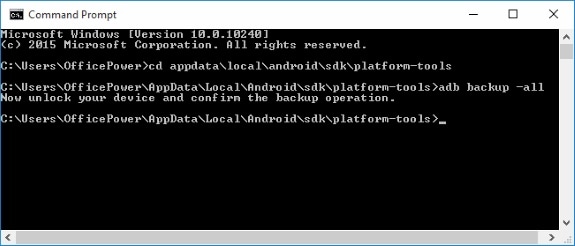
10. يمكنك أيضاً استخدام إحدى الأوامر وفقاً لذلك. يمكن استخدام ملف apk لأخذ نسخة احتياطية عن بيانات التطبيق، ملف الغير apk لن يقوم بإنشاء نسخة احتياطية عن بيانات التطبيق، المشاركة سوف تقوم بإنشاء نسخة احتياطية عن البيانات على بطاقة الذاكرة في حين أن الغير مشاركة لن تقوم بإنشاء نسخة احتياطية عن البيانات على بطاقة الذاكرة.
11. بعد كتابة الأمر المختار، انقر على انتر وسوف تظهر أمامك الشاشة على الجهاز.

12. سوف تسألك النافذة لكتابة كلمة سر لنسختك الاحتياطية. قم بكتابة كلمة سر قوية وانقر على back up my data لبدء العملية بشكل تلقائي.
بعد اتباع هذه الخطوات سوف تتمكن من أخذ نسخة احتياطية عن البيانات من جهاز أندرويد إلى الكمبيوتر.
الجزء 2: كيفية استخراج ملفات من نسخ احتياطية adb
بعد معرفة كيفية أخذ نسخة احتياطية باستخدام أداة استخراج للأندرويد، إنه من المهم استعادة البيانات ذاتها أيضاً. إذا كنت قادراً على بدء النسخ الاحتياطي، حينها ستكون عملية الاستعادة في غاية السهولة. ببساطة اتبع هذه الخطوات السهلة.
1. تأكد أنك تعرفت على أداة sdk وكنت قادراً على إنشاء نسخة احتياطية عن الهاتف دون أي متاعب.
2. قم بتوصيل جهازك واتبع العملية الأولية ذاتها كما يظهر أعلاه.
3. بدلاً من إدخال أمر النسخ الاحتياطي، تأكد من اختيار استعادة adb بدلاً من موقع الملف الأولي. على سبيل المثال، استعادة adb c:\users\username\appdata\local\android\sdk\platform-tools\
4. سيطلب الجهاز منك إنشاء كلمة مرور. استخدم كلمة المرور ذاتها التي استخدمتها لإنشاء نسخة احتياطية عن البيانات.

5. قم بإعطاء كلمة مرور وانقر على استعادة بياناتي لبدء العملية.
الجزء 3: حل بديل: نسخ احتياطي واستعادة بيانات الأندرويد
العملية المقترحة أعلاه حول أداة استخراج الأندرويد هي معقدة جداً. إذا كنت ترغب بإنهاء هذه العملية، حينها ننصحك بتجربة Dr.Fone. مع الأداة المميزة، يمكنك أخذ نسخ احتياطية واستعادتها بمدة قصيرة. ببساطة اتبع هذه الخطوات السهلة.

Dr.Fone - نسخ احتياطي واستعادة بيانات أندرويد
نسخ احتياطي واستعادة بيانات أندرويد بسلاسة
- نسخ احتياطي انتقائي لبيانات الأندرويد إلى الكمبيوتر بنقرة واحدة.
- استعراض واستعادة النسخة الاحتياطية إلى أجهزة الأندرويد.
- يدعم 8000+ جهاز أندرويد.
- ليس هناك فقدان بيانات أثناء النسخ الاحتياطي أو التصدير أو الإستعادة.
1. قم بتشغيل Dr.Fone على الكمبيوتر وتأكد أن جهازك متصل بوصلة usb.
2. الآن، انقر على "المزيد من الأدوات" واختر "نسخ احتياطي واستعادة بيانات أندرويد".
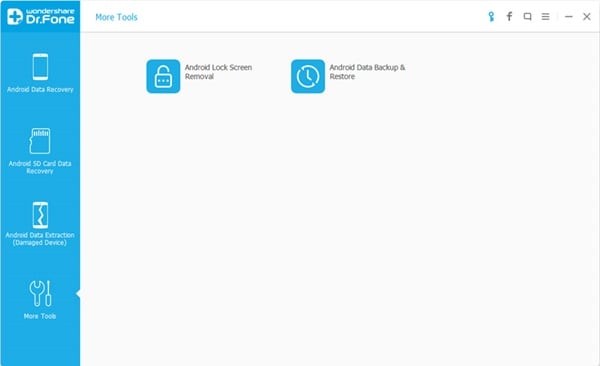
3. النافذة التالية سوف تجعلك تعلم بالمعلومات الأساسية حول جهازك وسوف تقدم لك خيار النسخ الاحتياطي أو الاستعادة. انقر على "نسخ احتياطي".
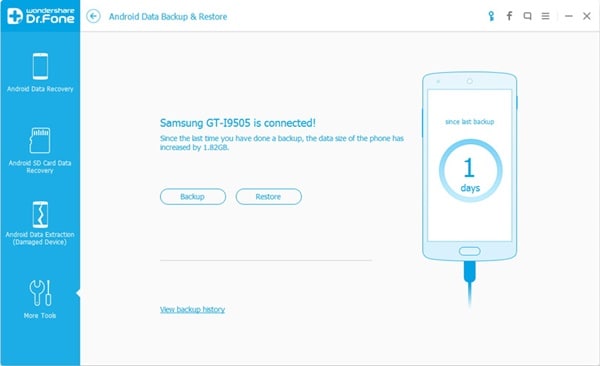
4. سوف تكتشف الأداة مختلف أنواع ملفات البيانات المتوفرة للنسخ الاحتياطي. ببساطة قم باختيار الملفات التي ترغب بإنشاء نسخ احتياطية.
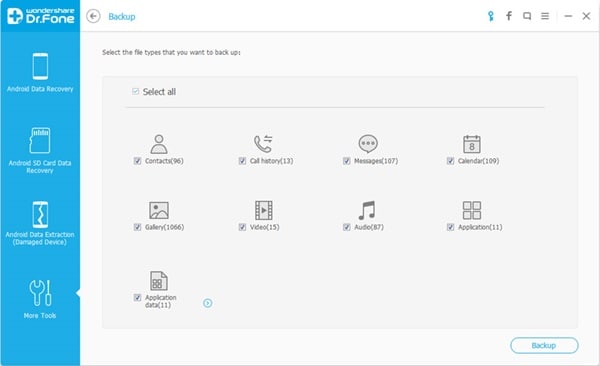
5. انقر على زر النسخ الاحتياطي لبدء العملية. سوف يخبرك بالعملية أيضاً.
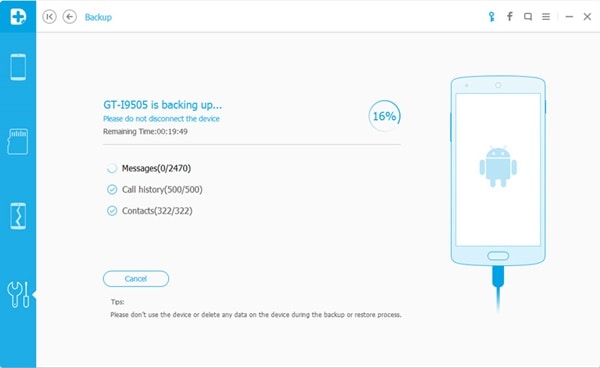
6. سوف تظهر لك الأداة إشعار حال اكتمال النسخ الاحتياطي. يمكنك النقر على "عرض النسخة الاحتياطية" لتأخذ لمحة عن العملية التي تم فعلها مؤخراً.
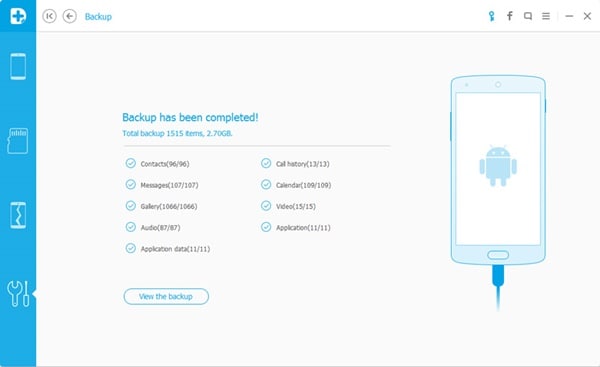
Dr.Fone سوف تسمح لك بإنشاء نسخة احتياطية عن البيانات بنقرة واحدة وذلك دون أي أداة استخراج للأندرويد. في حال أردت استعادة بياناتك، قم باتباع هذه الخطوات البسيطة.
1. في هذه اللحظة، بدلا من اختيار خيار النسخ الاحتياطي، وانقر على استعادة.
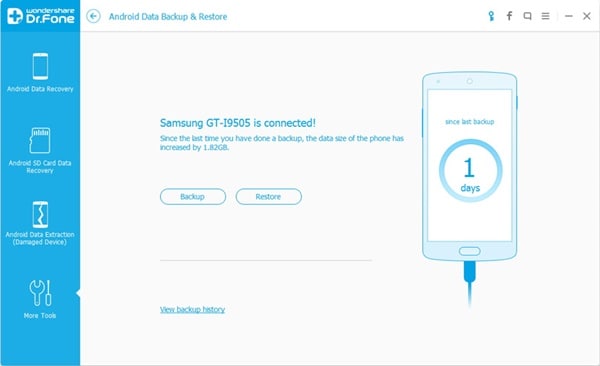
2. في الزاوية اليسرى، سوف تحصل على قائمة بجميع ملفات النسخ الاحتياطي المتاحة. اختر الملف الذي ترغب باستعادته.
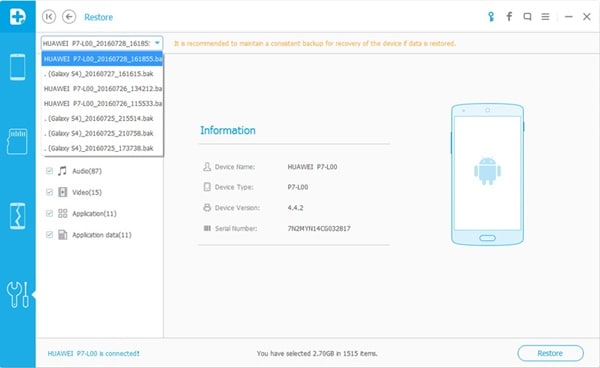
3. سوف تظهر بياناتك بطريقة منسقة. ببساطة اختر الملفات التي ترغب باستعادتها.
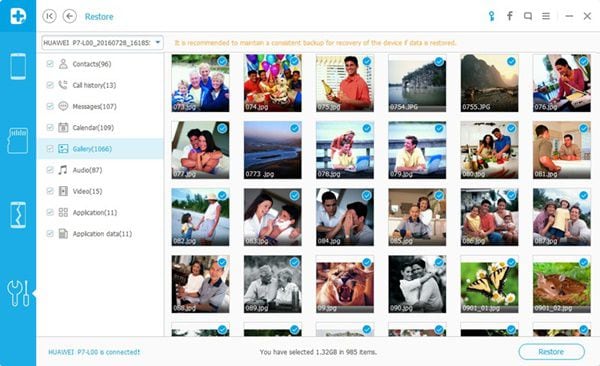
4. قم بإعطاء الصلاحيات المصدقة لتتمكن الأداة من الوصول إلى الجهاز.
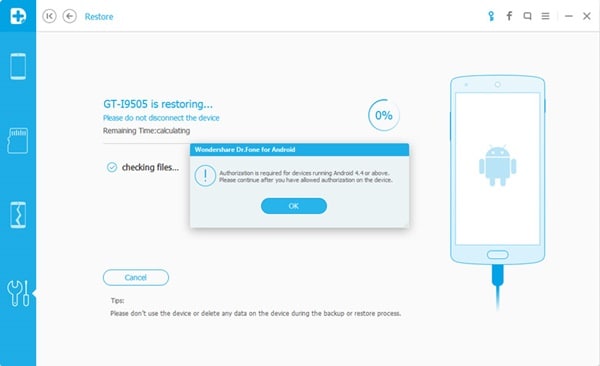
5. سوف تكتمل العملية خلال دقائق قليلة وسوف يتم إشعارك على الفور.
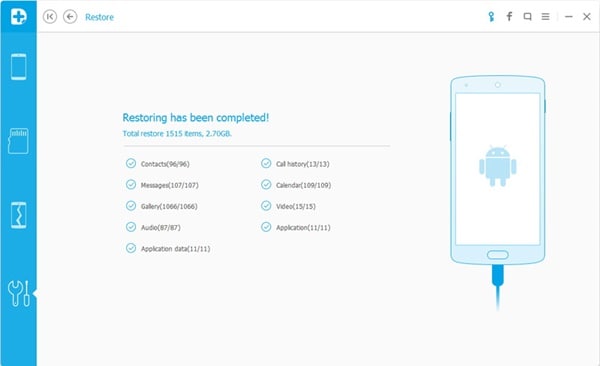
ذلك كان سهل بالغاية! لا داعي للقول، إنها واحدة من الطرق الأفضل لإنشاء نسخ احتياطية عن الجهاز دون استخدام أداة استخراج تقليدية للأندرويد.
الاحتفاظ بنسخة احتياطية مجدولة عن البيانات مهم للغاية. إذا كنت ببساطة تهمل الموضوع بسبب احتياجك لاستخدام أداة استخراج نسخ احتياطي للأندرويد، عليك أن تغير نظرتك. قم باستخدام الطريقة التقليدية أو Dr.Fone لإنشاء النسخ الاحتياطية عن البيانات على الفور!
نسخ احتياطي للأندرويد
- 1 نسخ الأندرويد الاحتياطي
- النسخ الاحتياطي للأندرويد
- تطبيقات النسخ الاحتياطي للأندرويد
- أداة استخراج نسخ اندرويد الاحتياطية
- نسخ احتياطي لتطبيقات الأندرويد
- نسخ احتياطي سحابي للأندرويد
- نسخ احتياطي للأندرويد إلى الكمبيوتر
- نسخ احتياطي كامل للأندرويد
- برامج النسخ الاحتياطي للأندرويد
- استعادة هاتف الأندرويد
- 2 نسخ احتياطي للسامسونغ
- برنامج النسخ الاحتياطي للسامسونغ
- حذف صور النسخ الاحتياطي للسامسونغ
- نسخ كيز الاحتياطي للسامسونغ
- النسخ الاحتياطي السحابي لسامسونغ
- النسخ الاحتياطي لحساب سامسونغ
- النسخ الاحتياطي لأسماء سامسونغ
- النسخ الاحتياطي لرسائل سامسونغ
- النسخ الاحتياطي لصور سامسونغ
- نسخ احتياطي للسامسونغ إلى الكمبيوتر
- نسخ احتياطي لجهاز سامسونغ
- نسخ احتياطي لسامسونغ اس5
- سامسونغ كيز
- سامسونغ كيز 3
