مسجل في: حلول إدارة كلمة المرور
تُعرف كلمات المرور بأنها العمود الفقري لتصفح الويب الآمن. حيث تجعل كلمات المرور استخدام الأجهزة والتطبيقات أكثر أمانًا. لديك حساب لتطبيقك أو نظامك أو موقع الويب الخاص بك. هذا يعني أن لديك أيضًا اسم مستخدم وكلمة مرور للخدمات ذاتها.
في بعض الأحيان ، تكتب كلمات المرور الخاصة بك في كل مكان ، بدءًا من القطع الورقية العشوائية وحتى الزوايا العميقة لجهاز الكمبيوتر الخاص بك. مع مرور الوقت ، تنساها ولا يمكنك تسجيل الدخول إلى تطبيقاتك أو خدماتك الأخرى.
حالة أخرى ، في الوقت الحاضر ، لا تحتاج إلى ملء كلمة المرور مرارًا وتكرارًا ، بمجرد تسجيل الدخول على جهاز الكمبيوتر ، يتم حفظها على المتصفح. ولكن عندما تخطط لتغيير النظام أو تحديثه ، فقد تفقد كلمات المرور المحفوظة في المتصفح.

لذلك ، حينئذ تحتاج إلى معرفة بعض الحيل للعثور على كلمات المرور الخاصة بك. يمكنك العثور على كلمات المرور الخاصة بك بالطرق التالية:
الجزء 1: كيفية العثور على كلمة المرور على جهاز Mac؟
هل نسيت كلمة مرور WiFi الخاصة بك؟ هل أنت غير قادر على تذكر كلمة المرور الخاصة بك؟ لا داعي للذعر إذا كان نظامك يملأ كلمات مرورك تلقائيًا ولا يتذكر ماهيتها الآن.
يوجد طرق مختلفة للعثور على كلمات المرور الخاصة بك على نظام Mac. يمكنك العثور على كلمات المرور الخاصة بك على كل من مواقع الويب ورسائل البريد الإلكتروني بسهولة.
يمكنك بسهولة العثور على كلمات المرور والتفاصيل الأخرى المخزنة في تطبيق Keychain Access المثبت مسبقًا على جميع أجهزة Mac.
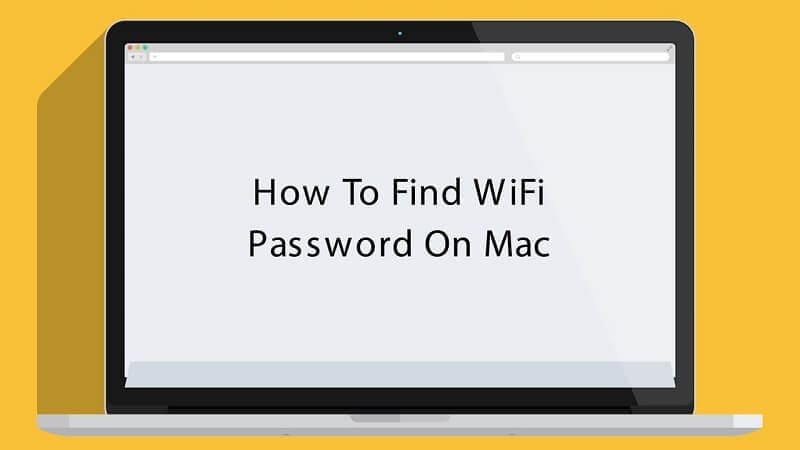
إليك فيما يلي بعض الخطوات للعثور على كلمات المرور الخاصة بك باستخدام Keychain Access:
الخطوة 1: افتح نافذة Finder واطلع على التطبيقات في الشريط الجانبي الأيسر. اضغط على مجلد Applications.
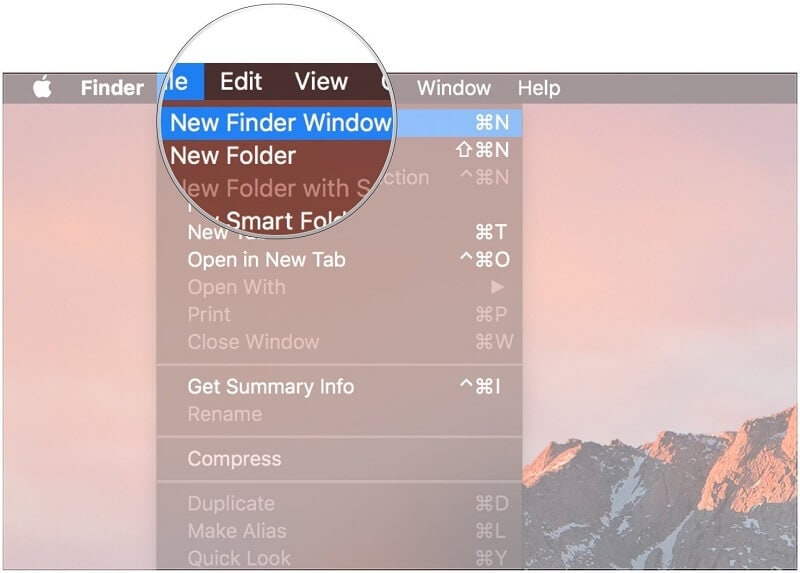
الخطوة 2: ابحث عن مجلد Utilities داخل مجلد التطبيقات وافتحه.
الخطوة 3: افتح Keychain Access. يمكنك أيضًا الاستعانة بأداة Spotlight في الجانب العلوي الأيمن من شريط القائمة.
في شريط البحث ، اكتب Keychain Access. ثم ، قم بالوصول إلى Spotlight بالضغط على Command + Space على لوحة المفاتيح.
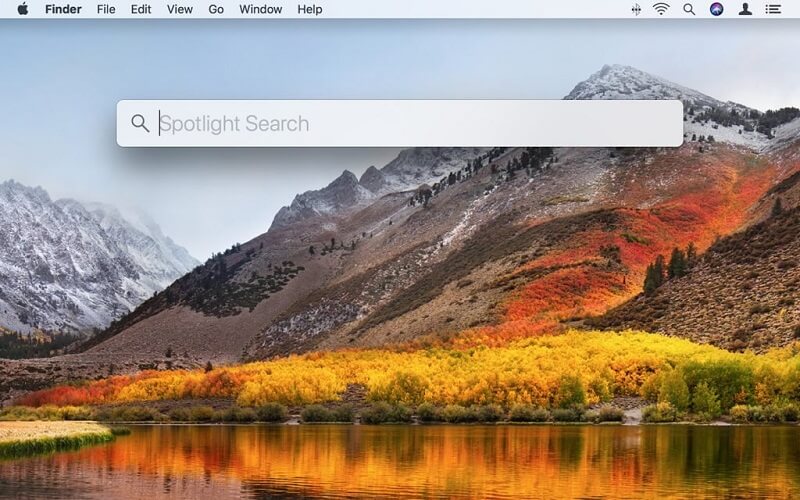
الخطوة 4: ضمن علامة تبويب Category ، ابحث عن Passwords على نظام Mac في الزاوية السفلية اليسرى من النافذة وانقر عليها.
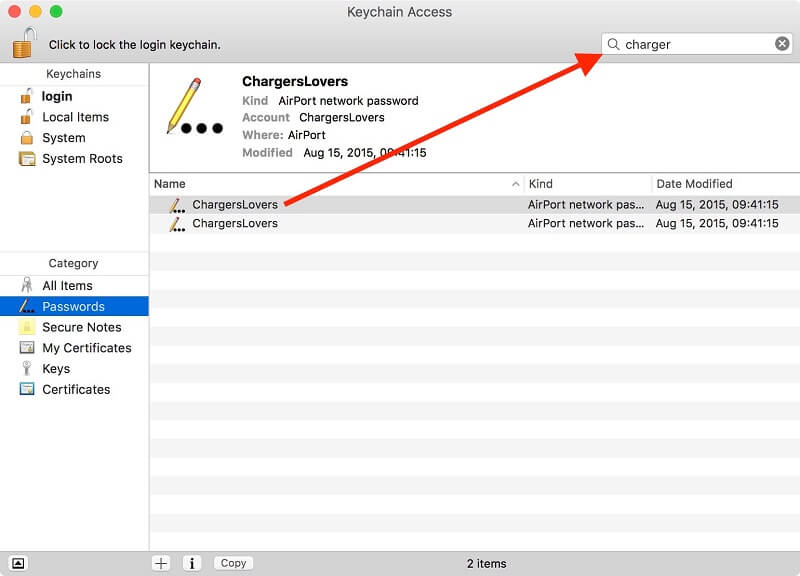
الخطوة 5: أدخل اسم التطبيق أو عنوان موقع الويب الذي تريد معرفة كلمة المرور الخاصة به. عندما تقوم بتغيير كلمة المرور ، ستنظر في أكثر من نتيجة واحدة. ابحث عن الاحدث
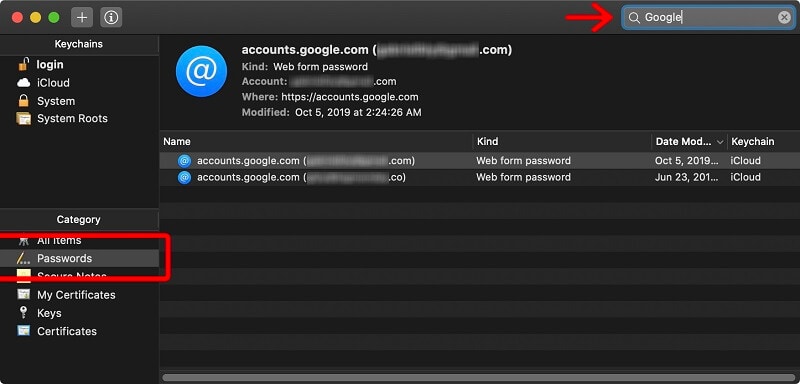
الخطوة 6: بمجرد العثور على ما تبحث عنه ، انقر نقرًا مزدوجًا فوقه.
الخطوة 7: عند النقر فوق مربع Show Password ، سيطالبك بإدخال كلمة مرور النظام.
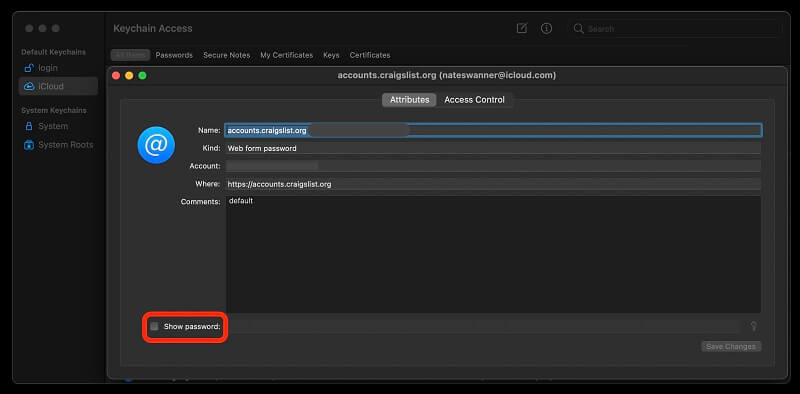
الخطوة 8: أثناء تسجيل الدخول إلى جهاز الكمبيوتر الخاص بك ، قم بملء كلمة المرور.
الخطوة 9: سترى كلمة المرور التي تريدها.
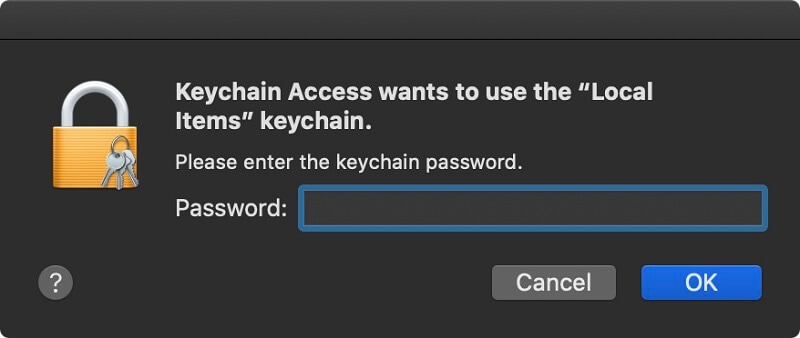
الجزء 2: كيف أعثر على كلمة المرور الخاصة بي على Google Chrome؟
يمكن لجميع المتصفحات تخزين كلمات المرور الخاصة بك. على سبيل المثال ، يقوم Google Chrome بعمل رائع في حفظ جميع أسماء المستخدمين وكلمات المرور الخاصة بك.
ومع ذلك ، ماذا سيحدث إذا كنت ترغب في الوصول إلى موقع ويب معين من خلال جهاز آخر ونسيت كلمة المرور الخاصة بك؟
لا داعي للقلق؛ جوجل كروم سوف ينقذك.
يمكنك الانتقال بسهولة إلى الإعدادات للوصول إلى قائمة بكلمات المرور المحفوظة.
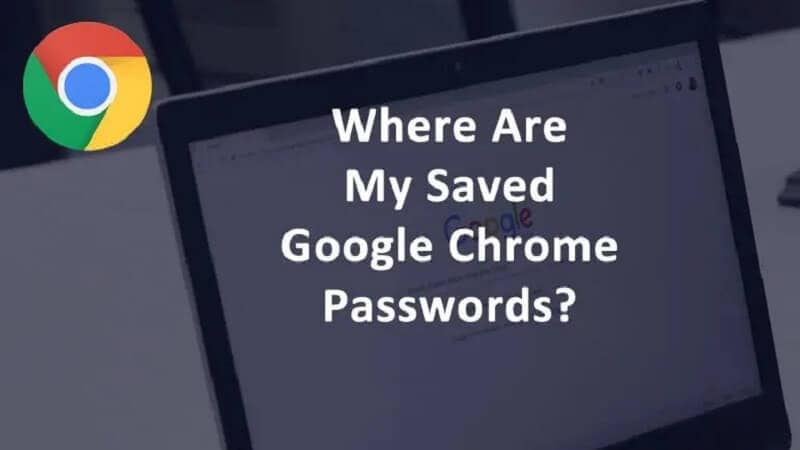
إليك فيما يلي خطوات العثور على كلمات المرور الخاصة بك على Google Chrome:
الخطوة 1: افتح Google Chrome على جهاز الكمبيوتر. انقر فوق النقاط الثلاث في الجانب الأيمن العلوي من شاشة جهاز الكمبيوتر الخاص بك. سيفتح ذلك قائمة Chrome.
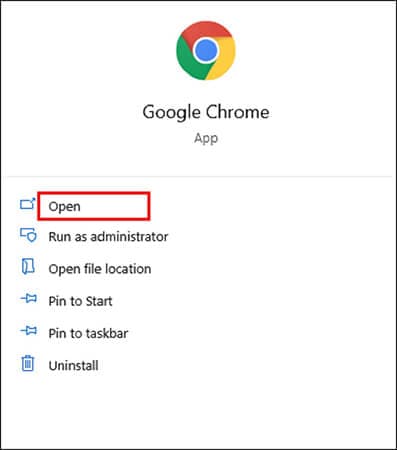
الخطوة 2: انقر فوق خيار "Settings".
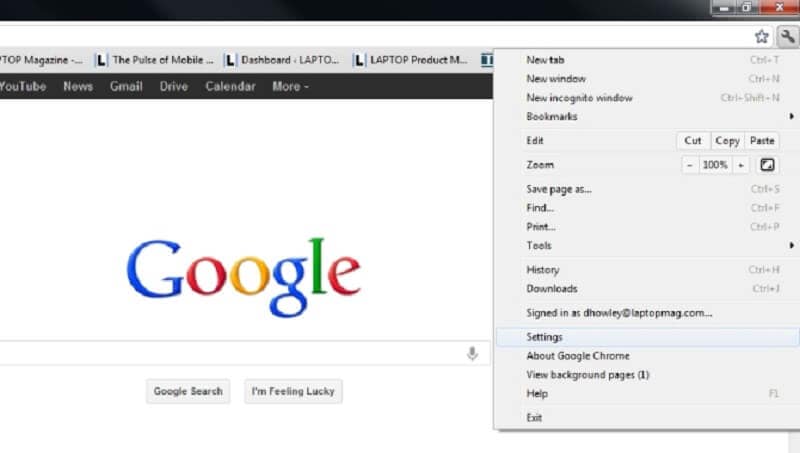
الخطوة 3: في صفحة الإعدادات ، قم بالتمرير لأسفل إلى قسم "Autofill" وانقر على خيار "Passwords". سيفتح ذلك مدير كلمات المرور مباشرة.
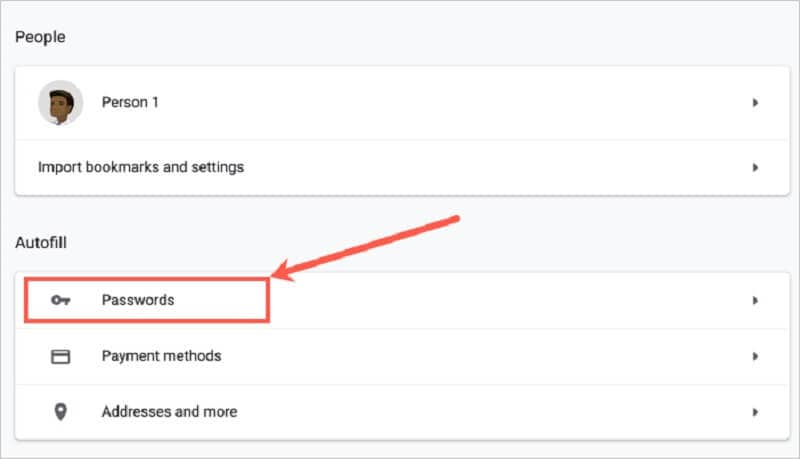
الخطوة 4: ستظهر على الشاشة قائمة بمواقع الويب التي سبق لك حفظ كلمات المرور الخاصة بها مسبقًا على Chrome. يمكنك رؤية كلمات المرور على شكل سلسلة من النقاط على الجهاز.
الخطوة 5: لعرض أي كلمة مرور ، اضغط على أيقونة العين.
الخطوة 6: لإخفاء كلمة المرور ، انقر علي الأيقونة ذاتها مرة أخرى.
الجزء 3: كيفية العثور على كلمات المرور المخفية والمحفوظة على نظام Windows؟
هل نسيت كلمة المرور؟ إذا كانت الإجابة بنعم ، فيمكنك العثور عليها بسهولة إذا قمت بحفظها في مكان ما على نظامك ، والذي يعمل بنظام Windows. يمكنك الوصول إلى كلمات المرور المحفوظة على نظام Windows ، وذلك بالتحقق مما إذا كانت موجودة أم لا.
عادة ، يخزن نظام windows قائمة بجميع كلمات المرور المحفوظة ويمكن أن يتيح لك الوصول إليها عند الحاجة. يقوم Windows بحفظ كلمات المرور هذه من متصفحات الويب أو شبكات WiFi أو الخدمات الأخرى المستخدمة على الكمبيوتر.
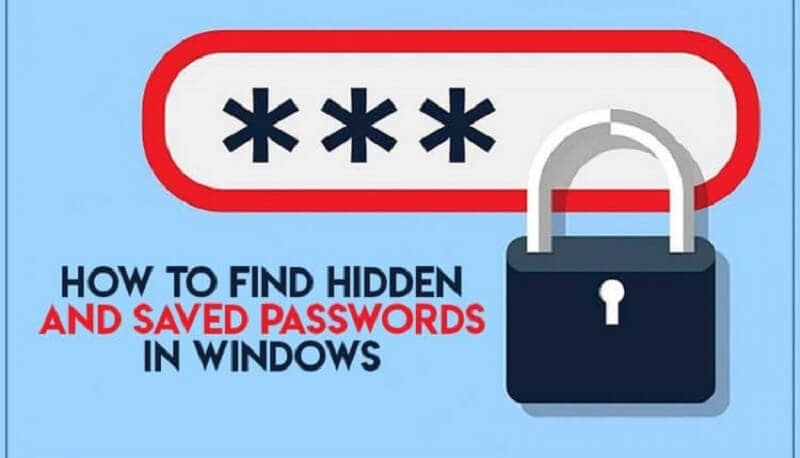
يمكنك بسهولة الكشف عن كلمات المرور هذه. حيث توجد أداة مدمجة في الكمبيوتر تتيح لك القيام بذلك.
3.1 رؤية كلمات مرور Windows المحفوظة باستخدام مدير بيانات الاعتماد
يحتوي Windows 10 على ميزة Windows Credentials Manager التي تحفظ بيانات اعتماد تسجيل الدخول الخاصة بك. يتتبع كل كلمات مرور الويب و Windows ويسمح لك بالوصول إليها واستخدامها عند الحاجة.
يخزن بشكل أساسي كلمات مرور الويب من متصفحات Internet Explorer و Edge . في هذه الأداة ، لا تظهر كلمات المرور الخاصة بمتصفحات Chrome و Firefox ومتصفحات الويب الأخرى. بدلاً من ذلك ، تحقق من قائمة الإعدادات الخاصة بهذه المتصفحات للعثور على كلمات المرور الخاصة بك والوصول إليها.
اتبع الخطوات الموضحة أدناه:
الخطوة 1: استخدم أداة بحث Cortana ، وابحث عن Control Panel وافتحها.
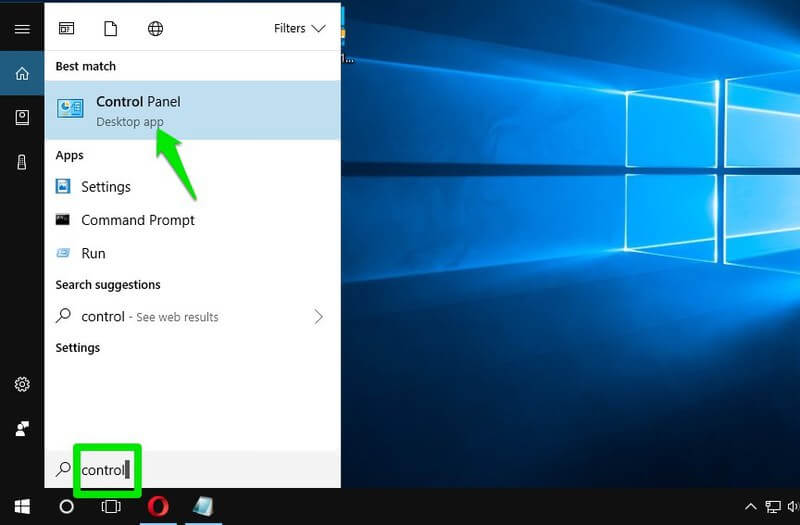
الخطوة 2: انقر فوق خيار "User Accounts".
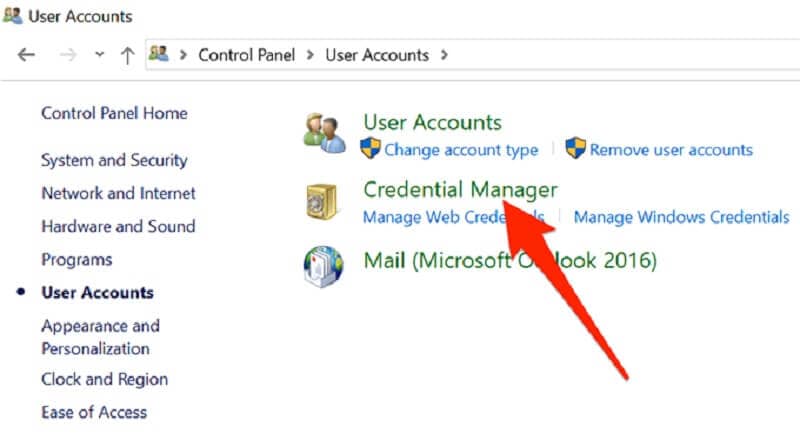
الخطوة 3: في الشاشة التالية ، يمكنك رؤية خيار "Credential Manager". انقر فوقه للوصول إلى الأداة الموجودة على نظامك.
الخطوة 4: بمجرد فتح مدير الاعتمادات ، يمكنك رؤية علامتي التبويب التاليتين:
- Web Credentials: يستضيف هذا القسم جميع كلمات مرور المتصفح. هي بيانات اعتماد تسجيل الدخول الخاصة بك إلى مواقع الويب المختلفة.
- Windows Credentials: يخزن هذا القسم كلمات المرور الأخرى مثل كلمات مرور NAS (وحدات التخزين المتصلة بالشبكة) ، وما إلى ذلك ، ولا يمكنك استخدامها إلا إذا كنت تعمل في الشركات.
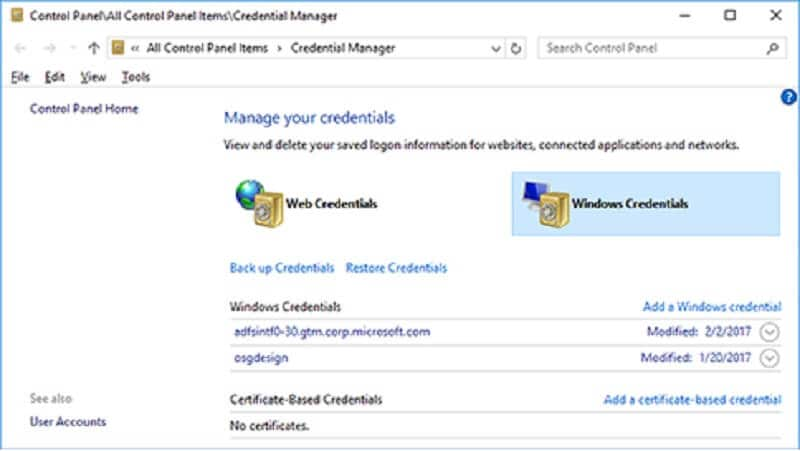
الخطوة 5: انقر فوق رمز السهم لأسفل للكشف عن كلمة المرور. ثم اضغط على رابط "Show next to Password".

الخطوة 6: سيطلب كلمة مرور حساب Windows الخاص بك. إذا كنت تستخدم بصمة الإصبع لإلغاء قفل النظام ، فيجب عليك مسحها ضوئيًا للمتابعة.
الخطوة 7: يمكنك إلقاء نظرة على كلمة المرور على الشاشة على الفور.
3.2 عرض كلمات مرور WiFi المحفوظة على نظام التشغيل Windows 10
لسوء الحظ ، لا يمكنك رؤية كلمات مرور WiFi المحفوظة على مدير بيانات الاعتماد. ومع ذلك ، يوجد طرق أخرى للوصول إلى كلمات مرور WiFi المحفوظة على نظام Windows:
-- استخدم موجه الأوامر للكشف عن كلمات مرور WiFi المحفوظة
تتيح لك الأداة المساعدة Command Prompt تنفيذ عدة مهام على الكمبيوتر. أحدها هو السماح لك بعرض كلمات مرور WiFi المحفوظة.
يمكنك استخدام موجه الأوامر لاستخراج قائمة بجميع الشبكات.
ثم يمكنك تحديد الشبكة التي تريد عرض كلمة المرور الخاصة بها.
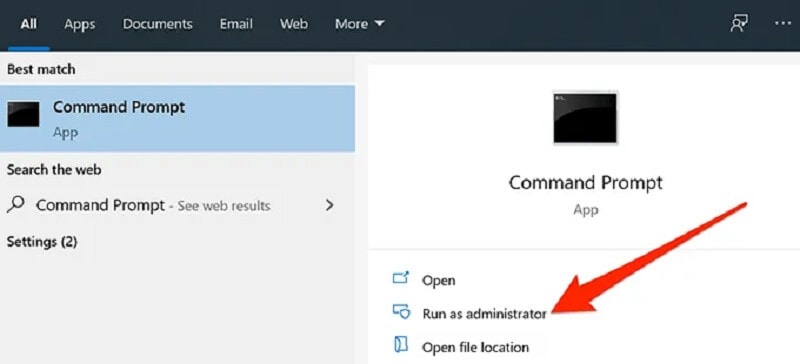
-- استخدم أحد التطبيقات للوصول إلى كلمات مرور WiFi المحفوظة
إذا كنت ترغب في الوصول بشكل متكرر إلى كلمات مرور WiFi المحفوظة ، فإن موجه الأوامر ليس خيارًا جيدًا. يتطلب منك إدخال أمر في كل مرة ترغب في رؤية كلمة المرور.
طريقة أفضل هي استخدام أداة البحث عن كلمات المرور عبر الإنترنت والتي تمكّنك من الكشف عن كلمات مرور Windows المحفوظة بسرعة وبسهولة.
الجزء 4: إدارة كلمات المرور باستخدام Dr.Fone - مدير كلمات المرور
لدينا جميعًا حسابات تسجيل دخول وكلمات مرور مختلفة في العصر الحالي ، ومن الصعب جدًا تذكرها. لذلك ، قامت العديد من الشركات بإنشاء برامج لإدارة كلمات المرور.
يعمل مدير كلمات المرور على حفظ وإنشاء كلمة مرور فريدة وآمنة لكل حساب. بالإضافة إلى ذلك ، يساعدك هذا البرنامج على تذكر جميع بيانات الاعتماد الخاصة بك بميزات مختلفة مثل عنوان IP ومشاركة حسابات المستخدمين وما إلى ذلك.
ما عليك سوى تذكر كلمة المرور الرئيسية لمدير كلمات المرور. Dr.Fone - مدير كلمات مرور (iOS) هو أحد مديري كلمات المرور هؤلاء الذين يديرون بيانات اعتماد المستخدم من خلال تأسيس أمان عالي و تقليل مخاطر سرقة البيانات.
هو أحد أسهل برامج إدارة كلمات المرور وأكثرها فعالية وأفضلها لأجهزة iPhone مع الميزات التالية:
- إذا نسيت معرف Apple ID الخاص بك ولا يمكنك تذكره ، يمكنك العثور عليه مرة أخرى بمساعدة Dr.Fone - مدير كلمات مرور (iOS).
- يمكنك استخدام مدير كلمات المرور الخاص بـ Dr.Fone لإدارة حسابات المستخدمين بكلمات مرور طويلة ومعقدة.
- استخدم Dr.Fone للعثور بسرعة على كلمات مرور خوادم البريد المختلفة مثل Gmail و Outlook و AOL والمزيد.
- هل نسيت حساب البريدي الإلكتروني الذي تدخل إليه على جهاز iPhone الخاص بك ولا يمكنك تذكر كلمات مرور Twitter أو Facebook؟ إذا كانت الإجابة بنعم ، فاستخدم Dr.Fone - مدير كلمات مرور (iOS). حيث يمكنك فحص واستعادة حساباتك وكلمات المرور الخاصة بك بسهولة.
- عندما لا تتذكر كلمة مرور Wi-Fi المحفوظة على iPhone ، استخدم Dr. Fone – مدير كلمات المرور. من الآمن العثور على كلمة مرور Wi-Fi على iPhone باستخدام Dr.Fone بدون أدنى مخاطرة.
- إذا كنت لا تستطيع تذكر رمز مرور وقت الشاشة لـ iPad أو iPhone ، فاستخدم Dr.Fone - مدير كلمات مرور (iOS). سيساعدك ذلك على استعادة رمز مرور وقت الشاشة الخاص بك بسرعة.
خطوات استخدام Dr.Fone - مدير كلمات المرور
الخطوة 1. قم بتحميل Dr.Fone على جهاز الكمبيوتر الخاص بك وحدد خيار Password Manager.

الخطوة 2: قم بتوصيل جهاز الكمبيوتر الخاص بك بجهاز iOS باستخدام كابل Lightning. إذا رأيت التنبيه الخاص بالوثوق بهذا الكمبيوتر على نظامك ، فانقر على زر "Trust".

الخطوة 3. انقر فوق خيار "Start Scan". سيساعدك ذلك على اكتشاف كلمة مرور حسابك على جهاز iOS الخاص بك.

الخطوة 4. الآن ابحث عن كلمات المرور التي تريد العثور عليها باستخدام Dr.Fone - مدير كلمات المرور.

مع وضع الأمان في الاعتبار ، استخدم كلمات مرور مختلفة مع كل موقع ويب تزوره. وبدلاً من محاولة حفظ كلمات مرور مختلفة ، استخدم Dr.Fone - مدير كلمات المرور.
تقوم هذه التطبيقات بإنشاء كلمات المرور وتخزينها وإدارتها والعثور عليها بسهولة.
كلمة ختامية
نأمل أن تكون قد تعلمت الآن الطرق المختلفة للعثور على كلمات المرور الخاصة بك. استخدام Dr. Fone - Password Manager لإدارة كلمات المرور الخاصة بك وتخزينها على جهاز iOS هو دائمًا أفضل حل.
فك الأقفال
- 1 فك قفل هواتف Samsung
- 1.1 نسيت كلمة مرور Samsung
- 1.2 فك قفل Samsung
- 1.3 تجاوز قفل Samsung
- 1.4 مولدات أكواد لفك قفل Samsung مجاناً
- 1.5 كود لفك قفل Samsung
- 1.6 أكواد سرية لSamsung
- 1.7 رمز شخصي لفك قفل بطاقة Samsung
- 1.8 أكواد فك قفل Samsung مجانية
- 1.9 فك قفل سيم Samsung مجاناً
- 1.10 تطبيقات فك قفل سيم غالاكسي
- 1.11 فك قفل Samsung S5
- 1.12 فك قفل Galaxy S4
- 1.13 فك قفل Samsung S3
- 1.14 كود فك قفل Samsung S3
- 1.15 اختراق Samsung S3
- 1.16 فك قفل Samsung غالاكسي S3ٍ
- 1.17 فك قفل Samsung S2
- 1.18 فك قفل سيم Samsung S2
- 1.19 كود فك قفل Samsung s2 مجاناً
- 1.20 مولدات أكواد فك قفل Samsung
- 1.21 قفل بصمة أصابع Samsung
- 1.22 شاشة قفل Samsung
- 1.24 قفل تنشيط Samsung
- 1.25 فك قفل Samsung غالاكسي
- 1.26 كلمة مرور فك قفل Samsung
- 1.27 إعادة تعيين Samsung مقفل
- 1.28 قفل شاشة Samsung S8/S7/S6/S5
- 1.29 S6 مقفل ولا يمكن الوصول إليه
- 2. كلمة مرور/قفل LG
- 2.1 فك قفل هاتف LG
- 2.2 إعادة تعيين قفل LG
- 2.3 شاشة قفل LG
- 2.4 أدوات تجاوز كلمة مرور LG
- 2.5 رمز شخصي احتياطي لهاتف LG
- 2.6 كود إعادة تعيين شاشة قفل LG
- 2.7 تجاوز التحقق من غوغل
- 2.8 الوصول إلى LG مقفل
- 2.9 فك قفل LG بدون كلمة مرور
- 3. كلمة مرور/قفل Android
- 3.1 إشعارات شاشة القفل
- 3.2 قفل أندرويد الذكي
- 3.3 قفل النمط على أندرويد
- 3.4 تهكير كلمة مرور واي فاي أندرويد
- 3.5 إعادة تعيين كلمة مرور Gmail في Android
- 3.7 عرض كلمة مرور واي فاي
- 3.9 تعطيل شاشة القفل
- 3.10 تطبيقات قفل شاشة Android
- 3.12 تطبيقات فك قفل Samsung
- 3.13 فك قفل شاشة Android بدون حساب Google
- 3.14 البرامج المصغرة على شاشة Android
- 3.15 إعادة تعيين كلمة مرور Android
- 3.16 خلفية شاشة Android
- 3.17 فك قفل Android دون PIN
- 3.18 نسيت كلمة مرور شاشة Android
- 3.19 قفل بصمات الأصابع لAndroid
- 3.20 فك قفل هاتف أندرويد
- 3.21 إعدادات شاشة قفل Android
- 3.21 أداة فك قفل مودم هواوي
- 3.21 فك قفل بوتلودر هواوي
- 3.22 فك قفل Android بشاشة مكسورة
- 3.23 تجاوز قفل شاشة Android
- 3.24 إعادة تعيين هاتف Android مقفل
- 3.25 إزالة قفل النمط لAndroid
- 3.26 نسيت كلمة مرور هاتف Android
- 3.27 فك قفل نمط Android دون إعادة تعيين
- 3.28 شاشة قفل النمط
- 3.29 نسيت قفل النمط
- 3.30 شاشة قفل الإيماء
- 3.31 تطبيقات قفل ببصمة الأصابع
- 3.32 تجاوز قفل شاشة Android باستخدام مكالمات الطوارئ
- 3.33 إلغاء قفل مدير جهاز Android
- 3.34 تجاوز كلمة مرور Android بدون إعادة تعيين المصنع
- 3.35 سحب لفك قفل الشاشة
- 3.36 قفل التطبيقات ببصمة الاصابع