مسجل في: حلول إزالة قفل الشاشة
الجميع منكم على دراية جيدة بشاشة قفل أندرويد ومن دون أدنى شك، يمكن القول أن قفل الشاشة يقدم خدمة عظيمة لمستخدمي أندرويد لا بديل عنها، حيث أنه حقاً بمثابة البوابة الرئيسية لجهاز أندرويد. كما أنه يعمل كضمان لجهازك لمنع الوصول غير المصرح به إذا قمت بتمكين حماية معينة. بالمناسبة، تفعيل قفل الشاشة اختياري، كما يمكنك تخصيص أو إلغاء تنشيطه من إعدادات شاشة القفل في أندرويد.
وإليك هنا سحر يمكنك من خلاله فتح قفل الشاشة عبر العديد من الطرق، ولكن يجب تعيين هذه هذه الطرق من إعدادات قفل شاشة أندرويد. الآن سوف تتعرف على كيفية تعيين أنواع مختلفة من أقفال الشاشة، وتخصيص قفل شاشة أندرويد، وحتى فتح هاتف أندرويد دون إعادة ضبط المصنع بحيث ان جميع طرق فتح الجهاز سوف تطبق دون إطفاء الجهاز.
- طرق مختلفة لفتح أندرويد الخاص بك
- تخصيص قفل شاشة أندرويد
- تجاوز شاشة قفل هواتف سامسونج باستخدام Dr.Fone - أداة إزالة قفل شاشة أندرويد
طرق مختلفة لإلغاء قفل أندرويد
نظرة أولى على الإجراءات المتعلقة بكيفية تمكين وظيفة قفل الشاشة من إعدادات شاشة قفل أندرويد. وللوصول إلى إعدادات قفل شاشة أندرويد، عليك تتبع المسار:
الإعدادات - الأمن - قفل الشاشة - اختر قفل للشاشة.

الآن ترى أمامك أنواع أقفال الشاشة
1.السحب
هذا هو الأسلوب الأكثر شيوعا لفتح قفل شاشة أندرويد. وعلى جميع أجهزة أندرويد تقريباً، ستلاحظ القفل على الجانب الأيمن غالباً (في بعض الأحيان في الأعلى) على شكل دائرة. كل ما عليك هو سحب الدائرة وبعدها سوف يفتح قفل الشاشة على الفور. هذه الطريقة لا توفر أي نوع من الحماية ( تحمي جهازك من الوصول المفاجئ فقط عن طريق النقر على الشاشة أو أي زر آخر) لجهازك بحيث لا يلزم إدخال كلمة المرور أو رمز شخصي لإلغاء قفل السحب.

ضع اصبعك في منتصف الدائرة وحافظ على الضغط عليها، ثم اسحب اصبعك إلى رمز القفل. سوف يتم إلغاء قفل الشاشن بعد وصول إصبعك إلى رمز القفل.
2.قفل الوجه
تتطلب هذه الطريقة لفتح قفل الشاشة التقاط صورة لك بكاميرا جهازك الأندرويد. وبعد أخذ الصورة سيتم التعرف عليك وفتح القفل، بحيث يمكنك فتح قفل الشاشة عن طريق إظهار وجهك أمام الجهاز
التقط صورة لوجهك بكاميرا جهاز أندرويد الخاص بك ومن ثم قم بتعيينها لتسجيل الدخول إلى جهازك. من شاشة القفل، عبر وضع الهاتف أمام وجهك، سوف تتمكن من تسجيل الدخول. انها طريقة مثيرة جدا للاهتمام، ولكن يجب أن لا تعتمد على هذا الأسلوب للحماية القصوى حيث أن هذا الأسلوب من القفل عرضة للكسر بسهولة بحيث يمكن للمتسلل فتح الجهاز الخاص بك عن طريق وضع صورة لك أمام جهازك. وعلاوة على ذلك، هذه الطريقة في بعض الأحيان لا تعمل بشكل صحيح. لذلك فمن الأفضل أن تختار بعض الخيارات الأخرى المضمونة للغاية لتأمين الشاشة.

3.النمط
إنها وسيلة لوضع نمط لشاشة القفل مؤلف من شبكة من تسع نقاط. يمكنك اختيار نمط على سبيل المثال الأحرف Z، L أو C الخ، ولكن لا شيء يضمن الحماية المشددة بحيث أن النمط يمكن تخمينه بسهولة أو عبر نظر شخص ما على النمط أثناء إدخالك القفل على جهازك. مشكلة أخرى تكمن بفتح نفس النمط، إصبعك يترك بعض الآثار لمسار النمط، وباتباع المسار، يمكن لشخص غريب فتح الجهاز. لذلك إنه ذو حماية أقل، يمكنك استخدام النمط على جهاز أندرويد الخاص بك.

انتقل إلى إعداد قفل شاشة النمط ثم قم بتعيين نمط عن طريق تحريك إصبعك من نقطة إلى أخرى وبهذه الطريقة يمكنك تعيين النمط. تذكر النمط الذي عينته من أجل إلغاء قفل الجهاز في المرة القادمة.
4.رمز الحماية
قد ترتبك بالتفكير في الفرق بين رمز المرور وكلمة المرور. هناك فرق بسيط بين الرمز الشخصي بحيث أنه يتكون من أرقام فقط بينما كلمة المرور يمكن أن تتألف من حروف أبجدية أو اشارات بالإضافة إلى الأرقام.

انتقل إلى إعداد قفل الشاشة لرقم التعريف الشخصي ثم عين رقم تعريف شخصي يتكون من 4 أرقام كحد أدنى. يمكنك اختيار استخدام 4 أرقام أو أكثر. بعد تعيين رمز المرور، يمكنك الوصول إلى جهاز أندرويد الخاص بك عن طريق وضع رمز مرور في مربع شاشة القفل. إن رمز المرور الشخصي قفل قوي جداً إذا قمت بتعيين رمزاً قوياً.
5.كلمة المرور
بالإضافة إلى حماية رقم التعريف الشخصي، يمكنك تعيين كلمة مرور عن طريق إضافة بعض الحروف والمحارف الخاصة مع رموز المرور الشخصية المحددة سابقا. كما انها طريقة حماية قوية للغاية من قفل الشاشة على الرغم من أنك قد تشعر بالملل مع إدخال كلمة المرور مراراً وتكراراً. ولكن لا تتجاهل أبداً قيمة ملفات جهازك، لذلك يمكن لكلمة المرور أن تكون وسيلة جيدة لحماية الشاشة بالنسبة للكثير من المستخدمين.

6.بصمة الاصبع
في بعض أجهزة أندرويد الحديثة، ستجد ميزة فتح قفل الشاشة ببصمات الأصابع. يمكنك العثور على الخيار من خلال الشاشة أو أي زر مخصص. عن طريق وضع بصمات الأصابع الخاصة بك، يمكنك فتح الجهاز الخاص بك عن طريق وضع إصبعك على شاشة الجهاز أو زر معين حسب نوع الجهاز.

7.الصوت
هذه أيضا وسيلة ممتعة لفتح قفل الشاشة أندرويد بحيث يمكنك فتح القفل بإصدار نفس الصوت الذي كنت قد حفظته لفتح القفل.

انتقل إلى الإعداد عبر زر "إلغاء القفل بالصوت" وقم بتسجيل صوتك مثل "افتح هاتفي" أو ما تختاره بصوت واضح. كرر الصوت بضع مرات ليتطابق بشكل جيد. ثم قم بتعيين وفتح الجهاز الخاص بك على شاشة القفل باستخدام نفس الأمر الصوتي.
تخصيص قفل شاشة أندرويد
أدوات على شاشة القفل
يمكن استخدام الأدوات من شاشة قفل أندرويد دون فتح الجهاز أولا. أيضا، وبسبب هذا، أي شخص يمكنه الوصول إلى الهاتف الخاص بك يمكن أن نرى المعلومات الخاصة بك في الأدوات. ولكن منذ تحديث لوليبوب، تم تغيير الأدوات إلى الإشعارات على أندرويد. هنا، دعونا نرى كيفية تعيين أدوات مخصصة على أجهزة أندرويد التي تعمل بنظام أقدم من لوليبوب. يمكنك أيضا العثور على بعض بدائل مفيدة لأدوات قفل الشاشة هنا.
بالنسبة إلى الأجهزة التي تعمل بنظام التشغيل أندرويد 4.2 أو 4.3، يتم تمكين أدوات قفل الشاشة بشكل افتراضي. حتى تتمكن من استخدامها مباشرة. وبالنسبة لمستخدمي كيت كات، يمكنك الانتقال إلى الإعدادات، وتحديد الأمان، والعثور على خيار تمكين الأدوات. لإضافة أداة جديدة إلى شاشة القفل، اسحب الشاشة سريعا من اليسار إلى اليمين حتى ترى إشارة زائد على الشاشة. اضغط على الزائد وحدد الأداة التي ترغب في إضافتها. ويمكنك أيضا سحب الأدوات لاستبدالها.
القفل الذكي على أندرويد
القفل الذكي هو ميزة جديدة أدخلت في لوليبوب. انه يساعدك على إبقاء جهازك غير مقفل عندما تبقي جهازك مفتوحاً، من خلال التعرف على المواقع، أو نظام بلوتوث، أو الساعة الذكية الخ. لمعرفة المزيد عن إعدادات القفل الذكي، فقط اتبع المعلومات هنا.
تخصيص خلفية قفل الشاشة
بعيداً عن جميع الأنواع المختلفة من أقفال الشاشة لحماية الهاتف الخاص بك، هناك أيضا العديد من الخلفيات لجعل قفل الشاشة لديك جميلاً أو مثيراً للاهتمام. انقر هنا للتحقق من كيفية تغيير خلفيات قفل الشاشة وتحميل خلفيات أكثر جمالا من مواقع مختلفة.
الإعدادات - الأمن - قفل الشاشة - اختر قفل للشاشة.
إنها وسيلة سهلة لفتح جهاز سامسونج الخاص بك إذا كنت قد نسيت النمط أو رمز المرور أو كلمة المرور. تسمى الأداة Dr.Fone - أداة إزالة قفل الشاشة، والذي يعتبر أفضل وسيلة لحل المشاكل الخاصة بك بخطوات بسيطة.

Dr.Fone - أداة إزالة قفل شاشة أندرويد
إزالة 4 أنواع من أقفال شاشة الأندرويد دون فقدان البيانات
- بإمكانه إزالة 4 أنواع من أقفال الشاشة - النمط ورمز المرور وكلمة المرور وبصمات الأصابع.
- يزيل قفل الشاشة فقط، دون فقدان أية بيانات على الإطلاق.
- لا يتطلب أي مهارات تقنية، يمكن للجميع استخدامه.
- يعمل بشكل مثالي مع سلسلة سامسونج غالاكسي S/Note/Tab، وLG G2/G3/G4 الخ.
اتبع الخطوات حول كيفية تجاوز شاشة قفل الهاتف سامسونج الخاص بك عن طريق Dr.Fone - أداة إزالة قفل شاشة أندرويد
الخطوة 1. قم بتشغيل Dr.Fone واختيار "المزيد من الأدوات"، ثم انقر فوق إزالة قفل شاشة أندرويد".
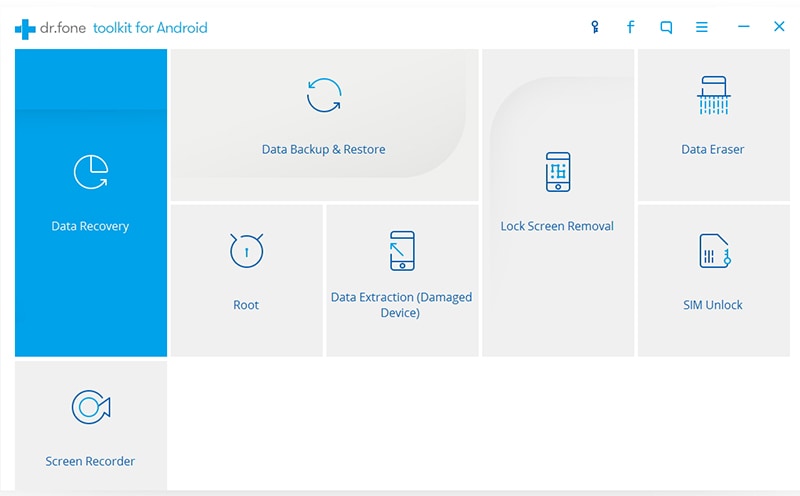
الخطوة 2. قم بتوصيل سامسونج باستخدام وصلة USB على جهاز الكمبيوتر، ثم سترى ويندوز على النحو التالي، وانقر فوق "ابدأ".

الخطوة 3. أدخل وضع التحميل في جهاز سامسونغ. اتبع دليل النوافذ.
- 1.إيقاف تشغيل الهاتف.
- 2.اضغط مع الاستمرار على خفض مستوى الصوت + زر القائمة + زر التشغيل في نفس الوقت.
- 3.اضغط على مستوى الصوت للدخول إلى وضع التحميل.

الخطوة 4. قم بتنزيل حزمة الاسترداد بعد مطابقة نموذج جهازك بنجاح.

الخطوة 5. عند الانتهاء من تحميل حزمة الاسترداد، يمكنك بدء عملية "إزالة قفل شاشة أندرويد"، وخلال العملية برمتها لن تفقد أي بيانات على جهازك. يمكنك الوصول إلى جهازك دون إدخال أي كلمة مرور أو رمز مرور بعد الانتهاء من العملية .

فك الأقفال
- 1 فك قفل هواتف Samsung
- 1.1 نسيت كلمة مرور Samsung
- 1.2 فك قفل Samsung
- 1.3 تجاوز قفل Samsung
- 1.4 مولدات أكواد لفك قفل Samsung مجاناً
- 1.5 كود لفك قفل Samsung
- 1.6 أكواد سرية لSamsung
- 1.7 رمز شخصي لفك قفل بطاقة Samsung
- 1.8 أكواد فك قفل Samsung مجانية
- 1.9 فك قفل سيم Samsung مجاناً
- 1.10 تطبيقات فك قفل سيم غالاكسي
- 1.11 فك قفل Samsung S5
- 1.12 فك قفل Galaxy S4
- 1.13 فك قفل Samsung S3
- 1.14 كود فك قفل Samsung S3
- 1.15 اختراق Samsung S3
- 1.16 فك قفل Samsung غالاكسي S3ٍ
- 1.17 فك قفل Samsung S2
- 1.18 فك قفل سيم Samsung S2
- 1.19 كود فك قفل Samsung s2 مجاناً
- 1.20 مولدات أكواد فك قفل Samsung
- 1.21 قفل بصمة أصابع Samsung
- 1.22 شاشة قفل Samsung
- 1.24 قفل تنشيط Samsung
- 1.25 فك قفل Samsung غالاكسي
- 1.26 كلمة مرور فك قفل Samsung
- 1.27 إعادة تعيين Samsung مقفل
- 1.28 قفل شاشة Samsung S8/S7/S6/S5
- 1.29 S6 مقفل ولا يمكن الوصول إليه
- 2. كلمة مرور/قفل LG
- 2.1 فك قفل هاتف LG
- 2.2 إعادة تعيين قفل LG
- 2.3 شاشة قفل LG
- 2.4 أدوات تجاوز كلمة مرور LG
- 2.5 رمز شخصي احتياطي لهاتف LG
- 2.6 كود إعادة تعيين شاشة قفل LG
- 2.7 تجاوز التحقق من غوغل
- 2.8 الوصول إلى LG مقفل
- 2.9 فك قفل LG بدون كلمة مرور
- 3. كلمة مرور/قفل Android
- 3.1 إشعارات شاشة القفل
- 3.2 قفل أندرويد الذكي
- 3.3 قفل النمط على أندرويد
- 3.4 تهكير كلمة مرور واي فاي أندرويد
- 3.5 إعادة تعيين كلمة مرور Gmail في Android
- 3.7 عرض كلمة مرور واي فاي
- 3.9 تعطيل شاشة القفل
- 3.10 تطبيقات قفل شاشة Android
- 3.12 تطبيقات فك قفل Samsung
- 3.13 فك قفل شاشة Android بدون حساب Google
- 3.14 البرامج المصغرة على شاشة Android
- 3.15 إعادة تعيين كلمة مرور Android
- 3.16 خلفية شاشة Android
- 3.17 فك قفل Android دون PIN
- 3.18 نسيت كلمة مرور شاشة Android
- 3.19 قفل بصمات الأصابع لAndroid
- 3.20 فك قفل هاتف أندرويد
- 3.21 إعدادات شاشة قفل Android
- 3.21 أداة فك قفل مودم هواوي
- 3.21 فك قفل بوتلودر هواوي
- 3.22 فك قفل Android بشاشة مكسورة
- 3.23 تجاوز قفل شاشة Android
- 3.24 إعادة تعيين هاتف Android مقفل
- 3.25 إزالة قفل النمط لAndroid
- 3.26 نسيت كلمة مرور هاتف Android
- 3.27 فك قفل نمط Android دون إعادة تعيين
- 3.28 شاشة قفل النمط
- 3.29 نسيت قفل النمط
- 3.30 شاشة قفل الإيماء
- 3.31 تطبيقات قفل ببصمة الأصابع
- 3.32 تجاوز قفل شاشة Android باستخدام مكالمات الطوارئ
- 3.33 إلغاء قفل مدير جهاز Android
- 3.34 تجاوز كلمة مرور Android بدون إعادة تعيين المصنع
- 3.35 سحب لفك قفل الشاشة
- 3.36 قفل التطبيقات ببصمة الاصابع

