مسجل في: حلول إدارة كلمة المرور
يستخدم معظمنا العديد من خدمات Google يوميًا ، مثل Gmail وبحث Google وخرائط Google. ونقوم أيضًا بتسجيل الدخول إلى هذه الخدمات باستخدام حسابات Google الخاصة بنا. ومن ثم يبدو من المعقول السماح لـ Google نفسه بإدارة كلمات المرور الخاصة بنا لتسهيل العملية.
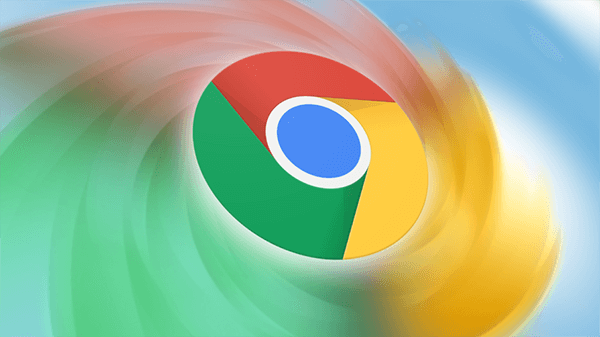
لتسجيل الدخول بسهولة ، يمكنك استخدام Google Chrome كمدير أساسي لكلمات المرور ، مما يتيح لك تخزين كلمات مرورك المختلفة بأمان. ومع ذلك ، مثل معظم المتصفحات الأخرى ، لا يسمح لك Chrome بتصدير كلمات المرور بتنسيق جدول بيانات.
واستيراد ملف CSV يحتاج طريقة مختلفة لأن ميزة CSV في Chrome لا تزال في مرحلة مبكرة جدًا. ومن ثم سيتعين عليك تمكينها يدويًا.
ستناقش هذه المقالة كيفية استيراد كلمات المرور إلى Google Chrome باستخدام ملف CSV.
الطريقة 1: تمكين علامة استيراد كلمة المرور
لذا فإن أسهل طريقة لاستيراد كلمات المرور المحفوظة إلى Google Chrome باستخدام ملف CSV احتياطي هي تغيير إعدادات الملء التلقائي للمتصفح الذي يتيح لك تمكين الميزات التجريبية أو تعطيلها.
-
الخطوة 1: أولاً وقبل كل شيء ، تحتاج إلى فتح متصفح Chrome وكتابة chrome://flags/#password-import-export في شريط العناوين. انقر فوق مفتاح "Enter" ، وستظهر صفحة أعلام Chrome. اتبع الخطوات الموضحة أدناه لتمكين الميزة:
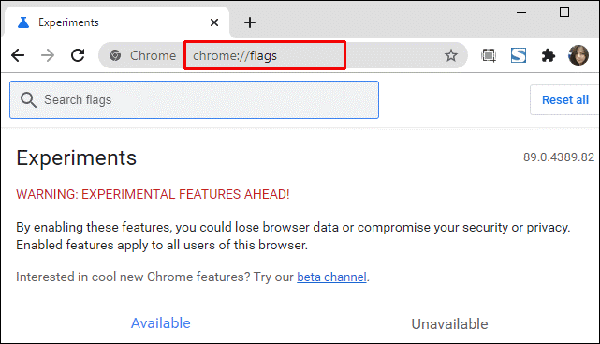
الخطوة 2: الآن ، من القائمة المنسدلة ، ستحدد خيار "Enable". ثم سيطلب منك Chrome إعادة تشغيل المتصفح. حدد خيار "Relaunch Now" لإعادة تشغيل المتصفح.
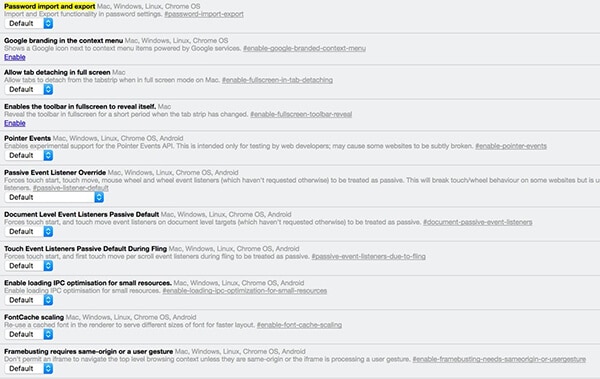
الخطوة 3: بعد ذلك ، توجه إلى مدير كلمات مرور Chrome عن طريق كتابة
chrome://settings/passwords أو الإنتقال إلى قائمة "الإعدادات" وتحديد خيار "Manage Passwords" من الإعدادات المتقدمة.
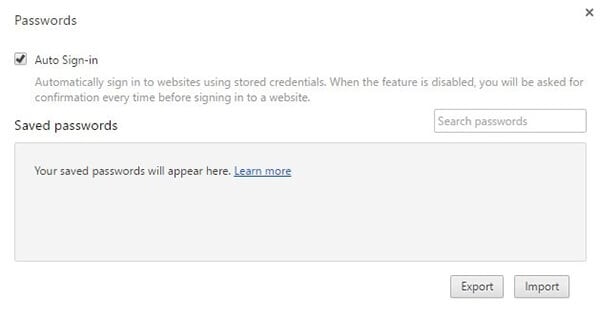
الخطوة 4: هنا ، أنت مطالب بالنقر فوق خيار "Export" لتصدير قائمة كلمات المرور الخاصة بك. ثم سيُطلب منك كتابة كلمة مرور حساب المستخدم من خلال نافذة منبثقة. بعد إدخال كلمة المرور الخاصة بك ، ستظهر نافذة "الحفظ".
الخطوة 5: سيتم حفظ قائمة كلمات المرور الخاصة بك على المتصفح كملف نصي "Csv" عادي حيث يمكنك استيراد جميع كلمات المرور إلى مدير كلمات المرور الذي يدعم عملية استيراد ملف "Csv".
الخطوة 6: إذا كنت ترغب في استيراد كلمات المرور ، فما عليك سوى تحديد خيار "Import". يختلف هذا عن تصدير كلمات المرور الخاصة بك ، حيث لن يطلب منك Chrome هنا تقديم كلمة مرور الحساب. تحتاج فقط إلى فتح ملف "Csv" بكلمة المرور الخاصة بك وسيتكفل Chrome بباقي المهمة.
الطريقة 2: تمكين استيراد ملف CSV لكلمات المرور عبر موجه الأوامر (Cmd) أو Terminal
يتيح لك استخدام الأمر الذي يمكّن خيار الاستيراد على Chrome استيراد قائمة كلمات المرور.
تعمل الطريقة بشكل مختلف على نظامي تشغيل Windows و Mac. دعونا نناقش كلاهما.
استيراد كلمات المرور على نظام Windows باستخدام موجه الأوامر
الخطوة 1: انتقل إلى قائمة "Start" وابحث عن Command Prompt (أو اكتب "cmd") وانقر فوقه.
الخطوة 2: الآن ، أدخل الأمر الوارد أدناه في نافذة موجه الأوامر وانقر فوق Enter للمتابعة. بعد ذلك ، سيتم فتح ملف Chrome القابل للتنفيذ على جهاز الكمبيوتر الخاص بك.
cd "C:\Program Files (x86)\Google\Chrome\Application"
الخطوة 3: بعد ذلك ، اكتب أمرًا آخر الوارد أدناه وانقر فوق Enter. سيتم تمكين ميزة استيراد كلمة المرور المخفية في Chrome. وسيتم الآن تشغيل Chrome تلقائيًا.
chrome.exe -enable-features=PasswordImport
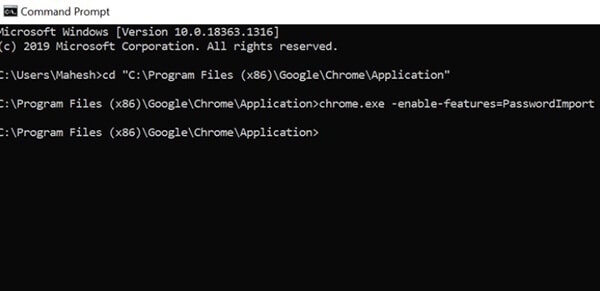
الخطوة 4: بعد ذلك ، سيتعين عليك الانتقال إلى "الإعدادات" بالنقر فوق النقاط الثلاث في الزاوية العلوية اليمنى. بعد ذلك ، انقر فوق خيار "Passwords".
الخطوة 5: ضمن خيار "Saved Passwords" ، يرجى النقر فوق النقاط الثلاث العمودية للحصول على خيار "Import". انقر فوق هذا الخيار لاستيراد كلمات المرور الخاصة بك إلى Chrome.
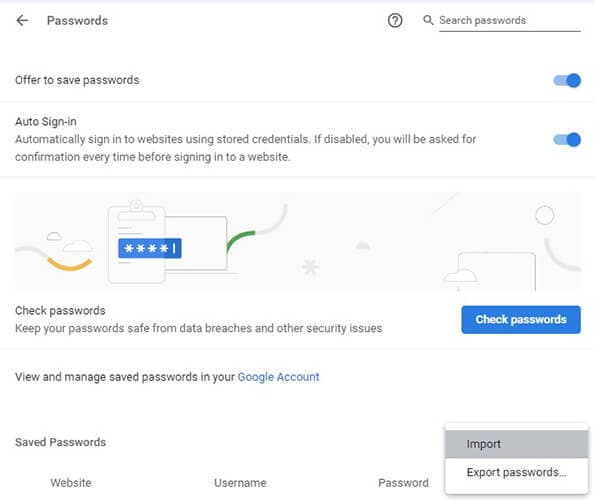
استيراد كلمات المرور إلى Chrome على نظام macOS
الخطوة 1: حدد "Launchpad" من Dock واكتب "Terminal" وانقر عليها (بدلاً من ذلك ، انتقل إلى “Finder>Go>Utilities>Terminal).
الخطوة 2: اكتب الأمر الموضح أدناه في Terminal وانقر على "Enter". بعد ذلك ، سيفتح Chrome تلقائيًا.
/Applications/Google\ Chrome.app/Contents/MacOS/Google\ Chrome -enable-features=PasswordImport
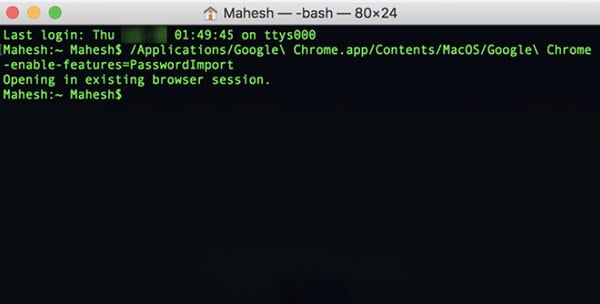
الخطوة 3: بعد ذلك ، حدد النقاط الثلاث العمودية من الزاوية العلوية اليمنى على Chrome. انقر على "الإعدادات" ثم على خيار "Passwords".
الخطوة 4: على يمين خيار "Saved Passwords" ، حدد رمز النقاط العمودية الثلاثة متبوعةً بتحديد ملف CSV واستيراده.
الطريقة 3: استخدم DevTools لإظهار خيار الاستيراد
بشكل عام ، يفضل مطوري الويب اتباع هذه الطريقة بدلاً من موجه الأوامر أو Terminal. دعنا نتعرف على كيف تعمل:
الخطوة 1: انتقل إلى متصفح Google Chrome وحدد خيار "الإعدادات" من النقاط العمودية الثلاثة في الزاوية اليمنى العليا.
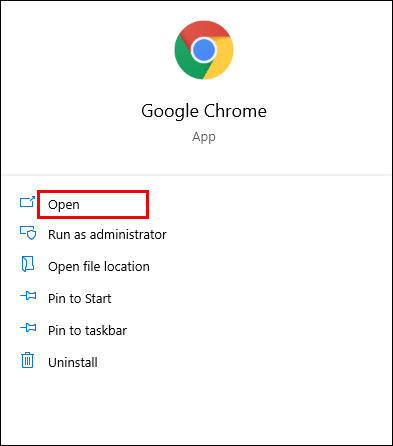
الخطوة 2: بعد ذلك ، ضمن قسم "Auto-Fill" ، انقر فوق خيار "Passwords".
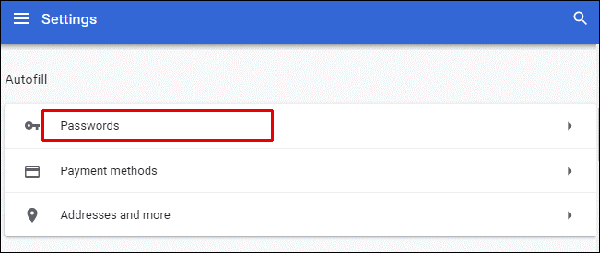
الخطوة 3: انقر على أيقونات النقاط العمودية الثلاثة على الجانب الأيمن من قسم "Saved Passwords".
الخطوة 4: الآن ، انقر بزر الماوس الأيمن فوق خيار "Export Passwords" في القائمة المنسدلة ، وانقر فوق "Inspect". سترى لوحة على الجانب الأيمن من نافذة المتصفح.
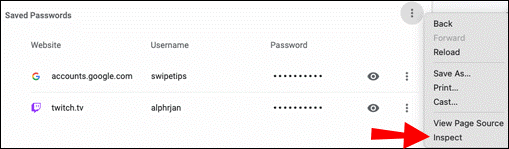
الخطوة 5: هنا ، تحتاج إلى النقر نقرًا مزدوجًا فوق كلمة "hidden" الموجودة أعلى الجزء المميز تلقائيًا.
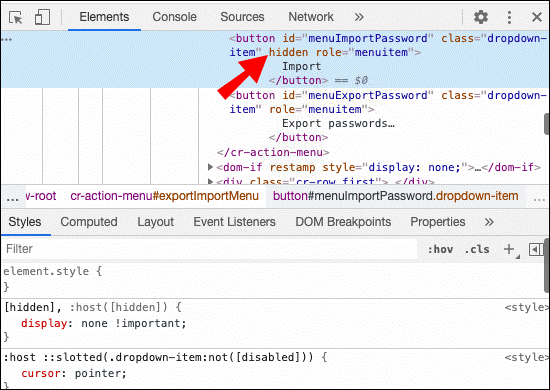
الخطوة 6: ثم انقر فوق "Delete" من لوحة المفاتيح واضغط على "Enter".
الخطوة 7: الآن ، انظر إلى واجهة Google Chrome لفترة من الوقت. حدد رمز النقاط الثلاث الرأسية في أقصى يمين قسم "Saved Passwords".
الخطوة 8: ستجد خيار "Import". حدده ، ثم اختر ملف CSV الذي تريد رفعه.
الخطوة 9: حدد خيار "Open" للتأكيد.
ملاحظة: كلمة "hidden" التي قمت بحذفها هي تغيير مؤقت ، وإذا كررت الطريقة ذاتها في المستقبل ، فإن كلمة "hidden" ستظهر مرة أخرى. لذلك سيتعين عليك حذف ذلك متى أردت استيراد كلمات المرور من خلال ملف CSV.
الطريقة 4: استعادة كلمة المرور الخاصة بك باستخدام Dr.Fone - مدير كلمات المرور
بعد بضع سنوات من الآن ، ستصبح إدارة كلمة مرورك أكثر صعوبة. وإذا كنت شخصًا لا يمكنه الجلوس على الإنترنت طوال الوقت في البحث عن طرق لاستعادة كلمات المرور الخاصة بك ، فأنت بحاجة إلى مدير كلمات مرور لتسجيل الدخول بشكل فردي يتيح لك إنشاء كلمات مرور يصعب إختراقها وإدارتها بسهولة.
برنامج Dr.Fone من Wondershare هو برنامج شامل يقدم مجموعة كاملة من الحلول لأجهزتك سواء كانت تعمل على Android أو iOS أو Mac OS أو Windows.
تتيح لك مجموعة أدوات Dr.Fone للنسخ الاحتياطي لعمليات النقل لاستعادة البيانات ونقل WhatsApp وغير ذلك الكثير. ومع ذلك ، فهو يتيح لك فقط إدارة كلمات المرور الخاصة بك على جهاز iOS. لذلك إذا كان جهازك يعمل على أي نظام تشغيل آخر ، فيرجى اتباع الطرق المذكورة أعلاه.
الآن دعنا نناقش خطوة بخطوة كيف يمكن أن يساعدك Dr.Fone - مدير كلمات مرور (iOS) في استيراد كلمات المرور المنسية بنقرات قليلة على جهاز iOS الخاص بك.
الخطوة 1: ابدأ بتوصيل جهاز iOS الخاص بك باستخدام كابل lightening بجهاز الكمبيوتر حيث قمت بتحميل وتثبيت Dr.Fone عليه بالفعل. قم بتشغيل Dr.Fone على جهاز الكمبيوتر الخاص بك واختر خيار "Screen Unlock" على الشاشة.

ملاحظة: أثناء توصيل جهاز iOS الخاص بك بالكمبيوتر لأول مرة ، سيكون عليك تحديد زر "Trust" على جهاز iDevice الخاص بك. إذا طُلب منك إدخال رمز مرور لإلغاء القفل ، فيرجى كتابة رمز المرور الصحيح لتحقيق الإتصال بنجاح.
الخطوة 2: الآن ، حدد خيار "Start Scan" على الشاشة ، ودع Dr.Fone يكتشف كلمة مرور حسابك على الجهاز.

اجلس وانتظر حتى ينتهي Dr.Fone من تحليل جهاز iDevice الخاص بك. يرجى عدم قطع الاتصال أثناء تشغيل عملية الفحص.

الخطوة 3: بمجرد فحص جهاز iDevice الخاص بك بدقة ، سيتم عرض جميع معلومات كلمة المرور على شاشتك ، بما في ذلك كلمة مرور Wi-Fi وكلمة مرور حساب البريد ورمز مرور وقت الشاشة وكلمة مرور Apple ID.
الخطوة 4: بعد ذلك ، حدد خيار "Export" في الركن الأيمن السفلي واختر تنسيق CSV لتصدير كلمة المرور لـ 1Password و Chrome و Dashlane و LastPass و Keeper وما إلى ذلك.

الخلاصة:
يعد استيراد معلومات تسجيل الدخول إلى أي متصفح بمثابة طريقة قديمة ، ومع ذلك ، ليس لديك أي خيارات أخرى مع Google Chrome. ولكن حتى لو كان لديك فهم أساسي جدًا لإجراءات الترميز المذكورة في هذه المقالة ، يمكنك بسهولة استيراد كلمات المرور في بضع دقائق.
وعندما يكون لديك ملف CSV يحتوي على جميع كلمات المرور المحفوظة ، يمكنك بسهولة استيرادها إلى متصفح Chrome والوصول بسلاسة إلى جميع حساباتك ومواقعك على الويب.
آمل أن تساعدك هذه المقالة في فهم كيفية نقل كلمات مرورك المحفوظة على Chrome. أيضًا ، بمساعدة Dr.Fone ، يمكنك بسهولة فعل الشيء ذاته واستخدامه لاستعادة بياناتك المفقودة أيضًا.
إذا كنت تعتقد أنه فاتتني أي طريقة أخرى لم يتم إضافتها إلى هذه القائمة ، فيرجى إخبارنا عنها في قسم التعليقات أدناه.
فك الأقفال
- 1 فك قفل هواتف Samsung
- 1.1 نسيت كلمة مرور Samsung
- 1.2 فك قفل Samsung
- 1.3 تجاوز قفل Samsung
- 1.4 مولدات أكواد لفك قفل Samsung مجاناً
- 1.5 كود لفك قفل Samsung
- 1.6 أكواد سرية لSamsung
- 1.7 رمز شخصي لفك قفل بطاقة Samsung
- 1.8 أكواد فك قفل Samsung مجانية
- 1.9 فك قفل سيم Samsung مجاناً
- 1.10 تطبيقات فك قفل سيم غالاكسي
- 1.11 فك قفل Samsung S5
- 1.12 فك قفل Galaxy S4
- 1.13 فك قفل Samsung S3
- 1.14 كود فك قفل Samsung S3
- 1.15 اختراق Samsung S3
- 1.16 فك قفل Samsung غالاكسي S3ٍ
- 1.17 فك قفل Samsung S2
- 1.18 فك قفل سيم Samsung S2
- 1.19 كود فك قفل Samsung s2 مجاناً
- 1.20 مولدات أكواد فك قفل Samsung
- 1.21 قفل بصمة أصابع Samsung
- 1.22 شاشة قفل Samsung
- 1.24 قفل تنشيط Samsung
- 1.25 فك قفل Samsung غالاكسي
- 1.26 كلمة مرور فك قفل Samsung
- 1.27 إعادة تعيين Samsung مقفل
- 1.28 قفل شاشة Samsung S8/S7/S6/S5
- 1.29 S6 مقفل ولا يمكن الوصول إليه
- 2. كلمة مرور/قفل LG
- 2.1 فك قفل هاتف LG
- 2.2 إعادة تعيين قفل LG
- 2.3 شاشة قفل LG
- 2.4 أدوات تجاوز كلمة مرور LG
- 2.5 رمز شخصي احتياطي لهاتف LG
- 2.6 كود إعادة تعيين شاشة قفل LG
- 2.7 تجاوز التحقق من غوغل
- 2.8 الوصول إلى LG مقفل
- 2.9 فك قفل LG بدون كلمة مرور
- 3. كلمة مرور/قفل Android
- 3.1 إشعارات شاشة القفل
- 3.2 قفل أندرويد الذكي
- 3.3 قفل النمط على أندرويد
- 3.4 تهكير كلمة مرور واي فاي أندرويد
- 3.5 إعادة تعيين كلمة مرور Gmail في Android
- 3.7 عرض كلمة مرور واي فاي
- 3.9 تعطيل شاشة القفل
- 3.10 تطبيقات قفل شاشة Android
- 3.12 تطبيقات فك قفل Samsung
- 3.13 فك قفل شاشة Android بدون حساب Google
- 3.14 البرامج المصغرة على شاشة Android
- 3.15 إعادة تعيين كلمة مرور Android
- 3.16 خلفية شاشة Android
- 3.17 فك قفل Android دون PIN
- 3.18 نسيت كلمة مرور شاشة Android
- 3.19 قفل بصمات الأصابع لAndroid
- 3.20 فك قفل هاتف أندرويد
- 3.21 إعدادات شاشة قفل Android
- 3.21 أداة فك قفل مودم هواوي
- 3.21 فك قفل بوتلودر هواوي
- 3.22 فك قفل Android بشاشة مكسورة
- 3.23 تجاوز قفل شاشة Android
- 3.24 إعادة تعيين هاتف Android مقفل
- 3.25 إزالة قفل النمط لAndroid
- 3.26 نسيت كلمة مرور هاتف Android
- 3.27 فك قفل نمط Android دون إعادة تعيين
- 3.28 شاشة قفل النمط
- 3.29 نسيت قفل النمط
- 3.30 شاشة قفل الإيماء
- 3.31 تطبيقات قفل ببصمة الأصابع
- 3.32 تجاوز قفل شاشة Android باستخدام مكالمات الطوارئ
- 3.33 إلغاء قفل مدير جهاز Android
- 3.34 تجاوز كلمة مرور Android بدون إعادة تعيين المصنع
- 3.35 سحب لفك قفل الشاشة
- 3.36 قفل التطبيقات ببصمة الاصابع