مسجل في: حلول إدارة كلمة المرور
لتسهيل حفظ كلمات المرور الخاصة بنا وتعبئتها تلقائيًا، ابتكرت Google مديرًا لكلمات المرور متاحًا مجانًا. من الناحية المثالية، بمساعدة Google Password Manager، يمكنك حفظ كلمات المرور وتعبئتها ومزامنتها على أجهزة Chrome و Android. بصرف النظر عن كلمات مرور Google، يمكن أن تساعدك الميزة أيضًا في إعداد كلمات مرور لتطبيقات ومواقع الطرف الثالث أيضًا. دعنا نتعرف أكثر على Google account password بالتفصيل.
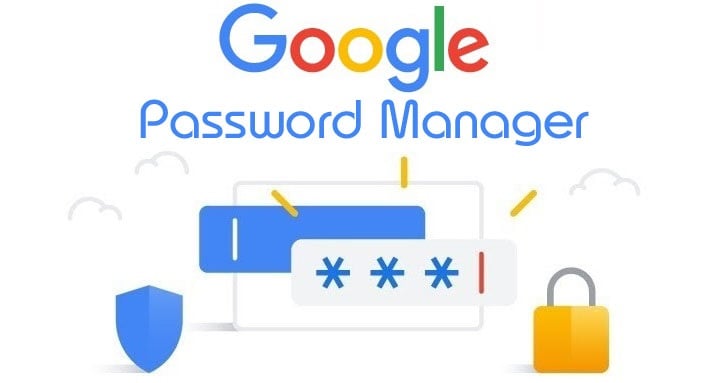
الجزء 1: ما هو Google Password Manager؟
Google Password Manager هي ميزة مدمجة في Chrome وأجهزة Android تساعدنا على تخزين ومزامنة كلمات المرور الخاصة بنا لمواقع الويب والتطبيقات المختلفة في مكان واحد.
متى قمت بتسجيل الدخول إلى أي موقع ويب أو تطبيق، يمكنك حفظ كلمات المرور الخاصة به على Google Password Manager. بعد ذلك، يمكنك تعبئة تفاصيل حسابك تلقائيًا ويمكنك أيضًا استخدام الخدمة لمزامنة كلمات المرور الخاصة بك بين الأجهزة المختلفة. يمكن أن يساعدك أيضًا في إنشاء كلمات مرور قوية لحساباتك وأيضًا إجراء فحص أمني لمواقع/تطبيقات مختلفة.
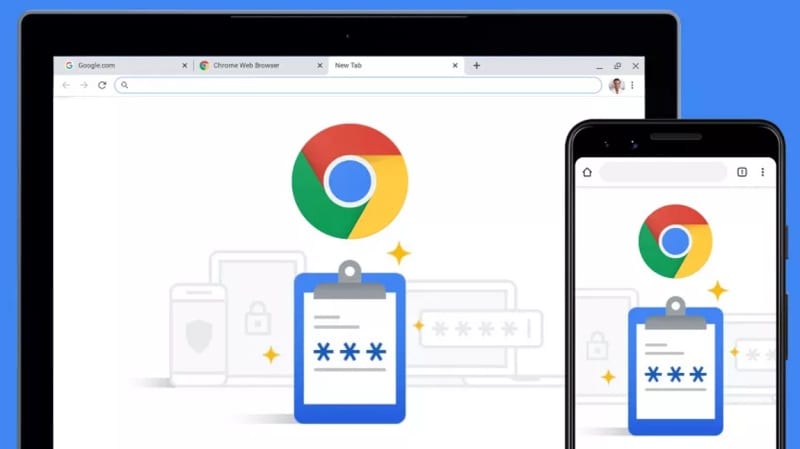
الجزء 2: كيفية إعداد Google Password Manager والوصول إليه؟
الآن بعد أن أصبحت معتادًا على أساسياته، دعنا نتعلم كيفية استخدام تطبيق Google password manager أو الأداة الموجودة على سطح المكتب أو الهاتف الذكي. على أجهزة سطح المكتب، يمكنك ببساطة تثبيت Google Chrome وتسجيل الدخول إلى حساب Google الخاص بك حيث سيتم حفظ جميع كلمات المرور الخاصة بك. ومع ذلك، إذا كنت ترغب في مزامنة كلمات مرور Google الخاصة بك على جهاز Android، فتأكد من ربط نفس الحساب بهاتفك الذكي أيضًا.
لنبدأ: حفظ كلمات مرور Google والوصول إليها
أسهل طريقة لاستخدام Google Password Manager هي بربط حسابك في Google بمتصفح Chrome. إذا كنت لا تستخدم Chrome بالفعل، فقم بتثبيته على نظامك وقم فقط بتسجيل الدخول إلى حساب Google نشط. </ p>
بعد ذلك، عندما تنشئ حسابًا جديدًا على موقع ويب أو تسجل الدخول إلى حسابك الحالي، ستتلقى مطالبة ذات صلة في الزاوية العلوية اليمنى. من هنا، يمكنك فقط الضغط على "حفظ" لربط تفاصيل حسابك بـ Google account password manager.
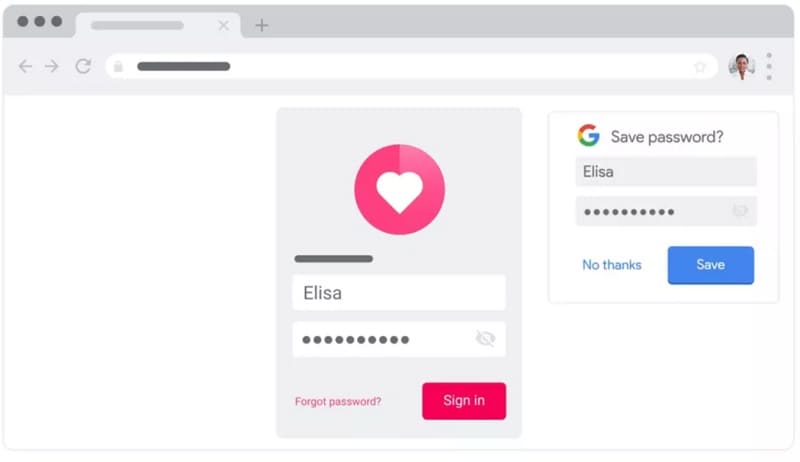
هذا هو! بمجرد حفظ تفاصيل حسابك في Google Password Manager ، يمكنك الوصول إليها بسهولة. متى ذهبت إلى أي موقع ويب (أو تطبيق) تم حفظ كلمة المرور الخاصة به بالفعل، فستتلقى طلب بالتعبئة التلقائية. يمكنك فقط الضغط عليه لتعبئة تفاصيل حسابك تلقائيًا من مدير كلمات المرور.
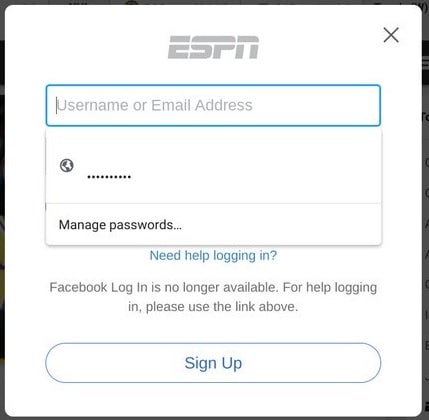
كيفية تعديل أو حذف تفاصيل الحساب في Google Password Manager؟
باتباع الخطوات المذكورة أعلاه، يمكنك بسهولة إضافة حسابك إلى تطبيق Google Password Manager. إلى جانب ذلك، يمكنك أيضًا الوصول إلى كلمات مرور Google المحفوظة أو تعديلها أو حذفها كيفما تشاء.
لإدارة كلمات مرورك، ما عليك سوى الانتقال إلى الموقع الرسمي لبرنامج Google Password Manager ( https: //passwords.google.com/ ). هنا، ستحصل على قائمة مفصلة بجميع كلمات المرور المحفوظة على حساب Google الخاص بك. إذا كنت ترغب في ذلك، يمكنك أيضًا الضغط على الزر "التحقق من كلمة المرور" الذي سيؤدي إلى إجراء فحص أمني مفصل لجميع كلمات المرور المحفوظة.
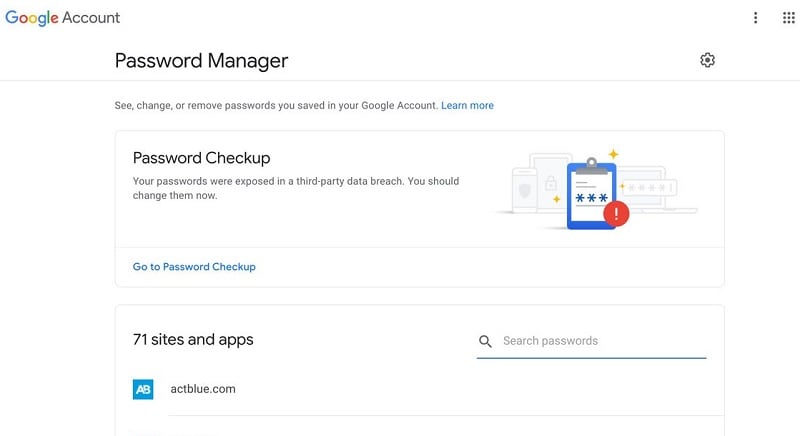
الآن، إذا كنت تريد حذف كلمات مرور Google أو تغييرها، فيمكنك الضغط على أي موقع ويب أو تفاصيل حساب التطبيق من هنا. للتحقق من كلمات مرور Google التي تم حفظها، يمكنك الضغط على رمز العرض. يمكنك أيضًا نسخ كلمة المرور الحالية من هنا إلى الحافظة الخاصة بك.
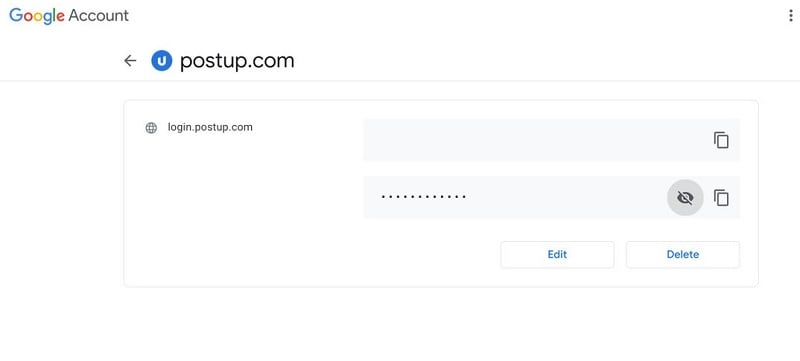
بدلاً من ذلك، يمكنك الضغط علي الزر "حذف" لإزالة كلمة مرور Google المحفوظة من هنا. إلى جانب ذلك، يمكنك أيضًا الضغط على الزر "تعديل" الذي يتيح لك تغيير كلمة المرور الحالية لموقع الويب / التطبيق يدويًا.
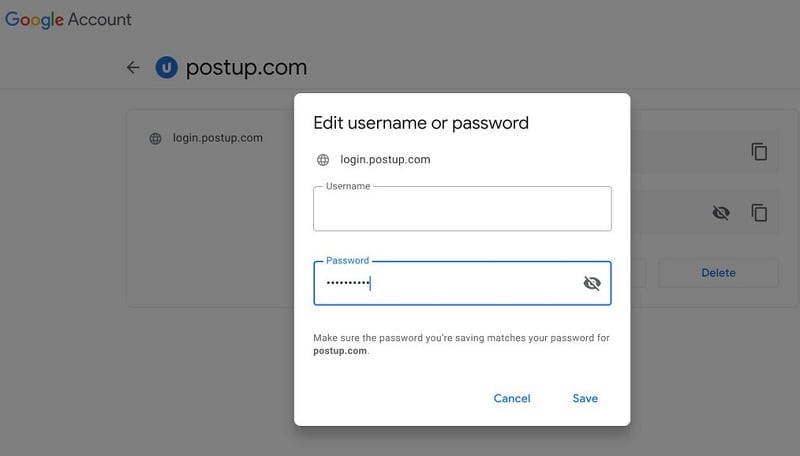
الرجاء ملاحظة أنه لعرض كلمات المرور الخاصة بك أو تعديلها أو حذفها من هنا، يلزمك إدخال كلمة مرور حسابك في Google المرتبط بـ Chrome أو جهازك. </ p>
إدارة Google Password Manager على هاتف Android
كما ذكرت أعلاه، يمكنك أيضًا الوصول إلى تطبيق Google Password Manager على جهاز Android مجانًا. الميزة موجودة بالفعل على جميع أجهزة Android الرائدة، ويمكنك الوصول إليها متى قمت بتسجيل الدخول إلى أي تطبيق أو موقع ويب. </ p>
بمجرد إنشاء حسابك أو تسجيل الدخول، سيعرض Google Password Manager نافذة طلب، مما يتيح لك حفظ كلمات مرورك عليه. كلما قمت بتسجيل الدخول إلى نفس موقع الويب أو التطبيق، سيعرض Google auto-fill بحيث يمكنك إدخال كلمات المرور المحفوظة على الفور.
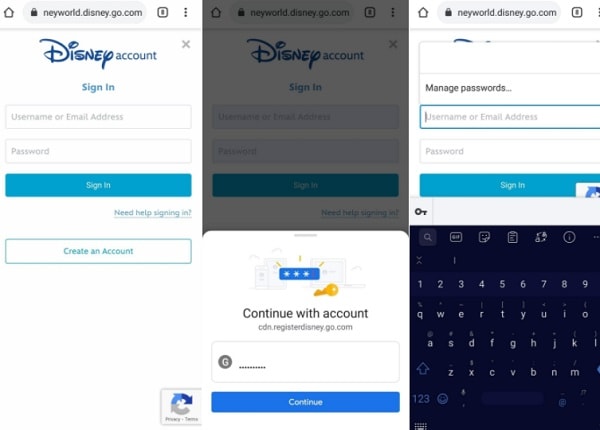
الآن، لإدارة كلمات مرور Google، ما عليك سوى الذهاب إلى إعدادات جهازك > system > اللغات والإدخال وحدد Google كخدمة افتراضية للتعبئة التلقائية. بصرف النظر عن ذلك، يمكنك أيضًا الانتقال إلى Settings > Google > Passwords للحصول على قائمة بجميع تفاصيل الحساب المرتبطة بحساب Google الخاص بك.
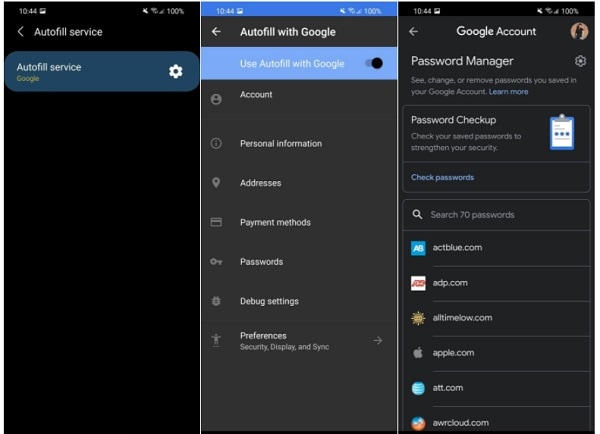
إضافة إلى ذلك، يمكنك الضغط على أي تفاصيل حساب من هنا لعرض كلمات المرور الخاصة بك أو نسخها ببساطة. يوفر Google Password Manager أيضًا خيارات لحذف أو تعديل كلمات المرور المحفوظة على جهاز Android.
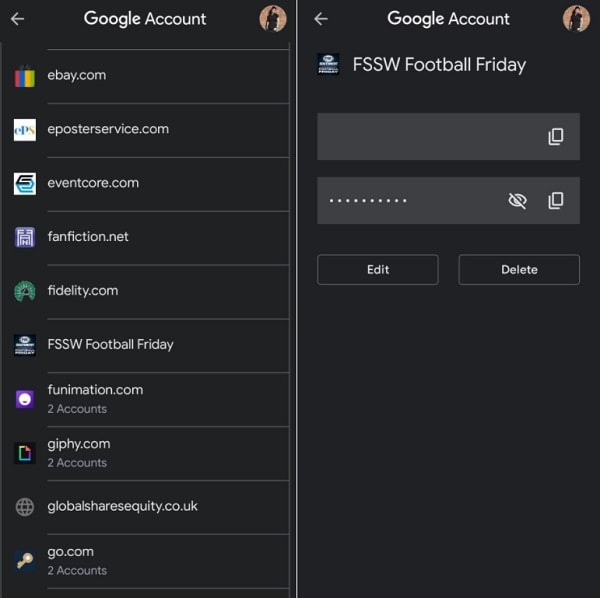
الجزء 3: كيفية استعادة كلمات مرور Google المفقودة من iPhone؟
في حالة نسيان كلمات مرور Google الخاصة بك على جهاز iOS، يمكنك الحصول على مساعدة Dr.Fone - Password Manager. إنه تطبيق سهل الاستخدام لاستعادة كلمات المرور المحفوظة على Google وكلمات مرور WiFi وApple ID والتفاصيل الأخرى المتعلقة بالحساب. سيتيح لك التطبيق استخراج جميع كلمات المرور المحفوظة أو التي يتعذر الوصول إليها دون فقد البيانات أو التسبب في أي ضرر لجهاز iOS الخاص بك.
عندما كنت أرغب في استعادة كلمة مرور حساب Google الخاصة بي التي فقدتها على جهاز iPhone، فقد استعنت بـ Dr.Fone - Password Manager بالطريقة التالية:
الخطوة 1: قم بتشغيل Dr.Fone - Password Manager وقم بتوصيل جهاز iPhone </ strong>
في البداية، يمكنك فقط تثبيت التطبيق، ومن الشاشة الرئيسية لبرنامج Dr.Fone، ما عليك سوى تشغيل ميزة Password Manager.

الآن، بمساعدة كابل Lightning متوافق، يمكنك ببساطة توصيل جهاز iPhone بالنظام. يرجى ملاحظة أنه يجب عليك إلغاء قفل جهاز iPhone عندما تقوم بتوصيله بجهاز الكمبيوتر.

الخطوة 2: ابدأ مسح جهاز iPhone واستعادة كلمات المرور الخاصة بك </ strong>
بمجرد توصيل جهاز iPhone الخاص بك ، سيقوم Dr.Fone - مدير كلمات المرور بإعلامك بذلك. لاستعادة كلمات مرور Google ، يمكنك ببساطة الضغط على الزر "بدء مسح Start scan" في التطبيق.

بعد ذلك، يمكنك الانتظار لبضع دقائق حيث سيقوم التطبيق باستخراج كلمات المرور المحفوظة وتسجيلات WiFi وتفاصيل الحساب الأخرى.

الخطوة 3: عرض وحفظ كلمات مرور Google الخاصة بك
عند اكتمال استعادة كلمات المرور وتفاصيل الحساب، سيُخبرك التطبيق. هنا، يمكنك الانتقال إلى أي فئة من الشريط الجانبي لعرض عمليات تسجيل، الخ. يمكنك فقط الانتقال إلى فئة كلمة المرور والضغط على رمز العين لعرض جميع التفاصيل المحفوظة.

إذا كنت تريد حفظ كلمات المرور الخاصة بك ، فما عليك سوى الضغط على الزر ”تصدير Export" من الأسفل. سيتيح لك التطبيق تصدير كلمات مرورك المحفوظة إلى CSV والأنظمة الأخرى المدعومة.

بهذه الطريقة، يمكنك بسهولة الحصول على كلمات مرور Google وتفاصيل تسجيل الدخول لجميع مواقع الويب والتطبيقات الأخرى التي تم حفظها على جهاز iPhone الخاص بك. نظرًا لأن Dr.Fone هو تطبيق موثوق به، فلن يقوم بتخزين كلمات المرور التي تم استعادتها أو الوصول إليها أو أي تفاصيل أخرى لتسجيل الدخول.
قد يهمك أيضًا:
الأسئلة الأكثر شيوعاً
- كيف يمكنني العثور على كلمات المرور التي تم حفظها على Google؟
يمكنك الذهاب إلى الموقع الرسمي لـ Google Password Manager أو الذهاب إلى إعدادات كلمة المرور على Chrome للوصول إلى كلمات مرورك المحفوظة. هناك خيارات إضافية لمزامنة كلمات المرور الخاصة بك وتخزينها وتعديلها وحذفها وإدارتها هنا.
- هل استخدام Google Password Manager آمن؟
يعد Google Password Manager آمنًا تمامًا حيث سيتم ربط جميع تفاصيل حسابك بحساب Google. إذا احتاج شخص ما للوصول إليهم، فعليهم أولاً إدخال تفاصيل حساب Google الخاص بك. أيضًا، لن يتم إعادة توجيه كلمات المرور الخاصة بك بواسطة Google وسيتم تخزينها بتنسيق مشفر.
- كيفية استخدام تطبيق Google Password Manager على جهاز Android؟
نظرًا لأن Google Password Manager ميزة مدمجة في أجهزة Android، فلن تضطر إلى تثبيت أي تطبيق خارجي. يمكنك ببساطة ربط حساب Google بجهازك والذهاب إلى إعداداته للوصول إلى أداة إدارة كلمات المرور.
خلاصة القول </ h2>
يُعد Google Password Manager بالتأكيد أحد أكثر الأدوات التي يمكنك استخدامها مجانًا على Google Chrome أو أجهزة Android. باستخدامه، يمكنك بسهولة حفظ كلمات مرور Google أو تغييرها ويمكنك حتى مزامنتها بين الأجهزة المختلفة (مثل هاتفك وسطح المكتب). ومع ذلك، إذا فقدت كلمات مرور Google الخاصة بك على جهاز iPhone، فما عليك سوى استخدام أداة موثوقة مثل Dr.Fone - Password Manager. إنه تطبيق آمن بنسبة 100٪ يتيح لك استعادة جميع أنواع كلمات المرور المخزنة من جهاز iPhone الخاص بك دون أي متاعب.
فك الأقفال
- 1 فك قفل هواتف Samsung
- 1.1 نسيت كلمة مرور Samsung
- 1.2 فك قفل Samsung
- 1.3 تجاوز قفل Samsung
- 1.4 مولدات أكواد لفك قفل Samsung مجاناً
- 1.5 كود لفك قفل Samsung
- 1.6 أكواد سرية لSamsung
- 1.7 رمز شخصي لفك قفل بطاقة Samsung
- 1.8 أكواد فك قفل Samsung مجانية
- 1.9 فك قفل سيم Samsung مجاناً
- 1.10 تطبيقات فك قفل سيم غالاكسي
- 1.11 فك قفل Samsung S5
- 1.12 فك قفل Galaxy S4
- 1.13 فك قفل Samsung S3
- 1.14 كود فك قفل Samsung S3
- 1.15 اختراق Samsung S3
- 1.16 فك قفل Samsung غالاكسي S3ٍ
- 1.17 فك قفل Samsung S2
- 1.18 فك قفل سيم Samsung S2
- 1.19 كود فك قفل Samsung s2 مجاناً
- 1.20 مولدات أكواد فك قفل Samsung
- 1.21 قفل بصمة أصابع Samsung
- 1.22 شاشة قفل Samsung
- 1.24 قفل تنشيط Samsung
- 1.25 فك قفل Samsung غالاكسي
- 1.26 كلمة مرور فك قفل Samsung
- 1.27 إعادة تعيين Samsung مقفل
- 1.28 قفل شاشة Samsung S8/S7/S6/S5
- 1.29 S6 مقفل ولا يمكن الوصول إليه
- 2. كلمة مرور/قفل LG
- 2.1 فك قفل هاتف LG
- 2.2 إعادة تعيين قفل LG
- 2.3 شاشة قفل LG
- 2.4 أدوات تجاوز كلمة مرور LG
- 2.5 رمز شخصي احتياطي لهاتف LG
- 2.6 كود إعادة تعيين شاشة قفل LG
- 2.7 تجاوز التحقق من غوغل
- 2.8 الوصول إلى LG مقفل
- 2.9 فك قفل LG بدون كلمة مرور
- 3. كلمة مرور/قفل Android
- 3.1 إشعارات شاشة القفل
- 3.2 قفل أندرويد الذكي
- 3.3 قفل النمط على أندرويد
- 3.4 تهكير كلمة مرور واي فاي أندرويد
- 3.5 إعادة تعيين كلمة مرور Gmail في Android
- 3.7 عرض كلمة مرور واي فاي
- 3.9 تعطيل شاشة القفل
- 3.10 تطبيقات قفل شاشة Android
- 3.12 تطبيقات فك قفل Samsung
- 3.13 فك قفل شاشة Android بدون حساب Google
- 3.14 البرامج المصغرة على شاشة Android
- 3.15 إعادة تعيين كلمة مرور Android
- 3.16 خلفية شاشة Android
- 3.17 فك قفل Android دون PIN
- 3.18 نسيت كلمة مرور شاشة Android
- 3.19 قفل بصمات الأصابع لAndroid
- 3.20 فك قفل هاتف أندرويد
- 3.21 إعدادات شاشة قفل Android
- 3.21 أداة فك قفل مودم هواوي
- 3.21 فك قفل بوتلودر هواوي
- 3.22 فك قفل Android بشاشة مكسورة
- 3.23 تجاوز قفل شاشة Android
- 3.24 إعادة تعيين هاتف Android مقفل
- 3.25 إزالة قفل النمط لAndroid
- 3.26 نسيت كلمة مرور هاتف Android
- 3.27 فك قفل نمط Android دون إعادة تعيين
- 3.28 شاشة قفل النمط
- 3.29 نسيت قفل النمط
- 3.30 شاشة قفل الإيماء
- 3.31 تطبيقات قفل ببصمة الأصابع
- 3.32 تجاوز قفل شاشة Android باستخدام مكالمات الطوارئ
- 3.33 إلغاء قفل مدير جهاز Android
- 3.34 تجاوز كلمة مرور Android بدون إعادة تعيين المصنع
- 3.35 سحب لفك قفل الشاشة
- 3.36 قفل التطبيقات ببصمة الاصابع