• مسجل في: حلول إدارة كلمة المرور • حلول مجربة
من الطبيعي أن ننسى كلمات المرور التي حددناها من قبل، ونتيجة لذلك، لا يمكننا الوصول إليها. وبالمثل، إذا نسيت كلمة مرور حساب Windows 10 الداخلي، فلن تتمكن من تسجيل الدخول إلى جهاز الكمبيوتر الخاص بك.
يمكن أن تكون إعادة تعيين كلمة مرور Windows المنسية على نظام التشغيل Windows 10 مهمة صعبة، خاصة إذا لم تكن لديك معرفة كافية بخصوص ذلك. لمتابعة مهامك اليومية على جهاز الكمبيوتر الخاص بك وتسجيل الدخول إلى Windows 10، ستوفر هذه المقالة دليلاً منظمًا جيدًا لاستعادة كلمة مرور Windows بخطوات بسيطة.
الجزء 1: استعادة حساب Microsoft
يأتي حساب Microsoft مع فوائده الخاصة حيث يمكنه تسجيل الدخول إلى العديد من الأجهزة بسهولة. إذا كان لديك حساب Microsoft, سوف ينقذك إذا نسيت كلمة مرور Windows 10.هذه الطريقة غير متوقعة إلى حد كبير، ويمكنك إعادة تعيين كلمة المرور لنظام التشغيل Windows 10 في بضع خطوات. لنبدأ الآن بالتعليمات:
الخطوة 1:في شاشة تسجيل الدخول، اضغط على خيار "I forgot my password"، المتاح أسفل مربع كلمة المرور. سيطلب منك إدخال عنوان بريدك الإلكتروني لأغراض التحقق. بعد إدخال عنوان بريدك الإلكتروني وطلب المعلومات، اضغط على "Get Code" لتلقي رمز للمضي قدمًا.
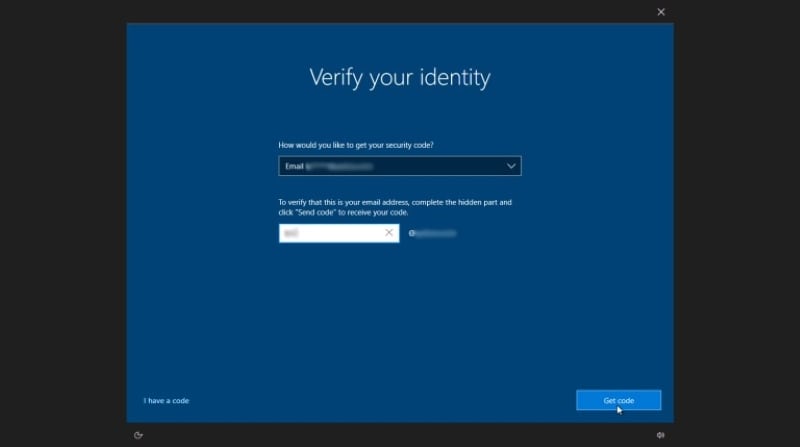
الخطوة 2: ستتلقى رمزًا على عنوان البريد الإلكتروني الذي قدمته من قبل. قم بالوصول إلى حساب Microsoft الخاص بك من جهاز آخر للحصول على الرمز. الآن، أدخل الرمز المستلم بعناية واضغط على "Next".
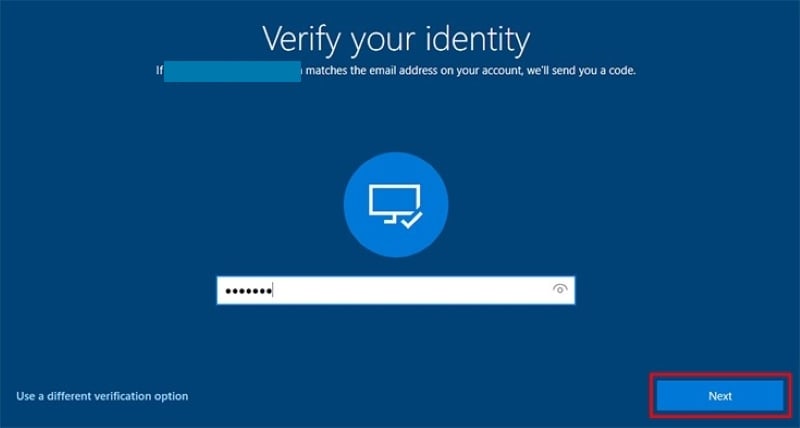
الخطوة 3: إذا قمت بتمكين التحقق الثنائي لحسابك، فسيُطلب منك استيفاء المعلومات المطلوبة لمصادقة التحقق الخاص بك. اضغط على زر التحقق الثاني واضغط على "Get Code" بعد إدخال المعلومات الأصلية. الآن مرة أخرى، اكتب الرمز ثم اضغط على "Next".
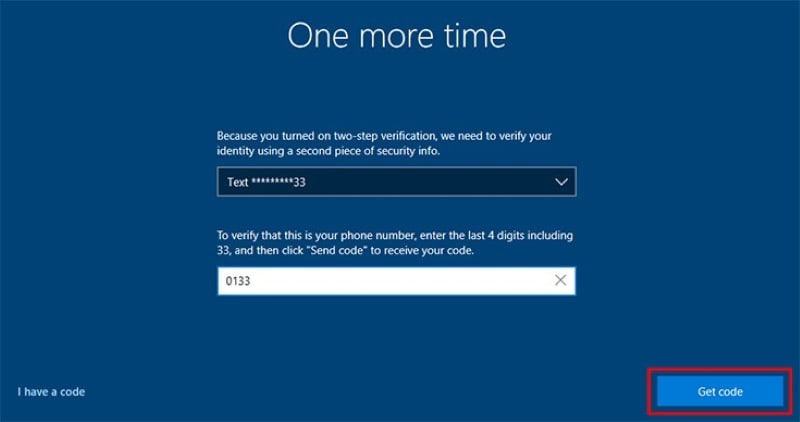
الخطوة 4: الآن، سيتم توجيهك إلى صفحة "Reset Password"، حيث ستعيد تعيين كلمة مرور جديدة. اكتب كلمة المرور الجديدة ثم اضغط على "Next" للمتابعة.
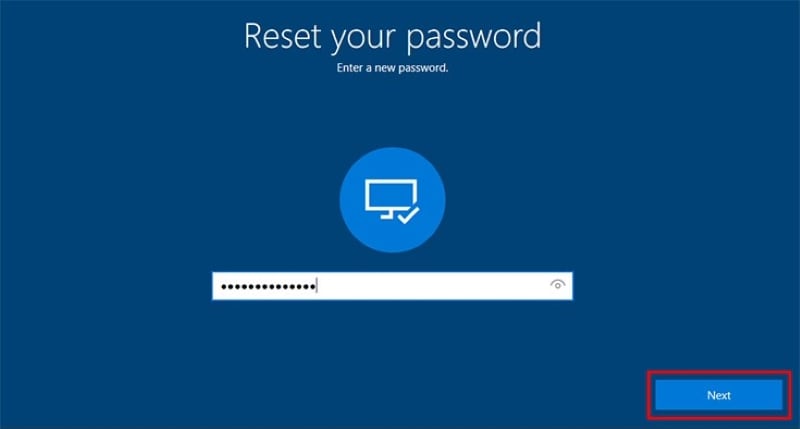
الخطوة 5: بعد ذلك، يتم إعادة تعيين كلمة مرور جديدة لحساب Microsoft الخاص بك. قم بتسجيل الدخول إلى حسابك، وسيتم نقلك إلى شاشة تسجيل الدخول إلى Windows 10. أدخل الآن كلمة المرور المعينة حديثًا لحساب Microsoft الخاص بك لتسجيل الدخول إلى Windows 10.
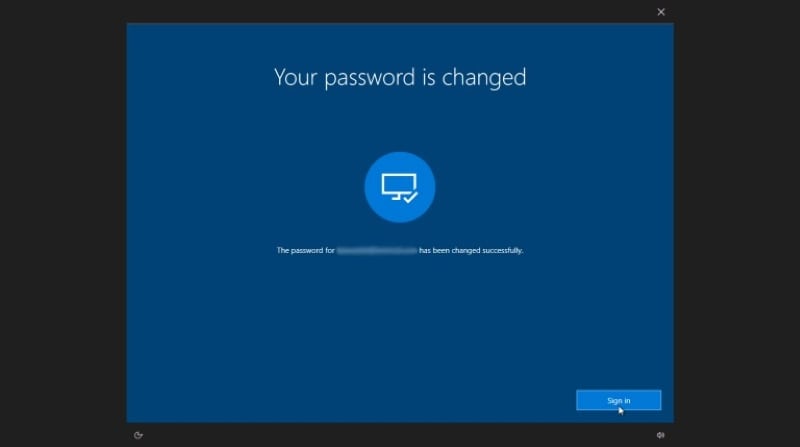
الجزء 2: استعادة الحساب الداخلي
تُعد استعادة الحساب الداخلي طريقة أخرى لـ استعادة كلمة مرور Windows.في هذا القسم، ستتعلم إجراء إعادة تعيين كلمة مرور مدير Windows 10 يدويًا عن طريق إعداد أسئلة الأمان. من خلال الإجابة على أسئلة الأمان هذه، سيمكنك من تسجيل الدخول إلى Windows 10 الخاص بك على الفور. للتعرف على هذه الطريقة، إليك الخطوات:
الخطوة 1: للبدء، انتقل إلى "Settings" لنظام التشغيل Windows 10 الخاص بك، ثم انقر فوق "Account". ضمن هذه الفئة، عليك الضغط فوق "Sign-in Options". في خيارات تسجيل الدخول، ستجد عنوانًا "Manage how you sign in to your device". أسفل هذا العنوان، اضغط على "Password" ثم اضغط على خيار "Update your security questions".
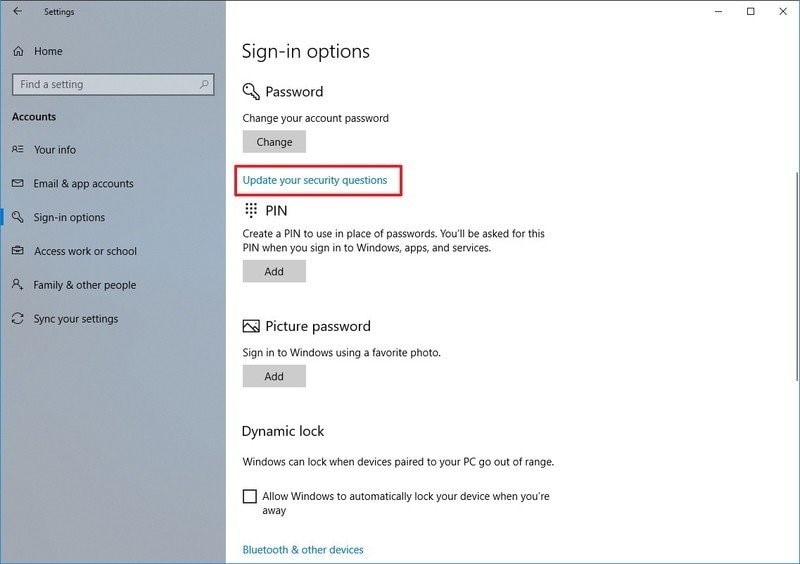
الخطوة 2: اكتب كلمة المرور الخاصة بحسابك الداخلي، وبعد ذلك سيعرض بعض أسئلة الأمان. حدد أسئلة الأمان من الخيارات المحددة، وأدخل إجاباتك، واضغط على "Finish".

الخطوة 3: في حالة نسيت كلمة مرور, اضغط على مفتاح السهم المجاور لمربع كلمة المرور. سيظهر لك Windows الآن أن كلمة المرور غير صحيحة، لذا حدد "OK" ثم اضغط على "Reset Password".
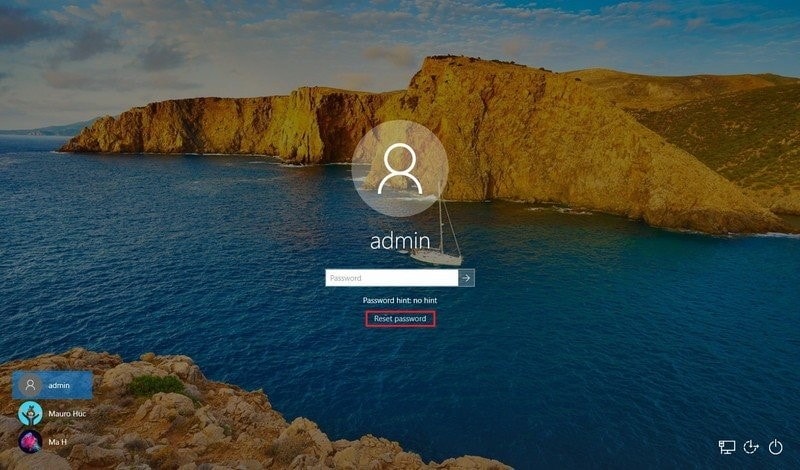
الخطوة 4: سيطرح عليك Windows أسئلة أمان للمضي قدمًا. أجب عن هذه الأسئلة واضغط على "Enter" للمتابعة. يمكنك الآن إنشاء كلمة مرور جديدة لنظام التشغيل Windows 10، لذا أدخل كلمة المرور الجديدة وقم بتأكيدها، وبعد ذلك ستتمكن من تسجيل الدخول إلى Windows 10.
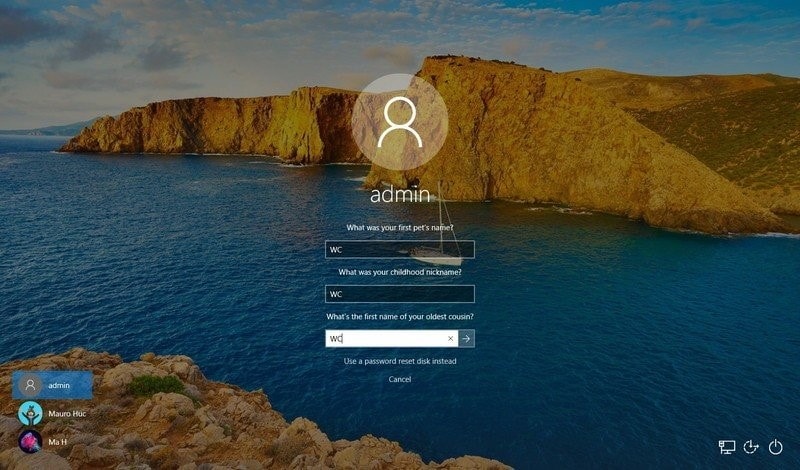
الجزء 3: نصائح لوقف نسيان أو ضياع كلمات المرور الخاصة بك
إنه قول رائع أن الاحتياط خير من العلاج. لذلك، على الرغم من أن الطرق المذكورة أعلاه موجودة لمساعدتك إذا نسيت أو فقدت كلمات المرور الخاصة بك، فسيكون من الآمن أن تتذكر كلمات المرور الخاصة بك لتتجنبإعادة تعيين كلمة مرور مدير Windows 10 في النهاية.
في هذا الجزء، سنزودك بنصائح فعالة يمكن أن تساعدك على التوقف عن نسيان كلمات المرور. جرب هذه النصائح والحيل متى قمت بتعيين كلمة مرور جديدة لجهازك.
- قم بعمل قائمة : يعد دائمًا خيارًا جيدًا كتابة كلمات المرور الخاصة بك ولكن بطريقة مقنعة فقط. يمكنك سرد كلمة المرور الخاصة بك عن طريق كتابة الحرف الأول فقط حتى لا يتمكن أي شخص من الوصول إليها.
- تسجيل الدخول إلى حساب Microsoft على Windows 10: بهذه الطريقة يمكنك مزامنة جميع إعداداتك على أجهزتك. باستخدام حساب Microsoft، يمكنك إعداد جهاز جديد. حدد زر البدء، ثم حدد زر الإعدادات، وانتقل إلى الحسابات واضغط على حسابات البريد الإلكتروني والتطبيقات. اختر تسجيل الدخول باستخدام حساب Microsoft.
الجزء 4: نصيحة إضافية: Dr.Fone- Password Manager
يمكن أن يخلصك مدير كلمات المرور من كل مشاكل نسيان وفقدان كلمات المرور الخاصة بك. لهذا السبب نحن ندعم Dr.Fone - Password Manager, من يمكنه الاحتفاظ بكل كلمات المرور الخاصة بك وحفظها لجميع أجهزة iOS. إذا نسيت كلمات مرور حسابات معرف Apple أو حسابات البريد الإلكتروني أو أي موقع ويب، فإن Dr.fone سيستعيد جميع كلمات المرور دون تسرب البيانات.
الميزات الرئيسية لبرنامج Dr.Fone - Password Manager
Dr.Fone - Password Manager، يبرز من بين الأدوات الأخرى بسبب الميزات المميزة التالية:
- ابحث عن كلمات مرور الـ Wi-Fi المحفوظة ببضع ضغطات.
- تساعدك بشكل فعال في إدارة رسائل البريد الإلكتروني المتعددة أو كلمات مرور حسابات الوسائط الاجتماعية.
- استرجع معظم أنواع كلمات المرور دون أي خطوات فنية أو معقدة.
- استرجع كلمات المرور المعقدة مثل كلمات المرور الأبجدية الرقمية ورموز مرور وقت الشاشة.
أسهل طريقة لاستخدام Dr.Fone – Password Manager (iOS)
فيما يلي تعليمات استخدام الأداة الفعالة Dr.Fone - Password Manager for your iOS الخاصة بك:
الخطوة 1: افتح Password Manager Tool
قم بتشغيل أداة Dr.Fone على جهاز الكمبيوتر الخاص بك لبدء العملية. بعد فتح واجهته، اضغط على "Password Manager" للاستفادة من الميزة.

الخطوة 2: Attach your iOS Device
قم بتوصيل جهاز iOS الخاص بك بالكمبيوتر من خلال كابل. بعد ذلك، ستتلقى تنبيهًا على جهازك، لذا اضغط على خيار "Trust".

الخطوة 3: قم بفحص جهازك
سيقوم Dr.Fone بفحص جهاز iOS الخاص بك لحفظ جميع كلمات المرور الخاصة بك في ذاكرته. لذلك، اضغط على "Start Scan"، وبالتالي، سيتم حفظ كلمات المرور الخاصة بحسابك بعد اكتشافها.

الخطوة 4: تحقق من كلمات المرور الخاصة بك
بعد إجراء فحص شامل، سيتم الاحتفاظ بكل كلمات مرورك بأمان في مكان واحد. يمكنك الآن التحقق من جميع كلمات المرور الخاصة بك باستخدام أداة Password Manager الخاصة بـ Dr.Fone.

الخلاصة
إن تذكر كلمات المرور المعقدة والطويلة ليس بالأمر السهل؛ لهذا يميل الناس أحيانًا إلى نسيانهم. من خلال هذه المقالة، يمكنك إجراءاستعادة كلمة مرور Windows بشكل مستقل عن طريق أساليبنا المقترحة. علاوة على ذلك، لمنع نفسك من نسيان كلمات المرور، قمنا أيضًا بمشاركة بعض النصائح البسيطة التي يمكن أن تساعدك على تذكر كلمات المرور الخاصة بك. إذا فشلت جميع الأساليب المذكورة أعلاه، فقد تضطر إلى إعادة تثبيت نظام Windows لإعادة تعيين جهاز الكمبيوتر الخاص بك، مما قد يفقد بياناتك.