مسجل في: حلول إدارة كلمة المرور
في الأيام السابقة، ربما كان لدينا أقل من خمس كلمات مرور (معظمها رسائل بريد إلكتروني) لنتذكرها. ولكن مع انتشار الإنترنت في جميع أنحاء العالم ومع ظهور وسائل التواصل الاجتماعي، بدأت حياتنا تدور حولها. واليوم، لدينا كلمات مرور للعديد من التطبيقات والمواقع التي لا نعرف عنها حتى.

مما لا شك فيه أن إدارة كلمات المرور هذه تمثل تحديًا، ونحن جميعًا بحاجة إلى المساعدة. ومن ثم، يأتي كل متصفح للمساعدة مع مديره الخاص، والذي لا يعرفه الكثير منا. وإذا كنت شخصًا لديه عادة سيئة في كتابة كلمات المرور، فستخبرك هذه المقالة لماذا لا يجب عليك القيام بذلك لأن لديك بالفعل تطبيقات لإدارة كلمات المرور.
بدون مزيد من الكلام ...
دعنا ننتقل خطوة بخطوة ونفهم كيفية حفظ كلمات المرور الخاصة بنا وكيف نستعرضها.
الجزء 1: أين نحفظ كلمات المرور عادة؟
في الوقت الحاضر، يعد تتبع كلمات المرور التي تستخدمها على العديد من الشبكات والبوابات عبر الإنترنت ميزة عامة تمتلكها معظم متصفحات الويب المعروفة. وقد لا يدرك الكثير منكم أن هذه الميزة قيد التشغيل افتراضيًا، مما قد يؤدي إلى حفظ جميع كلمات المرور الخاصة بك في السحابة والإعدادات لمتصفحك الافتراضي.
وإذا كنت شخصًا يستخدم أكثر من متصفح واحد، فيجب أن تكون متيقظًا بشأنه حيث يتم حفظ كلمات مرورك بشكل عشوائي هنا وهناك.
لذا دعنا نرى أين يقوم متصفحك بتخزين كلمات المرور بالفعل؟
1.1 حفظ كلمات المرور على Internet Explorer:
- Internet Explorer:
أثناء زيارة مواقع الويب أو التطبيقات التي تتطلب اسم المستخدم وكلمات المرور، يدعم Internet Explorer خاصية تذكرها. يمكن تشغيل ميزة حفظ كلمة المرور هذه بالانتقال إلى متصفح Internet Explorer وتحديد الزر "أدوات". ثم اضغط على "خيارات الإنترنت.
الآن في علامة التبويب "المحتوى" (أسفل التعبئة التلقائية)، حدد "الإعدادات" متبوعة بتحديد خانة الاختيار الخاصة بأي اسم مستخدم وكلمة مرور تريد حفظهما. حدد "موافق".
- Google Chrome:
مدير كلمات المرور المدمج في Google Chrome متصل بحساب Google الذي تستخدمه لتسجيل الدخول باستخدام المتصفح.
لذلك عندما تقدم كلمة مرور جديدة إلى موقع ما، سيطالبك Chrome بحفظها. لقبول ذلك، حدد الخيار "حفظ".
يوفر لك Chrome خيارًا لاستخدام كلمات المرور المحفوظة عبر الأجهزة. لذلك في كل حالة عند تسجيل الدخول إلى Chrome، يمكنك حفظ كلمة المرور هذه في حساب Google، وبعد ذلك يمكنك استخدام كلمات المرور هذه على جميع أجهزتك وتطبيقاتك على هواتف Android.

- Firefox:
تمامًا مثل Chrome، يتم تخزين بيانات اعتماد تسجيل الدخول الخاصة بك في مدير كلمات مرور Firefox وملفات تعريف الارتباط. يتم تخزين أسماء المستخدمين وكلمات المرور الخاصة بك بشكل آمن للوصول إلى مواقع الويب باستخدام Firefox Password Manager، ويقوم بملئها تلقائيًا عند زيارتك في المرة القادمة.
عندما تكتب اسم المستخدم وكلمة المرور على Firefox لأول مرة على أي موقع ويب معين، ستظهر مطالبة Firefox بتذكر كلمة المرور، تسألك عما إذا كنت تريد Firefox أن يتذكر بيانات الاعتماد. عند تحديد خيار "تذكر كلمة المرور"، سيقوم Firefox بتسجيل دخولك تلقائيًا إلى موقع الويب هذا أثناء زيارتك القادمة.
- Opera:
انتقل إلى متصفح Opera على جهاز الكمبيوتر الخاص بك وحدد قائمة "Opera". حدد "إعدادات" من القائمة وانتقل لأسفل إلى خيار "الإعدادات المتقدمة".
هنا تحتاج إلى البحث عن قسم "التعبئة التلقائية" وتحديد علامة التبويب "كلمات المرور". الآن قم بتفعيل مفتاح التبديل لحفظ "اعرض حفظ كلمات المرور". هذا هو المكان الذي سيحفظ فيه Opera كلمات مرورك في كل مرة تنشئ فيها حسابًا جديدًا.
- Safari:
وبالمثل، إذا كنت من مستخدمي MacOS وتتصفح الويب باستخدام Safari، فسيُطلب منك أيضًا موافقتك سواء كنت تريد حفظ كلمة المرور أم لا. إذا حددت خيار "حفظ كلمة المرور"، فسيتم تسجيل دخولك مباشرة إلى حسابك من هناك فصاعدًا. </ p>
1.2 حفظ كلمات المرور بالهاتف الجوال
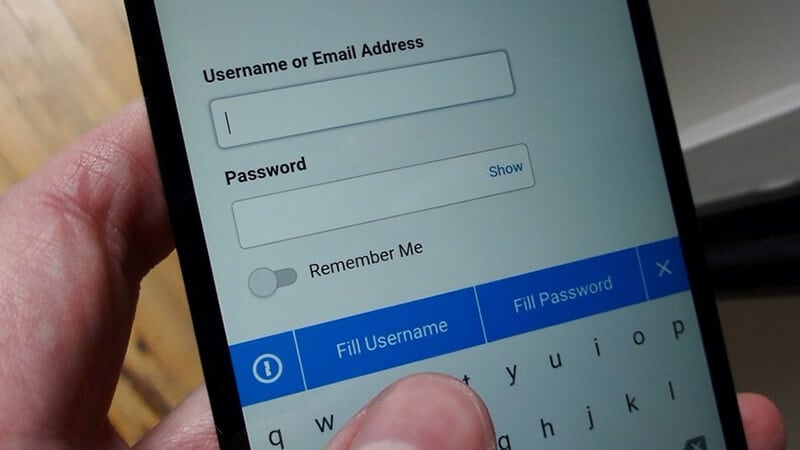
- iPhone:
إذا كنت من مستخدمي iPhone وتستخدم العديد من خدمات شبكات التواصل الاجتماعي مثل Facebook و Gmail و Instagram و Twitter، فإن هاتفك يسمح لك بتهيئة الجهاز وتعبئة اسم المستخدم وكلمة المرور تلقائيًا. لتفعيل هذه الميزة، عليك الذهاب إلى "الإعدادات" واختيار "كلمات المرور والحسابات". بعد ذلك، اضغط خيار "التعبئة التلقائية" وتأكد من تحول شريط التمرير إلى اللون الأخضر.
يمكنك استخدام هذه الميزة أثناء إنشاء حساب جديد، وسيقوم iPhone بتخزين كلمة المرور.
- Android:
إذا كان جهاز Android الخاص بك مرتبطًا بحساب Google، فسيقوم مدير كلمات المرور بتتبع جميع كلمات المرور التي تستخدمها على Google Chrome.
يتم تخزين كلمات المرور الخاصة بك على التخزين السحابي لـ Chrome والذي يتيح لك استخدام كلمات المرور الخاصة بك حتى على جهاز الكمبيوتر الخاص بك. ومن ثم، يمكنك الوصول إلى كلمات المرور الخاصة بك من أي جهاز تم تسجيل الدخول إليه باستخدام حساب Google الخاص بك.
حفظ كلمات المرور بطرق أخرى:
- كتابتها على ورقة:

يختار العديد من الأشخاص الطريقة الأكثر ملاءمة لتذكر كلمات المرور من خلال تدوينها على الورق. على الرغم من أنه يبدو أمرا ذكيًا، إلا أنه يجب عليك الامتناع عن القيام بذلك.
- حفظ كلمات المرور على الهواتف الجوالة:
تمامًا مثل الفكرة أعلاه، هذه طريقة أخرى تبدو مغرية أيضًا. يعتقد الكثير منكم ما هو ضرر حفظ كلمات المرور في الملاحظات أو المستندات على الجهاز. لكن هذه الطريقة أيضًا معرضة للخطر حيث يمكن للقراصنة إجراء نسخ احتياطي لتلك المستندات الموجودة على السحابة الخاصة بك بسهولة.
- نفس كلمة المرور لكل الحسابات:
هذه أيضًا إحدى الطرق المستخدمة على نطاق واسع والتي يستخدمها الكثير منا. لإدارة جميع الحسابات، تعتقد أن كلمة مرور واحدة ستكون سهلة. يمكن أن يقودك هذا إلى أن تكون هدفًا سهلًا من قبل شخص تعرفه. يحتاجون إلى تخمين كلمة مرور واحدة بشكل صحيح واستخدام استعادة كلمة المرور للوصول إلى جميع الحسابات والمعلومات الحساسة.
الجزء 2: كيفية عرض كلمات المرور المحفوظة؟ </ h2>
2.1 تحقق من كلمات المرور المحفوظة لبرنامج Internet Explorer
Chrome:
الخطوة 1: انتقل إلى "الإعدادات" في Chrome على جهاز الكمبيوتر الخاص بك.
الخطوة 2: اضغط على خيار "كلمات المرور".
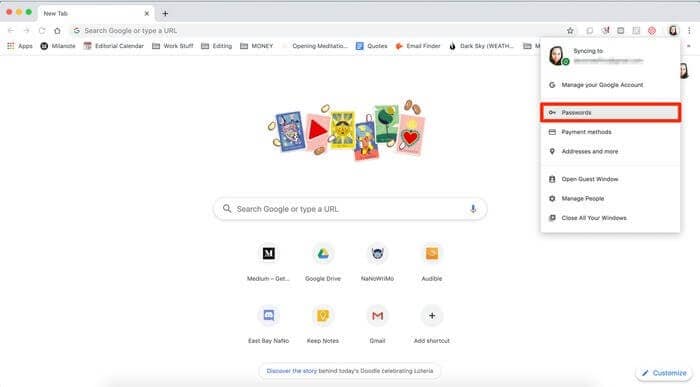
الخطوة 3: بعد ذلك، اضغط على أيقونة العين. هنا قد يُطلب منك التحقق من كلمة مرور جهاز الكمبيوتر الخاص بك.
الخطوة 4: بعد التحقق، يمكنك عرض كلمة المرور لأي موقع ويب تريده.
Firefox </ strong>:
الخطوة 1: لعرض مكان حفظ كلمات مرورك في Firefox اذهب إلى "الإعدادات".
الخطوة 2: حدد خيار "تسجيل الدخول وكلمات المرور" ضمن قسم "عام".
الخطوة 3: بعد ذلك، حدد "كلمات المرور المحفوظة"، بعد إدخال كلمة مرور جهازك، اضغط على أي من مواقع الويب التي تريد عرض كلمة المرور الخاصة بها.
Opera:
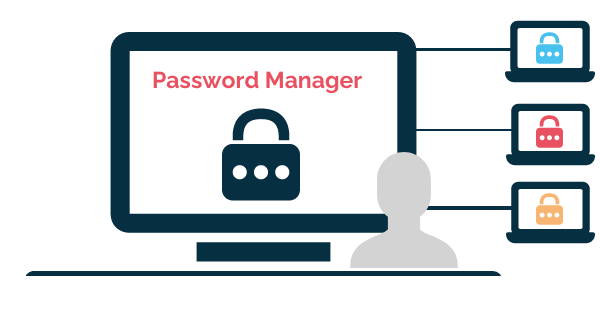
الخطوة 1: افتح متصفح Opera وحدد أيقونة Opera من الزاوية اليسرى العليا.
الخطوة 2: حدد خيار "الإعدادات" للاستمرار.
الخطوة 3: بعد ذلك، اضغط على "خيارات متقدمة" وحدد خيار "الخصوصية والأمان".
الخطوة 4: الآن، في قسم "التعبئة التلقائية"، حدد "كلمات المرور".
الخطوة 5: اضغط على "رمز العين"، إذا طُلب منك ذلك، أدخل كلمة مرور جهازك وحدد "موافق" لعرض كلمة المرور.
Safari:
الخطوة 1: افتح متصفح Safari وحدد خيار "التفضيلات".
الخطوة 2: اضغط على خيار "كلمات المرور". سيُطلب منك تقديم كلمة مرور Mac الخاصة بك أو استخدام Touch ID للتحقق.
الخطوة 3: بعد ذلك، يمكنك الضغط على أي موقع ويب لعرض كلمة المرور المخزنة.
2.2 تحقق من كلمات المرور المحفوظة على هاتفك
iPhone:
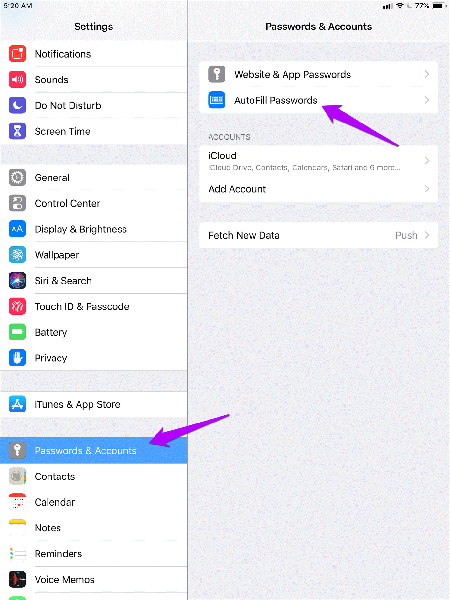
الخطوة 1: افتح "الإعدادات" على جهاز iPhone الخاص بك ثم اضغط "كلمات المرور". بالنسبة لنظام التشغيل iOS 13 أو إصدار أقدم، اضغط على "كلمات المرور والحسابات"، ثم اضغط على خيار "موقع الويب وكلمات مرور التطبيقات".
الخطوة 2: تحقق من هويتك باستخدام Face/Touch ID عندما يُطلب منك ذلك، أو اكتب رمز المرور.
الخطوة 3: اضغط موقع الويب الذي تريد عرض كلمة المرور الخاصة به.
Android :
الخطوة 1: لمعرفة مكان حفظ كلمات المرور، انتقل إلى تطبيق Chrome على جهازك واضغط على ثلاث نقاط رأسية في أعلى اليسار.
الخطوة 2: ثم حدد "الإعدادات" متبوعة بكلمات المرور في القائمة التالية.
الخطوة 3: سيتعين عليك إدخال كلمة مرور جهازك لأغراض التحقق، ثم ستظهر قائمة بجميع مواقع الويب التي تم حفظ كلمات المرور لها.
الجزء 3: عرض كلمات المرور المحفوظة باستخدام تطبيق حفظ كلمات المرور
لنظام iOS:
يمتلك معظمكم ما يقرب من العشرات من الحسابات عبر الإنترنت والتي تتطلب أمانًا قويًا باستخدام كلمات مرور فريدة. يعد إنشاء كلمات المرور هذه مهمة، ومن ثم يصعب تذكرها أيضًا. وعلى الرغم من أن iCloud Keychain من Apple يوفر خدمة موثوقة لتخزين ومزامنة كلمات المرور الخاصة بك، فلا ينبغي أن تكون الطريقة الوحيدة لاستعادتها.
ومن ثم اسمحوا لي أن أقدم لكم Dr.Fone - Password Manager (iOS) ، وهو مدير كلمات مرور يخزن جميع بيانات اعتماد تسجيل الدخول الحيوية آمنة ومحمية. يمكن أن يساعدك أيضًا في:
- استعادة المواقع المخزنة بسهولة وكلمات مرور تسجيل الدخول للتطبيق.
- استرجع كلمات مرور Wi-Fi المحفوظة
- يساعدك Dr.Fone في العثور على حساب Apple ID وكلمات المرور.
- بعد الفحص، يعرض بريدك.
- أنت بحاجة إلى استعادة كلمة مرور تسجيل الدخول إلى التطبيق والمواقع الإلكترونية المخزنة.
- بعد ذلك، ابحث عن كلمات مرور WiFi المحفوظة.
- استعادة رموز مرور وقت الشاشة
فيما يلي كيفية استعادة كلمة مرورك باستخدامها. </ p>
الخطوة 1: سيتعين عليك تنزيل تطبيق Dr.Fone على جهاز iPhone / iPad، ثم ابحث عن خيار "Password Manager" واضغط عليه.

الخطوة 2: بعد ذلك، قم بتوصيل جهاز iOS الخاص بك بجهاز الكمبيوتر المحمول / الكمبيوتر الشخصي باستخدام كابل Lightning. بمجرد الاتصال، ستعرض شاشتك تنبيه "الوثوق بهذا الكمبيوتر". للاستمرار، حدد خيار "trust".

الخطوة 3: سيتعين عليك استئناف عملية المسح من خلال الضغط على "ابدأ المسح start scan".

الآن اجلس واسترخ حتى يؤدي Dr.Fone دوره، والذي قد يستغرق بضع لحظات. </ p>
الخطوة 4: بمجرد انتهاء عملية المسح باستخدام Dr.Fone - Password Manager,، يمكنك استعادة كلمات المرور الخاصة بك.

Android:
1Password
إذا كنت ترغب في إدارة جميع كلمات المرور الخاصة بك في تطبيق واحد، فإن 1Password هو تطبيق go-to الخاص بك. إنه متاح على Android وكذلك iOS. يحتوي هذا التطبيق على العديد من الميزات بخلاف إدارة كلمات المرور مثل إنشاء كلمات المرور، والدعم عبر المنصات الأساسية لأنظمة التشغيل المختلفة، وما إلى ذلك. </ p>
يمكنك استخدام الإصدار الأساسي من 1Password مجانًا، أو يمكنك الترقية إلى الإصدار بريميوم.
في الختام:
تعد أدوات إدارة كلمات المرور شائعة جدًا اليوم على كل جهاز ومتصفحات تستخدمها. يتم ربط مديري كلمات المرور بشكل عام بحساب وتتم مزامنتهم على كل جهاز تستخدمه. </ p>
نأمل أن تساعدك هذه المقالة في عرض كلمات المرور الخاصة بك وفهم عملية كيفية تخزينها على الأجهزة. بصرف النظر عن ذلك، فقد ذكرت أيضًا Dr.Fone يمكنه أن يكون منقذك في مناسبات معينة. </ p>
إذا كنت تعتقد أنه فاتني أي طريقة يمكن أن تساعد في عرض كلمات المرور، يُمكنك ذكرها في قسم التعليقات.
فك الأقفال
- 1 فك قفل هواتف Samsung
- 1.1 نسيت كلمة مرور Samsung
- 1.2 فك قفل Samsung
- 1.3 تجاوز قفل Samsung
- 1.4 مولدات أكواد لفك قفل Samsung مجاناً
- 1.5 كود لفك قفل Samsung
- 1.6 أكواد سرية لSamsung
- 1.7 رمز شخصي لفك قفل بطاقة Samsung
- 1.8 أكواد فك قفل Samsung مجانية
- 1.9 فك قفل سيم Samsung مجاناً
- 1.10 تطبيقات فك قفل سيم غالاكسي
- 1.11 فك قفل Samsung S5
- 1.12 فك قفل Galaxy S4
- 1.13 فك قفل Samsung S3
- 1.14 كود فك قفل Samsung S3
- 1.15 اختراق Samsung S3
- 1.16 فك قفل Samsung غالاكسي S3ٍ
- 1.17 فك قفل Samsung S2
- 1.18 فك قفل سيم Samsung S2
- 1.19 كود فك قفل Samsung s2 مجاناً
- 1.20 مولدات أكواد فك قفل Samsung
- 1.21 قفل بصمة أصابع Samsung
- 1.22 شاشة قفل Samsung
- 1.24 قفل تنشيط Samsung
- 1.25 فك قفل Samsung غالاكسي
- 1.26 كلمة مرور فك قفل Samsung
- 1.27 إعادة تعيين Samsung مقفل
- 1.28 قفل شاشة Samsung S8/S7/S6/S5
- 1.29 S6 مقفل ولا يمكن الوصول إليه
- 2. كلمة مرور/قفل LG
- 2.1 فك قفل هاتف LG
- 2.2 إعادة تعيين قفل LG
- 2.3 شاشة قفل LG
- 2.4 أدوات تجاوز كلمة مرور LG
- 2.5 رمز شخصي احتياطي لهاتف LG
- 2.6 كود إعادة تعيين شاشة قفل LG
- 2.7 تجاوز التحقق من غوغل
- 2.8 الوصول إلى LG مقفل
- 2.9 فك قفل LG بدون كلمة مرور
- 3. كلمة مرور/قفل Android
- 3.1 إشعارات شاشة القفل
- 3.2 قفل أندرويد الذكي
- 3.3 قفل النمط على أندرويد
- 3.4 تهكير كلمة مرور واي فاي أندرويد
- 3.5 إعادة تعيين كلمة مرور Gmail في Android
- 3.7 عرض كلمة مرور واي فاي
- 3.9 تعطيل شاشة القفل
- 3.10 تطبيقات قفل شاشة Android
- 3.12 تطبيقات فك قفل Samsung
- 3.13 فك قفل شاشة Android بدون حساب Google
- 3.14 البرامج المصغرة على شاشة Android
- 3.15 إعادة تعيين كلمة مرور Android
- 3.16 خلفية شاشة Android
- 3.17 فك قفل Android دون PIN
- 3.18 نسيت كلمة مرور شاشة Android
- 3.19 قفل بصمات الأصابع لAndroid
- 3.20 فك قفل هاتف أندرويد
- 3.21 إعدادات شاشة قفل Android
- 3.21 أداة فك قفل مودم هواوي
- 3.21 فك قفل بوتلودر هواوي
- 3.22 فك قفل Android بشاشة مكسورة
- 3.23 تجاوز قفل شاشة Android
- 3.24 إعادة تعيين هاتف Android مقفل
- 3.25 إزالة قفل النمط لAndroid
- 3.26 نسيت كلمة مرور هاتف Android
- 3.27 فك قفل نمط Android دون إعادة تعيين
- 3.28 شاشة قفل النمط
- 3.29 نسيت قفل النمط
- 3.30 شاشة قفل الإيماء
- 3.31 تطبيقات قفل ببصمة الأصابع
- 3.32 تجاوز قفل شاشة Android باستخدام مكالمات الطوارئ
- 3.33 إلغاء قفل مدير جهاز Android
- 3.34 تجاوز كلمة مرور Android بدون إعادة تعيين المصنع
- 3.35 سحب لفك قفل الشاشة
- 3.36 قفل التطبيقات ببصمة الاصابع