• مسجل في: جميع الحلول عن الهاتف • حلول مجربة
أصبحت أجهزة الأندرويد مشهورة للغاية وتستخدم من غالبية الناس في العالم. الآن، أصبح امتلاك نسخة احتياطية عن جهاز الأندرويد أمر مهم للغاية، لأنك قد تفقد البيانات بأي وقت. تستغل ألعاب وتطبيقات الاندرويد الكثير من المساحة التخزينية عند وصول تحديث جديد. قد يتوجب عليك حذف بعض الملفات الخاصة لتحرر المزيد من المساحة، أو حتى إنه من الصعب معرفة متى يظهر فايروس في الهاتف ويخرب جميع البيانات.
إن الحفاظ ببيانات هاتفك أمر هام جداً. جميع الصور والفيديوهات والمستندات إلخ. في أجهزة الأندرويد تحتاج للاحتفاظ بنسخة احتياطية لذا يمكنك البقاء مرتاح البال، دون الخوف من فقدان البيانات. الخيار الأفضل هو لإنشاء نسخ احتياطية عن الهاتف الاندرويد إلى الكمبيوتر. يمكنك ببساطة إنشاء نسخة احتياطية عن بيانات الأندرويد على كمبيوتر شخصي دون أي مشكلة. إليك هنا 5 خطوات واحدة تلو الأخرى لإنشاء نسخة احتياطية عن الأندرويد إلى الكمبيوتر بسهولة.
الجزء 1: Dr.Fone - نسخ احتياطي واستعادة بيانات الأندرويد

Dr.Fone - نسخ احتياطي واستعادة بيانات الأندرويد
نسخ احتياطي واستعادة بيانات أندرويد بسلاسة
- نسخ احتياطي انتقائي لبيانات الأندرويد إلى الكمبيوتر بنقرة واحدة.
- استعراض واستعادة النسخة الاحتياطية إلى أجهزة الأندرويد.
- يدعم 8000+ جهاز أندرويد.
- ليس هناك فقدان بيانات أثناء النسخ الاحتياطي أو التصدير أو الإستعادة.
مع Dr.Fone، نسخ احتياطي إلى الكمبيوتر بسهولة ويستعيد البيانات بشكل انتقائي أيضاً. لفعل ذلك، اتبع هذه الخطوات:
1. قم بتحميل وتثبيت Dr.Fone للأندرويد على الكمبيوتر. يمكنك تحميل Dr.Fone للأندرويد هنا.
2. قم بتشغيل Dr.Fone على الكمبيوتر واذهب إلى المزيد من الأدوات. قم باختيار "نسخ احتياطي واستعادة بيانات الأندرويد" وقم بتوصيل الهاتف مع الكمبيوتر باستخدام كابل usb. سوف يتم الكشف تلقائياً عن الجهاز.
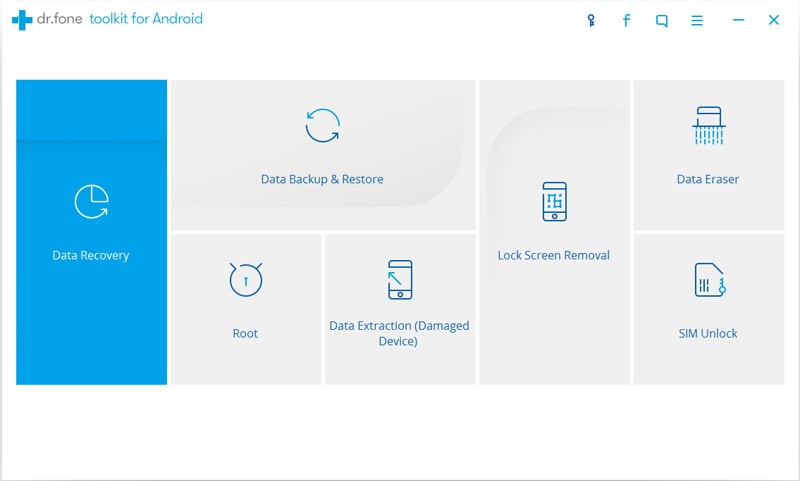
3. حال كشف Dr.Fone عن الجهاز، انقر على نسخ احتياطي لبدء اختيار الملفات التي ترغب بإنشاء نسخة احتياطية عنهم.
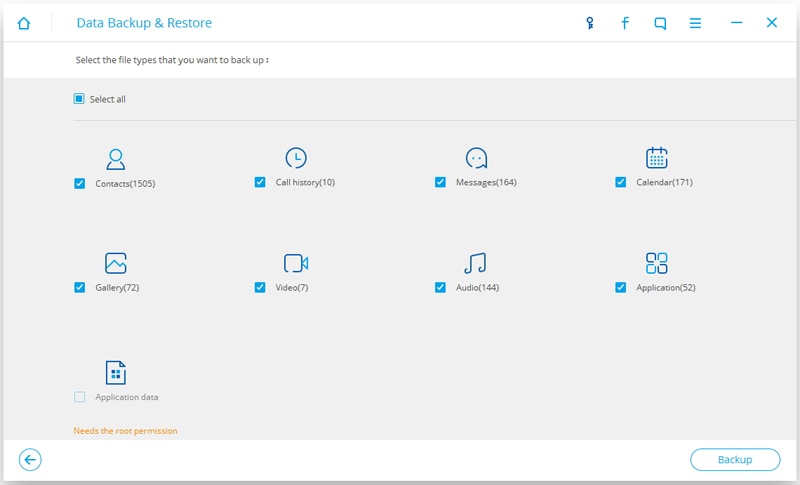
4. بعد اختيار الملفات، انقر على زر "نسخ احتياطي" لبدء العملية.
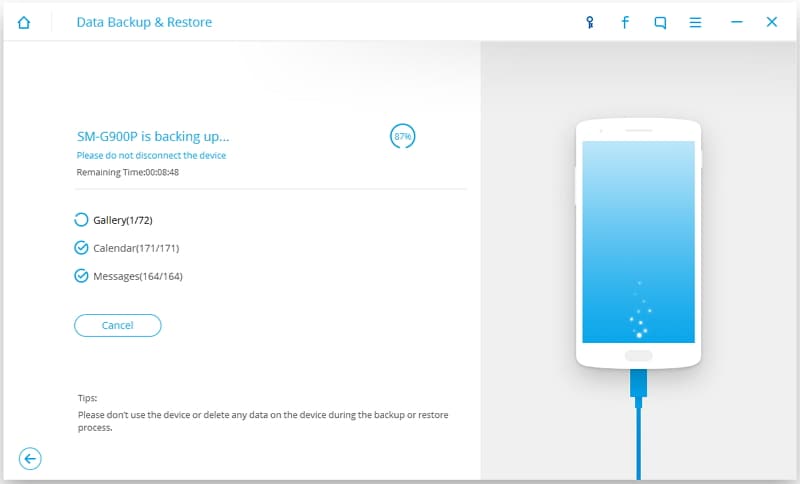
5. حال انتهاء النسخ الاحتياطي، سوف تتمكن من النقر على عرض النسخة الاحتياطية لرؤية محتوى النسخة الاحتياطية.
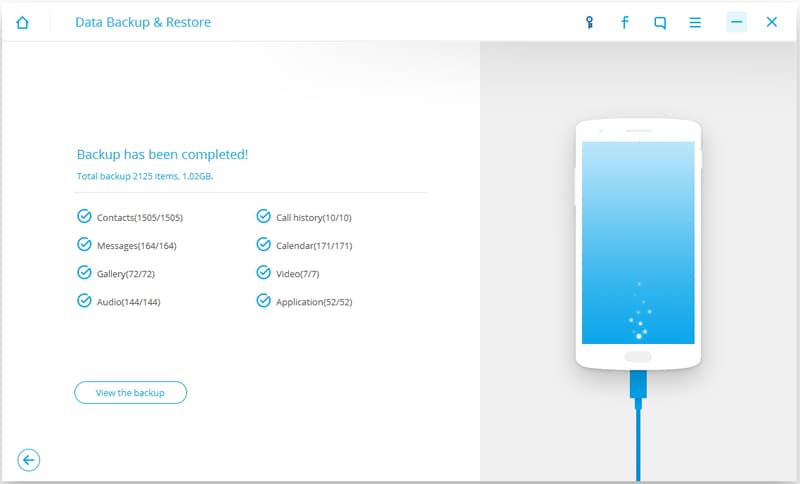
6. يمكنك القيام باستعادة انتقائية عن المحتوى المنسوخ أيضاً. ببساطة قم بتوصيل الجهاز واتبع العملية ذاتها. انقر على استعادة واختر الملفات التي ترغب باستعادتها.
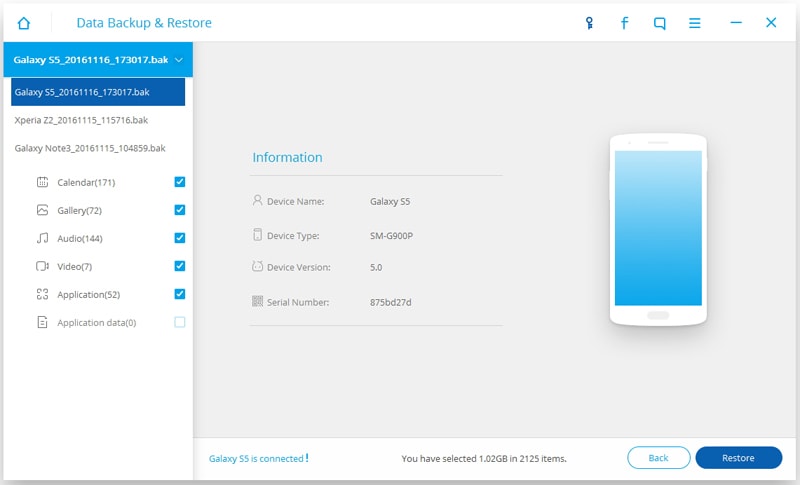
7. يمكنك ايضاً اختيار البيانات التي ترغب باستعادتها. اختر أنواع الملفات المختلفة في الجهة اليسرى وثم اختر الملفات التي ترغب بها. انقر على استعادة لبدء العملية.
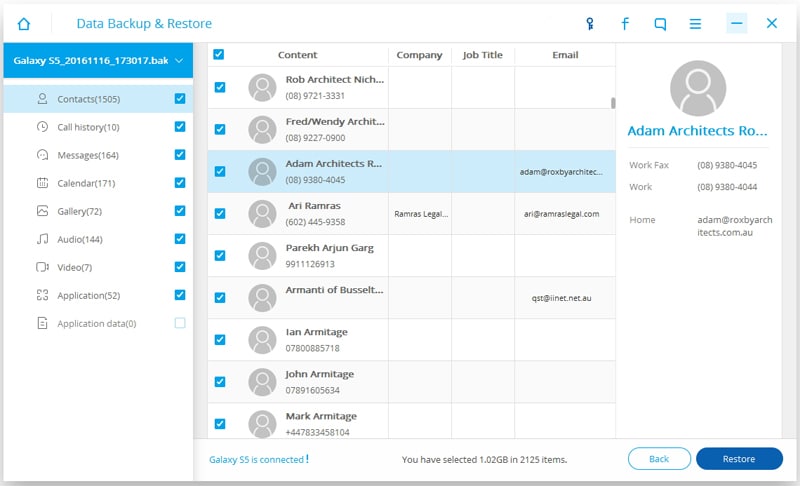
8. عليك اعطاء الصلاحيات لـ Dr.Fone لبدء عملية الاستعادة. قم بالسماح وانقر على أوك للمتابعة.
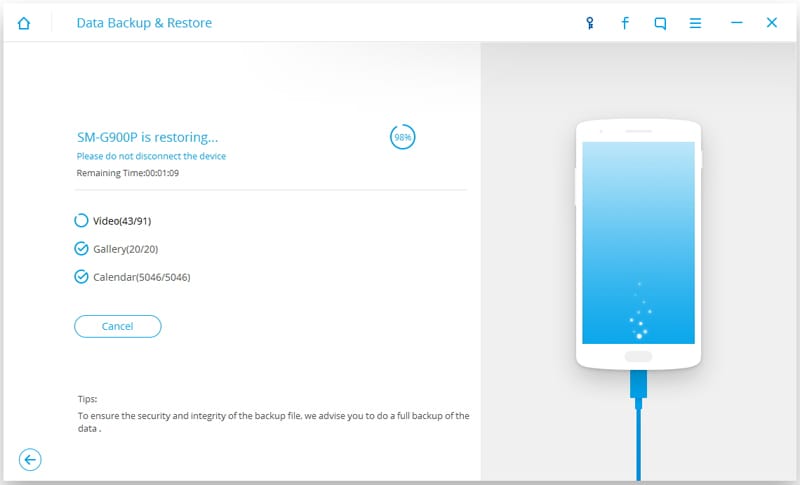
9. بعد اكتمال العملية. سوف يعطيك Dr.Fone اشعار مع معلومات كاملة عن الملفات المستعادة.
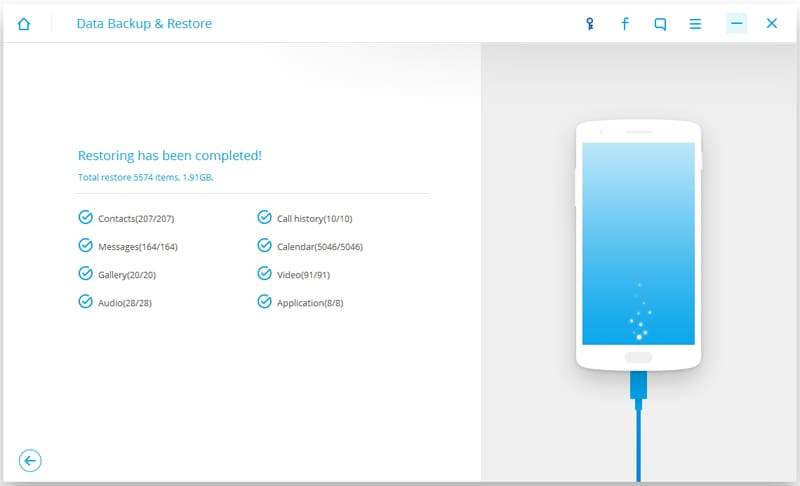
إنها عملية سلسلة للغاية لإبقاء النسخة الاحتياطية للأندرويد على الكمبيوتر. قم بالنسخ الاحتياطي والاستعادة في أي وقت دون أي مشاكل واحتفظ بالبيانات بأمان.
الجزء 2: نسخ والصاق المحتوى على الكمبيوتر لإنشاء نسخة احتياطية
يمكنك إنشاء نسخة احتياطية عن الأندرويد على الكمبيوتر عبر الخطوات المتتالية.
1. قم ببساطة بتوصيل هاتف الأندرويد مع الكمبيوتر باستخدام وصلة usb. لمستخدمي الماك، عليهم تنزيل أداة نقل ملفات الأندرويد.

2. سوف يظهر كمبيوترك جهازك على أنه مساحة تخزين خارجية. قم بفتح ذاكرة الهاتف من الكمبيوتر واختر الصور أو الفيديوهات أو أي نوع ملفات أخرى ترغب بإنشاء نسخة احتياطية ونسخهم يدوياً.

3. قم بإنشاء مجلد جديد على جهاز الكمبيوتر لحفظ جميع المحتويات من الهاتف ولصقهم في ذلك المجلد.
الطريقة الموثوقة لإنشاء نسخة احتياطية عن هاتف الأندرويد إلى الكمبيوتر يمكن استخدامها دون أي برنامج طرف ثالث. بالرغم من أنك قد تواجه بعض المشاكل أثناء نقل بيانات التطبيقات وملفات النظام الأخرى.
الجزء 3: mobiletrans لنقل الهاتف
يمكنك أيضاً إنشاء نسخ احتياطية عن هاتف الأندرويد إلى الكمبيوتر باستخدام mobiletrans. إنها طريقة سريعة وبسيطة. يمكنك إنشاء نسخة احتياطية عن البيانات بسهولة واستعادتهم بشكل انتقائي. إليك هنا كيف تفعل ذلك.

mobiletrans لنقل الهاتف
نقل جهات الاتصال من الأندرويد إلى الآيفون بنقرة واحدة!
- بإمكانك النقل بسهولة الصور والفيديوهات والتقويم والأسماء والرسائل والموسيقى من الأندرويد إلى آيفون/آيباد.
- يتطلب أقل من 10 دقائق للانتهاء.
- يسمح بالنقل من htc, samsung, nokia, motorola وغيرهم إلى الآيفون 7/se/6s (plus)/6 plus/5s/5c/5/4s/4/3gs التي تعمل بنظام ios 10/9/8/7/6/5.
- يعمل بشكل مثالي مع apple, samsung, htc, lg, sony, google, huawei, motorola, zte, nokia وغيرهم من الأجهزة اللوحية والهواتف.
- متوافق تماماً مع مزودي شبكات أساسيين مثل at&t، verizon, sprint، t-mobile.
- متوافق تماماً مع الويندوز 10 أو الماك 10.12
1. قم بتحميل وتثبيت mobiletrans على الكمبيوتر. يمكنك تحميل mobiletrans من هنا واتبع التعليمات للتثبيت.
2. قم بتشغيل mobiletrans على الكمبيوتر واختر إنشاء نسخ احتياطي عن الهاتف في الشاشة الأساسية. قم بتوصيل الهاتف عبر usb وسوف يتم الكشف عنه تلقائياً. يمكنك رؤية النافذة أدانه حال الكشف عن الهاتف.
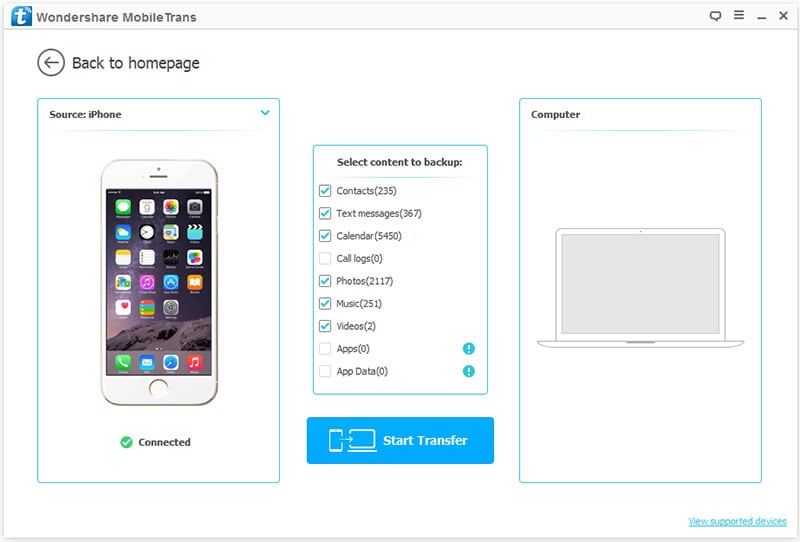
3. اختر الملفات التي ترغب باخذ نسخة احتياطية عنها وانقر على بدء النقل لبدء العملية.
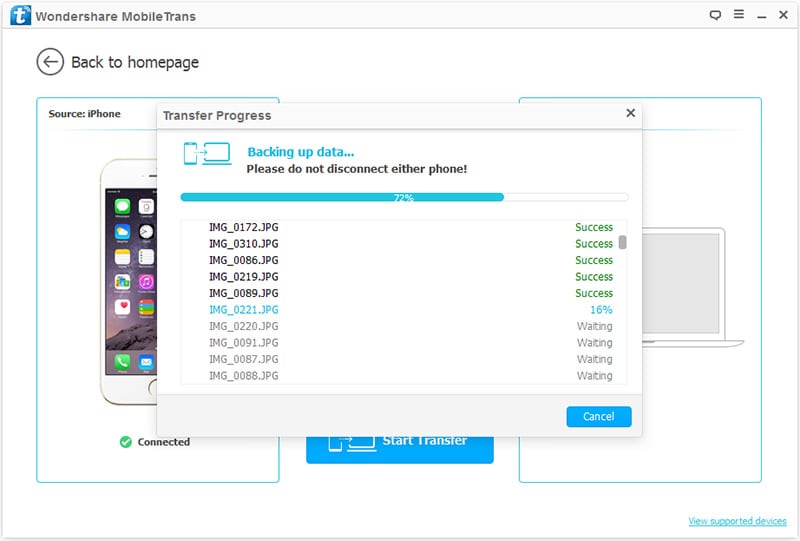
4. حال اكتمال العملية، يمكنك الوصول إليها من خلال النافذة المنبثقة أو يمكنك الذهاب إلى الإعدادات للعثور على ملف نسخة احتياطية. يمكنك أيضاً تغيير المسار للنسخة الاحتياطية.
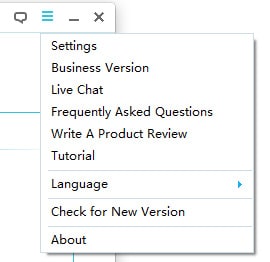
طريقة سهلة وسريعة لإنشاء نسخة احتياطية للأندرويد على الكمبيوتر. يمكنك استعادة ملفات النسخ الاحتياطي في أي وقت تريده وبسهولة أيضاً.
الجزء 4: نسخ احتياطي واستعادة الرسائل النصية
sms backup and restore هو تطبيق أندرويد فعّال، الذي يمكنه إنشاء نسخ احتياطية واستعادة الرسائل النصية وسجلات المكالمة إلى الهاتف. يملك عملية استعادة موثوقة جداً ويمكن استكمالها بعد أي مقاطعة. اتبع هذه الطرق البسيطة لأخذ نسخ احتياطية عن الرسائل النصية وسجلات المكالمات.
1. قم بتحميل وتثبيت التطبيق من غوغل بلاي.
2. قم بتشغيل التطبيق على الجهاز واختر النسخ الاحتياطي. اختر المجلد التي يتوفر فيه الرسائل ليتم إنشاء نسخة احتياطية عنها.

3. سوف يظهر اشعار منبثق يسألك لإنشاء نسخة احتياطية جديدة. سيكون هناك خيار يتضمن على رسائل الوسائط والإيموجي والحروف الخاصة. اخت الخيارات التي ترغب بتضمينها في النسخة الاحتياطية. يمكنك اختيار المحادثات بشكل انتقائي لإنشاء نسخة احتياطية عنها أو الكل مرة واحدة. لديك أيضاً خيارين إما نسخ احتياطي محلي فقط أو نسخ احتياطي وتحميل على الانترنت. إذا اخترت إذا اخترت الخيار الأول سوف تكون معرض لخسارة ملفات النسخ الاحتياطي إذا مسحت بيانات الهاتف، ولكن إذا اخترت الثاني، يمكنك أيضاً تحميل ملفات النسخ الاحتياطي إلى غوغل درايف أو دروب بوكس أو الايميل. بعد اختيار الخيارات، انقر على أوك للبدء.

4. سوف يبدأ النسخ الاحتياطي وفي عدة دقائق، سوف تكتمل العملية. بعد الاكتمال، انقر على إغلاق.

5. يمكنك بسهولة استعادة رسائلك وسجلات المكالمات. قم بتشغيل التطبيق واختيار استعادة. سوف تمتلك خيارات تتضمن على رسائل الوسائط وعدم استعادة المكررة، وأيضاً استعادة جميع الرسائل أو الرسائل المرسلة/المستقبلة فقط. اختر الخيارات التي ترغب بها وانقر على أوك. سوف يتم استعادة البيانات.

إنها طريقة ذكية لإنشاء نسخة احتياطية عن الرسائل النصية واستعادتها وسجلات المكالمات. دون أي مشاكل، قم باستعادة ملفات النسخ الاحتياطي عندما ترغب.
الجزء 5: helium تطبيق المزامنة والنسخ الاحتياطي
helium هو تطبيق أندرويد واسع الشهرة لميزاته على النسخ الاحتياطي والمزامنة. يمكنك انشاء نسخة احتياطية عن البيانات واستعادتها إلى بطاقة الذاكرة ويمكن القيام بالنسخ الاحتياطي للأندرويد إلى الكمبيوتر. يمكنك مزامنة ملفات التطبيق من أجهزة أخرى حتى إذا لم تكن متصل بالشبكة ذاتها. هيليوم لا يتطلب صلاحيات روت وسهل للغاية وفعّال للاستخدام. اتبع الخطوات لمعرفة كيفية إنشاء نسخة احتياطية عن بيانات الأندرويد باستخدام هيليوم.
1) قم بتحميل وتثبيت هيليوم من غوغل بلاي.
2) قم بتشغيل تطبيق هيليوم على الهاتف. إذا كنت تملك صلاحيات الروت إذا عليك إعطاء صلاحيات الروت وتكون أنت جاهز للعمل، ولكن إذا لم يكن لديك روت، عليك تحميل وتثبيت برنامج تثبيت هيليوم على الكمبيوتر الذي يمكن تنزيله من هنا. قم بتوصيل الجهاز مع الكمبيوتر باستخدام وصلة usb واتبع التعليمات على الشاشة لتمكين هيليوم.

3) قم باختيار التطبيقات التي ترغب بأخذ نسخة احتياطية عنها. هناك بعض التطبيقات التي لا يمكن لتطبيق هيليوم إنشاء نسخة احتياطية عنها مثل الشاشات المتحركة واليوتيوب والكروم وسوف تظهر ضمن backup disallowed.

4) حال اختيارك، انقر على نسخ احتياطي واختر مسار النسخة الاحتياطية وسوف يكتمل النسخ الاحتياطي.

5) إن استعادة البيانات مع هيليوم بسيط للغاية. قم بتشغيل هيليوم وانقر على استعادة ومزامنة. اختر المسار الذي قمت بتخزين نسختك الاحتياطية فيه وبياناتك سوف يتم استعادتها.
هيليوم تطبيق موثوق ومفيد للغاية. يملك ميزات رائعة والكثير من الخيارات لإبقاء البيانات بأمان.
إن أخذ نسخ احتياطية عن بيانات الأندرويد شيء إجباري. من المستحيل أن تعلم متى يسوء الوضع وتحذف كل بياناتك. حتى عند تلف الهاتف أو عندما تشتري جهاز جديد، يمكنك دائماً استعادة بيانات النسخة الاحتياطية. يمكنك القيام بنسخة احتياطية إلى الكمبيوتر أو تحميل ملف النسخ الاحتياطي إلى غوغل درايف أو دروب بوكس. استخدم هذه الطرق الفعّالة والبسيطة لإنشاء نسخ احتياطية عن بيانات الأندرويد.
نسخ احتياطي للأندرويد
- 1 نسخ الأندرويد الاحتياطي
- النسخ الاحتياطي للأندرويد
- تطبيقات النسخ الاحتياطي للأندرويد
- أداة استخراج نسخ اندرويد الاحتياطية
- نسخ احتياطي لتطبيقات الأندرويد
- نسخ احتياطي سحابي للأندرويد
- نسخ احتياطي للأندرويد إلى الكمبيوتر
- نسخ احتياطي كامل للأندرويد
- برامج النسخ الاحتياطي للأندرويد
- استعادة هاتف الأندرويد
- 2 نسخ احتياطي للسامسونغ
- برنامج النسخ الاحتياطي للسامسونغ
- حذف صور النسخ الاحتياطي للسامسونغ
- نسخ كيز الاحتياطي للسامسونغ
- النسخ الاحتياطي السحابي لسامسونغ
- النسخ الاحتياطي لحساب سامسونغ
- النسخ الاحتياطي لأسماء سامسونغ
- النسخ الاحتياطي لرسائل سامسونغ
- النسخ الاحتياطي لصور سامسونغ
- نسخ احتياطي للسامسونغ إلى الكمبيوتر
- نسخ احتياطي لجهاز سامسونغ
- نسخ احتياطي لسامسونغ اس5
- سامسونغ كيز
- سامسونغ كيز 3
