• مسجل في: جميع الحلول عن الهاتف • حلول مجربة
في وقتنا الحالي جميعنا مشغولون بمواعيدنا الحساسة مع أجهزتنا في متناول يدنا دون أي أمان وتأمين للبيانات. لتحتفظ بالبيانات بأمان هناك الكثير من الأساليب لحفزهم في المساحة التخزينية الثانوية، للاحتفاز بالنسخ الاحتياطية في الموبايل أو الدروب بوكس أو غوغل درايف. بشكل رئيسي تتضمن البيانات على صور الكثيرين من الاشخاص والتي تعني الكثير لكل شخص لذا يجب الاحتفاظ بهم بأمان.
الجزء 1: نسخ ولصق الصور على الكمبيوتر
الفكرة الأساسية تكمن بالاحتفاظ بالبيانات المحفوظة في بطاقة الذاكرة والتي هي المساحة التخزينية الثانوية المتصلة مع أجهزتنا لتوسيع الذاكرة ويمكن إزالتها. لذا، من خلال تخزين الصور في الكرت يمكننا الاحتفاظ بالصور بأمان. إنها الطريقة الأسهل للاحتفاظ بصورنا المنسقة حتى إذا تعطل الهاتف وتحفظ هذه الصور المهمة في بطاقة الذاكرة والتي يمكن حفظها في أي جهاز عبر توصيل الذاكرة بالهاتف.
الخطوات الواجب اتباعها
1. توصيل الجهاز مع النظام لديك باستخدام وصلة usb.

2. فك قفل جهاز الأندرويد
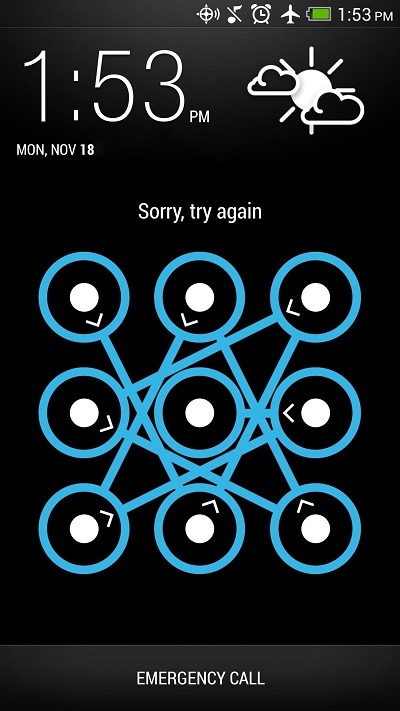
3. فتح جهاز الكمبيوتر أو يمكن بدء جهاز الكمبيوتر من قائمة إبدأ.
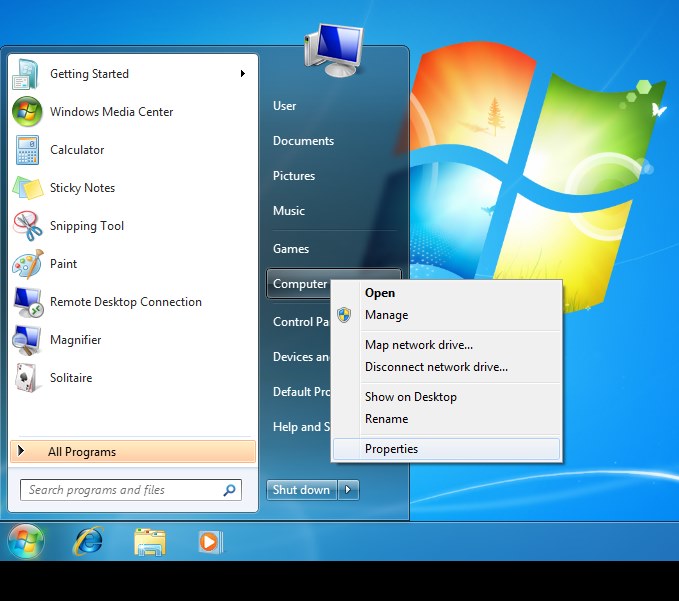
4. نقرة مزدوجة على جهاز الأندرويد من القائمة ثم نقرتين على الذاكرة الداخلية أو بطاقة الذاكرة ومن ثم اختر الملف الذي ترغب بنقلة إلى الكمبيوتر. اسحب الصور وافلتها في الكمبيوتر.
الجزء 2: نسخ احتياطي واستعادة بيانات الأندرويد
الفكرة الأخرى المستخدمة بكثرة هي حماية صور أي شخص في الأندرويد عبر نقل الصور من الهاتف إلى الكمبيوتر باستخدام التطبيق Dr.Fone - نسخ احتياطي واستعادة بيانات الأندرويد. هو تطبيق ذو نتائج رائعة يستخدم لنقل البيانات مساحة النسخ الاحتياطية التي تتيح نقل البيانات من الأندرويد إلى الكمبيوتر الذي يقوم بالنسخ الاحتياطي لجميع البيانات بنقرة واحدة. إنه واحد من الطرق الأكثر آمان لأخذ نسخ احتياطية عن البيانات وثم استعادتها.

Dr.Fone - نسخ احتياطي واستعادة بيانات أندرويد
نسخ احتياطي واستعادة بيانات أندرويد بسلاسة
- نسخ احتياطي انتقائي لبيانات الأندرويد إلى الكمبيوتر بنقرة واحدة.
- استعراض واستعادة النسخة الاحتياطية إلى أجهزة الأندرويد.
- يدعم 8000+ جهاز أندرويد.
- ليس هناك فقدان بيانات أثناء النسخ الاحتياطي أو التصدير أو الإستعادة.
كيفية أخذ نسخ احتياطية عن صور الأندرويد باستخدام Dr.Fone - نسخ احتياطي واستعادة بيانات الاندرويد
1. قم بتثبيت l wondershare dr. fone على النظام وتوصيل جهاز الأندرويد باستخدامه. اختر نسخ احتياطي واستعادة بيانات الأندرويد في مبوبة المزيد من الأدوات. سوف تظهر الرسالة على الشاشة، الجهاز متصل. يمكنك إما اختيار النسخ الاحتياطي أو استعادة أو يمكنك أيضاً يمكنك رؤية سجل النسخ الاحتياطي من خلال النقر على عرض سجل النسخ الاحتياطي في الأسفل.
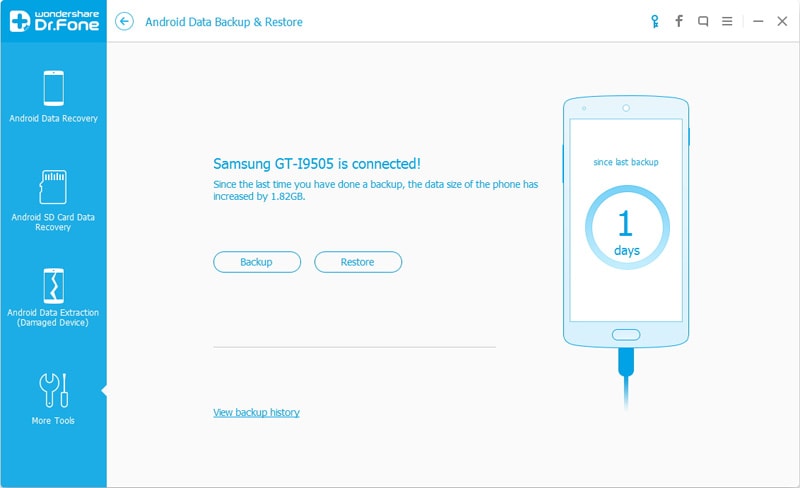
2. من خلال اختيار النسخ الاحتياطي في الخطوة 1، جميع الملفات سوف تعرض على الشاشة ويمكنك اختيار الملف الذي ترغب بإنشاء نسخة احتياطية عنه. في النهاية انقر على النسخ الاحتياطي.
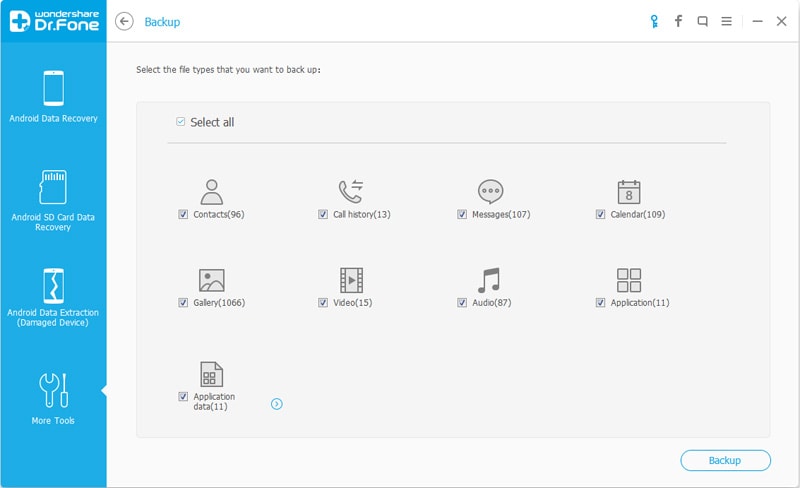
3. بعد الخطوة 2، سوف يبدأ البرنامج بأخذ نسخة احتياطية عن هذه الملفات المختارة من خلال اظهار أنواع الملفات. يمكنك النقر على إلغاء لإلغاء النسخ الاحتياطي.
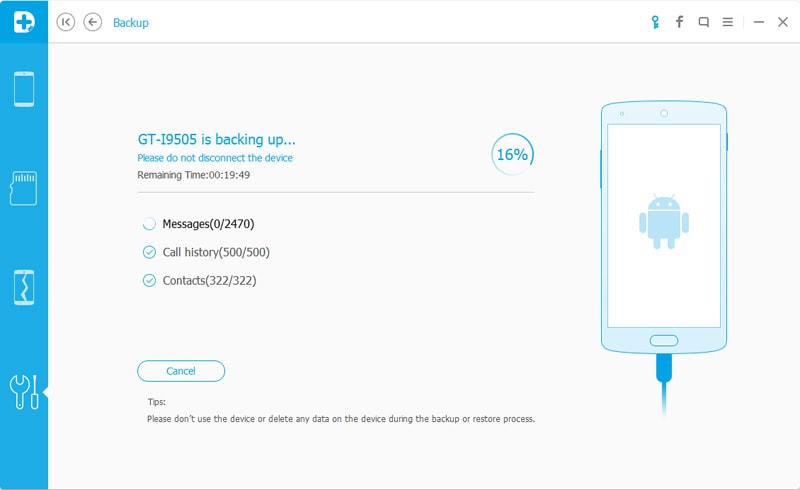
4. عند انتهاء النسخ الاحتياطي، سوف تظهر الرسالة على الشاشة، ومن خلال النقر على عرض النسخة الاحتياطية يمكنك رؤية جميع الملفات التي ترغب بها.
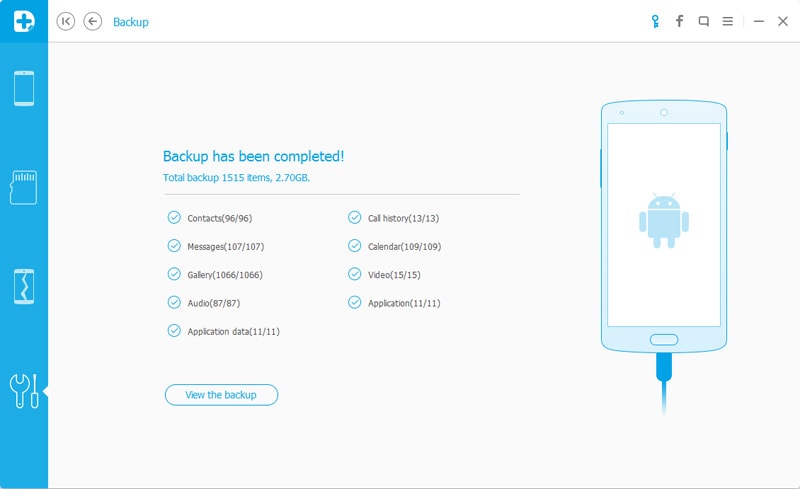
5. الآن إذا كنت ترغب باستعادة أي ملف اختر استعادة، في الخطوة 1. رسالة التحذير سوف تظهر وانقر على أوك لإعطاء الصلاحيات لإستعادة الملفات وأيضاً يمكنك إلغاء النسخ من خلال النقر على إلغاء.
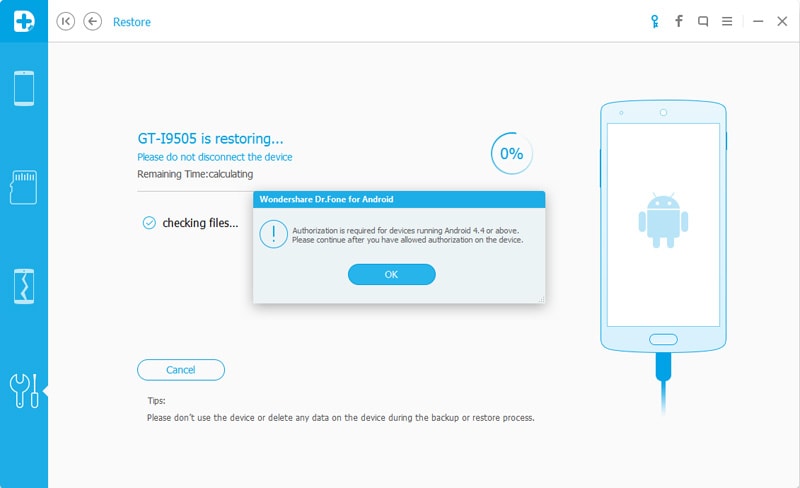
الجزء 3: النسخ الاحتياطي التلقائي للأندرويد
إذا كنت ترغب باستعادة البيانات تلقائياً عليك اتباع الخطوات التالية.
1. قم بالتفعيل على جهاز الأندرويد وانقر على أيقونة القائة لفتح القائمة.
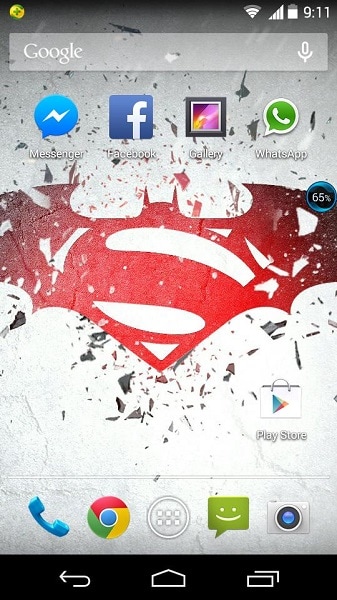
2. بعد الخطوة 1 انقر على أيقونة الصور وافتح غوغل بلس.

3. الآن بعد الخطوة 2 انقر على أيقونة القائمة في الزاوية اليسار بالأعلى.

4. انقر على الإعدادات من القائمة المنسدلة وانقر على النسخ الاحتياطي التلقائي.

5. بعد الخطوة 4 سوف تلاحظ أن عملية النسخ الاحتياطي عن البيانات سوف تبدأ تلقائياً.
الجزء 4: نسخ احتياطي لصور الأندرويد باستخدام دروب بوكس
إن الخوف من فقدان البيانات تبعاً لمشكلة ما في الجهاز فإن الحل المناسب لذلك هو دروب بوكس الذي هو تطبيق أندرويد يمتلك ميزة تحميل صور الكاميرا في إعدادات التطبيق الذي يقوم بأخذ نسخ احتياطي وحفظ الصور والفيديوهات تلقائياً من هاتف الأندرويد إلى مجلد الدروب بوكس. الآن، سيتم حفظ الصور والفيديوهات في السحابة التخزينية تلقائياً. الخطوات لاستخدام خاصية camera upload في الأندرويد هي:
1. في البداية، قم بتحميل وتثبيت أخر اصدار من الدروب بوكس لجهاز الأندرويد من غوغل بلاي. الآن، إذا قمت بتثبيت التطبيق لأول مرة سوف يطلب منك إعداد الإعدادات الخاصة بدروب بوكس. الآن أنشئ حساب جديد أو انقر على تسجيل دخول. إذا كنت تملك حساب مسبقاً حينها انقر على تسجيل دخول.

2. بعد ذلك، قم بتفعيل خاصية تحميلات الكاميرا التي تحفظ تلقائياً الصور والفيديوهات الخاصة بالجهاز عبر إنشاء مجلد جديد باسم camera uploads في الدروب بوكس. أو عندما تقوم بتسجيل الدخول، انقر على أيقونة الصور، وثم انقر على تشغيل لتمكين النسخ الاحتياطي للصور.
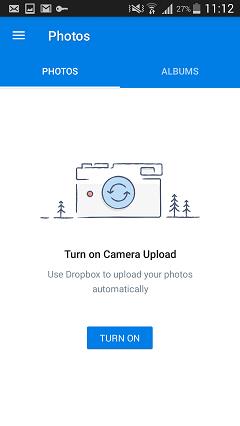

في البداية سوف تحصل على 2 غيغا مساحة تخزين للاحتفاظ في البيانات في دروب بوكس. لا يقوم بحذف أي نوع من البيانات دون اذن المستخدم.
الجزء 5: نسخ احتياطي تلقائي لصور الأندرويد باستخدام غوغل بلس
قبل أي شيء، افتح تطبيق غوغل بلس، بعد ذلك افتح القائمة. انقر على الإعدادات في الزاوية اليمنى وانقر على الكاميرا والصور. الآن، اختر النسخ الاحتياطي التلقائي وقم بتفعيله. لتجنب حذف الصور من قبل المستخدم.
غوغل بلس هو نسخ احتياطي تلقائي بأمان كامل لأن الصور المخزنة من قبل أي مستخدم تخزن دائماً في مساحة خاصة بكل مستخدم. إذا قام المستخدم بتفعيل النسخ الاحتياطي التلقائي، سيتم حفظ الصور والفيديوهات في غوغل بلس.
1. أولاً عليك تحميل تطبيق google photos من غوغل بلاي وثم تنزيل التطبيق على الجهاز.
2. قم بتثبيت التطبيق وإنشاء حساب جديد، انقر على تسجيل دخول لتسجيل الدخول. بعد ذلك انقر على الإعدادات وقم بتفعيل خيار النسخ الاحتياطي والمزامنة.
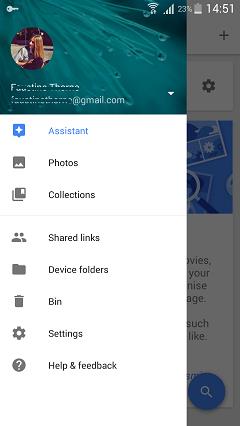

3. بعد الخطوة 2، انقر على اختيار مجلد للنسخة الاحتياطية، حيث جميع ملفات الصور سوف تحفظ في الهاتف سيتم عرضها بقائمة واختر تلك الملفات التي تريد القيام بنسخها والعملية سوف تبدأ.

4. يمكنك رؤية جميع صور النسخة الاحتياطية من الجهاز من خلال تسجيل الدخول إلى google photos
الجزء 6: wondershare mobiletrans
حل أخر مميز هو Wondershare MobileTrans والذي يتوافق مع جميع أنواع الأجهزة الحديثة. إنه برنامج نقل النسخ الاحتياطية من الهاتف إلى الكمبيوتر ومن الهاتف إلى الهاتف. الميزة الأساسية أنه يتوافق مع مختلف أنواع أنظمة التشغيل.

mobiletrans نقل الهاتف
نقل جهات الاتصال من الأندرويد إلى الآيفون بنقرة واحدة!
- بإمكانك نقل الصور والفيديوهات والتقويم والأسماء والرسائل والصور بسهولة من الأندرويد إلى الآيفون/الآيباد.
- يأخذ أقل من 10 دقائق للانتهاء.
- يسمح بالنقل من htc, samsung, nokia, motorola وغيرهم إلى الآيفون 7/se/6s (plus)/6 plus/5s/5c/5/4s/4/3gs التي تعمل بنظام ios 10/9/8/7/6/5.
- يعمل بشكل مثالي مع apple, samsung, htc, lg, sony, google, huawei, motorola, zte, nokia وغيرهم من الأجهزة اللوحية والهواتف.
- متوافق تماماً مع مزودي شبكات أساسيين مثل at&t، verizon, sprint، t-mobile.
- متوافق تماماً مع الويندوز 10 أو الماك 10.12
كيفية أخذ نسخ احتياطية عن صور الأندرويد إلى الكمبيوتر باستخدام mobiletrans:
الخطوة 1
قم بتنزيل وثتبيت wondershare mobiletrans. حال تثبيت البرنامج قم بتشغيله وتوصيل الموبايل مع الكمبيوتر باستخدام كابل وانقر على خيار النسخ الاحتياطي للهاتف.
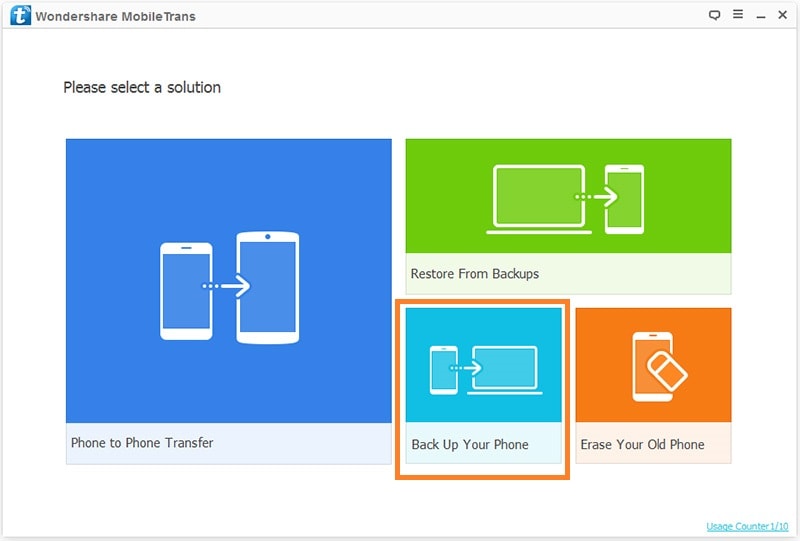
الخطوة 2
mobiletrans سوف يعرض لك جميع الملفات المتاحة على الموبايل الآن. اختر الصور هنا وانقر على بدء النقل تحت الملفات المتاحة.
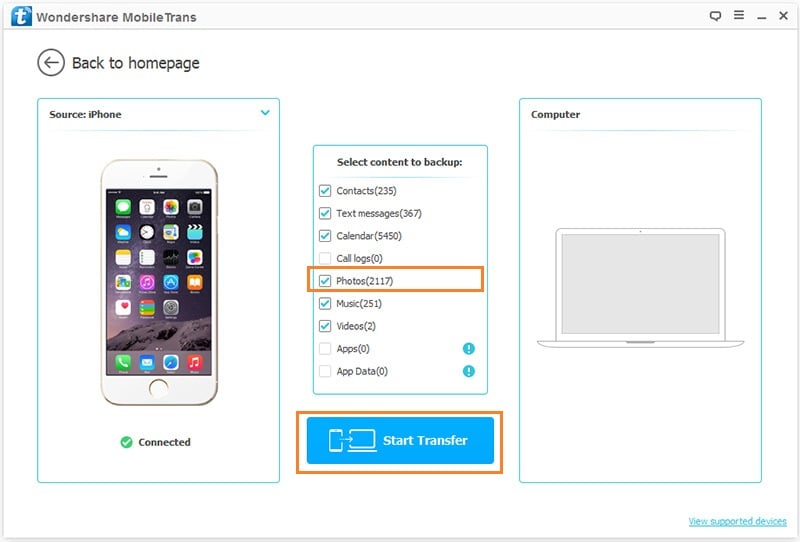
الخطوة 3
سوف يقوم البرنامج بنقل الملفات إلى الكمبيوتر الآن وسوف ينتهي من العملية ببعض الوقت بالاعتماد على حجم مكتبة الصور. يمكنك رؤية شريط التقدم في الأعلى. يرجى عدم قطع اتصال الهاتف حتى اكتمال النقل.
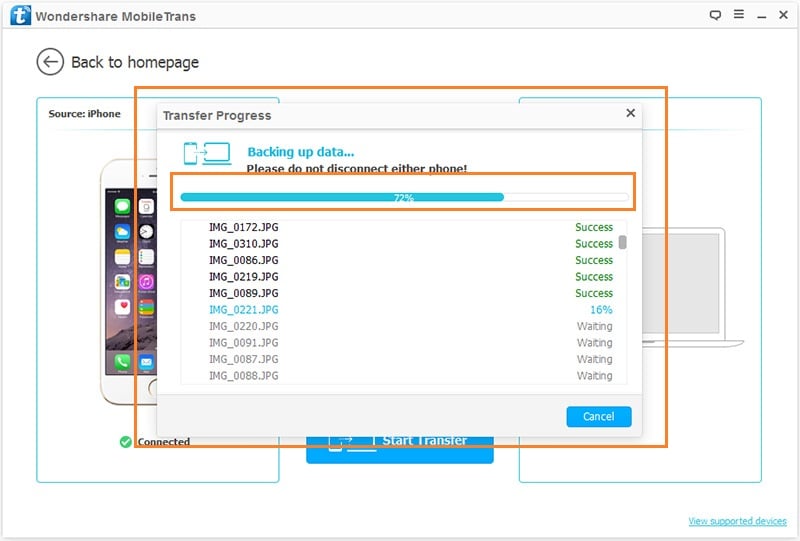
نسخ احتياطي للأندرويد
- 1 نسخ الأندرويد الاحتياطي
- النسخ الاحتياطي للأندرويد
- تطبيقات النسخ الاحتياطي للأندرويد
- أداة استخراج نسخ اندرويد الاحتياطية
- نسخ احتياطي لتطبيقات الأندرويد
- نسخ احتياطي سحابي للأندرويد
- نسخ احتياطي للأندرويد إلى الكمبيوتر
- نسخ احتياطي كامل للأندرويد
- برامج النسخ الاحتياطي للأندرويد
- استعادة هاتف الأندرويد
- 2 نسخ احتياطي للسامسونغ
- برنامج النسخ الاحتياطي للسامسونغ
- حذف صور النسخ الاحتياطي للسامسونغ
- نسخ كيز الاحتياطي للسامسونغ
- النسخ الاحتياطي السحابي لسامسونغ
- النسخ الاحتياطي لحساب سامسونغ
- النسخ الاحتياطي لأسماء سامسونغ
- النسخ الاحتياطي لرسائل سامسونغ
- النسخ الاحتياطي لصور سامسونغ
- نسخ احتياطي للسامسونغ إلى الكمبيوتر
- نسخ احتياطي لجهاز سامسونغ
- نسخ احتياطي لسامسونغ اس5
- سامسونغ كيز
- سامسونغ كيز 3
