• مسجل في: حلول نسخ احتياطي البيانات واستعادتها • حلول مجربة
تحتاج الحواسب إلى نوع معين من البرامج تسمى أنظمة التشغيل لكي تعمل بشكل صحيح. تقوم الحواسب واللابتوبات والخوادم باستخدام أنظمة تشغيلية مثل Windows و Mac OS X و Linux. وهذا هو الحال للهواتف والحواسب اللوحية. معظم الأنظمة التشغيلية لهذه الأجهزة هي Android و Apple iOS و Windows Phone 7 و Blackberry OS و HP/Palm Web OS وغيرها.
كما تحتاج بعض الأجهزة الإليكترونية إلى أنظمة تشغيلية مثل أجهزة التلفاز الرقمية أو أفران الميكروويف، يتم تحميل النظام التشغيلي الخاص بعملها والتي تقوم به في خطوات معينة، هذه الأنظمة تسمى بالروم.
- الجزء الأول: ما هو الروم لأجهزة الـ Android؟
- الجزء الثاني: ما هو البرنامج الثابت لأجهزة الـ Android؟
- الجزء الثالث: ما هي كيفية إنشاء نسخة احتياطية للروم في أجهزة الـ Android؟
- الجزء الرابع: إنشاء نسخة احتياطية للبرنامج الثابت أو الروم الأساسي وحفظها في الحاسب.
- الجزء الخامس: إنشاء نسخة احتياطية لبيانات جهاز الـ Android وحفظها في الحاسب.
الجزء الأول: ما هو الروم لأجهزة الـ Android؟
كلمة روم أو ROM هي اختصار لذاكرة القراءة فقط وتشير إلى الجزء من الذاكرة الذي يحتوي على النظام التشغيلي وبياناته حيث أنه في ظروف التشغيل الطبيعية لا تحتاج إلى أي تعديل. وهذا لأن جميع العمليات محفوظة في ملف للقراءة فقط.
لا يمكن حفظ هذه البيانات في قرص مضغوط ولا يمكنهم تغييره. وإذا تم التغيير فإن الجهاز لن يعمل بالطريقة المطلوبة.
تتعارض هذه التقنية مع الأقراص الصلبة أو أقراص الـ Solid State أو الأقراص العادية أو ذاكرة الفلاش والتي تمكن تثبيت نظام التشغيل عليها على الحواسب الشخصية والتي تتيح إمكانية القراءة والكتابة.
الجزء الثاني: ما هو البرنامج الثابت لأجهزة الـ Android؟
هذه الأنظمة التشغيلية والتي يتم حفظها في ذاكرة القراءة فقط تعرف أيضاً بإسم "البرنامج الثابت". حيث أنها تستطيع الوصول لجميع المستخدمين بدون أي تعديل في بنيان البرنامج ويظل ثابتاً، ولهذا جائت تسمية "البرنامج الثابت".
- من الممكن تعديل البرنامج الثابت، ولكن لن تتم هذه العملية بسهولة.
- تستخدم بعض الأجهزة أجهزة تخزين للقراءة فقط عن طريق الحماية البرمجية وبعض الأجهزة قد تستخدم أجهزة متخصصة للقيام بهذه العملية.
- التعديل في برنامج القراءة فقط قد تتم باستخدام برنامج لإزالة أو استبدال البرنامج بدون مساعدة من أي أداة خارجية.
- تتم هذه العملية باستخدام بعض البرامج المصممة خصيصاً لهذا الغرض ولا تتطلب توصيل الجهاز للحاسب.
وبناءً عليه فإن الأنظمة التشغيلية والبرامج الثابتة هما نفس الشيء وقد يتم استخدام أيهما في هذه الأجهزة.
الجزء الثالث: ما هي كيفية إنشاء نسخة احتياطية للروم في أجهزة الـ Android؟
الخطوة الأولى: قم بعمل روت لجهاز الـ Android الخاص بك بأمان وقم بزيارة موقت ClockWorkMod Recovery.
الخطوة الثانية: قبل البدء سيتعين عليك التحقق مما إذا كان جهازك مدعوم أم لا بناءً على قائمة الهواتف المحمولة الموجودة في الموقع.
الخطوة الثالثة: قم بالدخول على متجر Google Play وابحث عن تطبيق بإسم ROM Manager.
الخطوة الرابعة: قم بتثبيته.
الخطوة الخامسة: قم بتشغيل أداة ROM Manager.
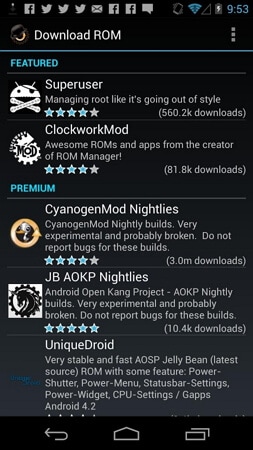
الخطوة السادسة: اختر "Flash ClockWorkMod Recovery" من ضمن الإختيارات.
الخطوة السابعة: قم باتباع الإرشادات واختر أن يتم إنشاء نسخة احتياطية للروم الحالي.
الخطوة الثامنة: عند انتهاء إنشاء النسخة الإحتياطية قم بإعادة تشغيل جهاز الـ Android.
الخطوة التاسعة: الآن سيتعين عليك استعادتها. قم بفتح البرنامج مرةً أخرى واختر "إدارة واستعادة النسخ الإحتياطية" ثم اختر الاستعادة.
الخطوة العاشرة: ستحصل على نظام تشغيلي جديد عند إعادة تشغيل الجهاز.
الجزء الرابع: إنشاء نسخة احتياطية للبرنامج الثابت أو الروم الأساسي وحفظها في الحاسب.
يمكنك إنشاء نسخة احتياطية للروم الأصلي الذي يأتي مع جهاز الـ Android باستخدام Kies وحفظ الروم الجديد على الجهاز.
قبل عمل النسخة الإحتياطية سيتعين عليك القيام بأمرين:
- تنزيل وتثبيت Kies على الحاسب.
- نسخة محدثة من البرنامج الثابت.
الآن قم باتباع هذه الخطوات:
الخطوة الأولى: قم بإظهار الملفات المخفية في متصفح الملفات في الحاسب لديك.
الخطوة الثانية: قم بتوصيل جهاز الـ Android إلى الحاسب وسيتم التعرف عليه عن طريق Kies وسيقوم بتنزيل جميع الملفات والبرنامج الثابت المحدث.
الخطوة الثالثة: سيتم تنزيل كافة الملفات في ملف بشكل tmp*******. temp (حيث أن * تمثل أرقاماً وحروفاً) في المجلد المؤقت في الحاسب.
الخطوة الرابعة: قم بفتح الـ Run واكتب temp ثم انقر على Enter وسيتم فتح الملف المؤقت في النافذة الجديدة.
الخطوة الخامسة: بعد إنتهاء التثبيت، قم بالعثور على الملف tmp*******. temp في المجلد ثم قم بإنشاء ملف مضغوط للملفات المؤقتة التي قمت بفتحها بالفعل.
الخطوة السادسة: هذا سيعني أن عملية ترقية البرنامج الثابت قد بدأت في kies.
الخطوة السابعة: بعد العثور على الملفات، قم بنسخها إلى جهاز الـ Android قبل انتهاء عملية الترقية وإلا سيتم حذف الملف.
وهذه هي طريقة القيام بذلك بنجاح.
الجزء الخامس: إنشاء نسخة احتياطية لبيانات جهاز الـ Android وحفظها في الحاسب.
البرنامج الثابت هو الذي يحافظ على بيانات هاتفك بأمان. ولكن للحفاظ عليه من أي مشاكل أو فقدان في الذاكرة ستحتاج إلى أداة مميزة للقيام بذلك. فأداة Dr.Fone للنسخ الإحتياطي للهواتف بنظام Android مستعدة دائماً لهذه العمليات وللقيام بإنشاء نسخة احتياطية لبياناتك. سيتم تأمين الروم الخاص بك إذا تم إنشاء نسخة احتياطية له باستخدام هذه الأداة. في الحقيقة فإنها ستعمل بكفاءة أفضل مما تتخيل حين الحاجة إليها. كما أنها تمتلك العديد من الإختيارات الممتازة للحفاظ على هاتفك في أمان بعد إعادة التشغيل.
للقيام بإنشاء نسخة احتياطية لبيانات جهاز الـ Android وحفظها على الحاسب قم باتباع هذه الخطوات:
الخطوة الأولى: أولاً ستحتاج إلى تنزيل وتثبيت Dr.Fone على جهاز الـ Windows أو الـ Mac، قم بتوصيل جهاز الـ Android إلى الحاسب وقم بتشغيل الأداة. سيتم التعرف على جهازك وسيتم إظهار الواجهة الرئيسية لأداة Dr.Fone.

الخطوة الثانية: انقر على اختيار "النسخ الإحتياطي لبيانات الهاتف" في النافذة الأساسية. قد تظهر نافذة منبثقة في جهاز الـ Android لتأكيد تفعيل خاصية تصحيح الأخطاء باستخداك الـ USB، قم بتأكيد هذا الإختيار.
الخطوة الثالثة: انقر على "إنشاء نسخة احتياطية" لجعل الأداة تبدأ في عمل النسخة الإحتياطية. يمكنك إنشاء نسخة احتياطية لبعض البيانات باستخدام هذه الأداة أيضاً. إذا قمت بذلك مسبقاً فيمكنك النقر على "عرض سجل النسخ الإحتياطية" لمعاينة النسخ الإحتياطية التي تم إنشاؤها. ستساعد هذه في تحديد الملفات المهمة والجديدة.

الخطوة الرابعة: من بين أنواع الملفات، قم باختيار جميع الملفات التي تريد إضافتها في النسخة الإحتياطية. ثم قم بتحديد المسار الذي تريد حفظ النسخة الإحتياطية فيه وانقر على "إنشاء النسخة الإحتياطية" بدء العملية.

فيديو إرشادي: كيفية إنشاء نسخة احتياطية لبيانات جهاز Android وحفظها في الحاسب
نسخ احتياطي للأندرويد
- 1 نسخ الأندرويد الاحتياطي
- النسخ الاحتياطي للأندرويد
- تطبيقات النسخ الاحتياطي للأندرويد
- أداة استخراج نسخ اندرويد الاحتياطية
- نسخ احتياطي لتطبيقات الأندرويد
- نسخ احتياطي سحابي للأندرويد
- نسخ احتياطي للأندرويد إلى الكمبيوتر
- نسخ احتياطي كامل للأندرويد
- برامج النسخ الاحتياطي للأندرويد
- استعادة هاتف الأندرويد
- 2 نسخ احتياطي للسامسونغ
- برنامج النسخ الاحتياطي للسامسونغ
- حذف صور النسخ الاحتياطي للسامسونغ
- نسخ كيز الاحتياطي للسامسونغ
- النسخ الاحتياطي السحابي لسامسونغ
- النسخ الاحتياطي لحساب سامسونغ
- النسخ الاحتياطي لأسماء سامسونغ
- النسخ الاحتياطي لرسائل سامسونغ
- النسخ الاحتياطي لصور سامسونغ
- نسخ احتياطي للسامسونغ إلى الكمبيوتر
- نسخ احتياطي لجهاز سامسونغ
- نسخ احتياطي لسامسونغ اس5
- سامسونغ كيز
- سامسونغ كيز 3