• مسجل في: حلول إصلاح الهاتف • حلول مجربة
واحد من اسباب عديدة تفسر لماذا نحن منحازين الى الادوات و التكنولوجيا الخاصة بنا هو حقيقة ان تلك الادوات تتطور بشكل كبير الى مستوى عالى و افضل كل يوم. القلق الاساسى عن تلك الاجهزة ليس الاداء عندما يتعلق الامر بالانتقال من منصة الى اخرى فان الشيئ الاول الذى يجب ان نفكر فيه هو هل تلك المنصة التى سننتقل لها امنه بشكل كاف ام لا.
التكنولوجيا و الادوات قد وصلت الى نقطة لم يكن احد يتوقعها من بضع سنوات فاتت, و مع ذلك فان حقيقة لابد من الاعتراف بها هى ان تلك التكنولوجيا ليست امنه بشكل كاف لنتاكد بنسبة 100% ان البيانات الخاصة بنا و الملفات مؤمنة بشكل كامل. و لحل تلك المشكلة و التغلب عليها نقوم بعمل النسخ الاحتياطية, لكن الكثير من الناس يواجهون مشاكل بخصوص النسخ الاحتياطية الخاصة بهم. و الذى يؤدى الى مشكلة “فشل جلسة النسخ الاحتياطى من itunes المعروفة ب iTunes backup Session" failed “”.اذا كنت احد هؤلاء الناس الذين يواجهون مشاكل مع النسخ الاحتياطية فانت فى المكان الصحيح لاننا فى هذا المقال سنكتشف سويا كيفية حل مشكلة فشل جلسة النسخ الاحتياطى من itunes المعروفة ب iTunes backup Session" failed “.
- اهمية النسخ الاحتياطى
- الحل 1 : استعادة البيانات من ملفات النسخ الاحتياطى itunes القديمة
- الحل 2 : استخدام الحل الرسمى من شركة ابل.
اهمية النسخ الاحتياطى
اذا كنت تستخدم ايفون او اى جهاز اخر , فانت بالتاكيد تتفق معى اذا قلت ان النسخ الاحتياطى هو الوسيلة الامثل والفعالة للتاكد من سلامة و امان البيانات. ان فشل قطع الهاردوير شيئ غير متوقع و قد ينتهى الامر بمشاكل شديدة للمستخدم. لا تعطى البيانات الخاصة بك الفرصة ليتم مسحها او ضياعها و دائما تاكد انك تقوم بعمل نسخ احتياطية بشكل دورى لبيانات جهازك و ملفاته
سبب اخر يجعلك تقوم بعمل نسخ احتياطية و الاحتفاظ بها هو انك تستطيع استعادة البيانات و الاعدادات الى هاتف جديد فى حالة ضياع القديم فى اى ظروف او انك فقط قررت ان تحدث هاتفك الى اصدار اخر, او بغض النظر عن السبب.
الحل 1 : استعادة البيانات من ملفات النسخ الاحتياطى itunes القديمة
تطبيق itunes هو تطبيق جيد و فعال من اجل ادارة و التحكم فى النسخ الاحتياطى و تاريخه , و لكن فى بعض الاحيان تحدث به مشاكل و يتوقف عن العمل و فى ذلك الوقت الذى يعطيك فيه اخطاء يكون الامر مؤلم حقا. لكن مع ذلك, فيوجد برامج بديلة من خلالها تستطيع استرجاع و استعادة بياناتك من ملفات النسخ الاحتياطى itunes فقط باتباع خطوات بسيطة مثل برنامج ;د. فون - استعادة بيانات آي فون.

د. فون - استعادة بيانات آي فون
استخراج ملف النسخة الاحتياطية itunes بكل سهولة و مرونة
- استرجاع الصور، الفديوهات، جهات الاتصال، الرسائل، الملاحظات، سجل المكالمات، و المزيد.
- متوافق مع اخر اصدارات ios على الاجهزة
- استعراض و اختيار ما تريد استرجاعه من الايفون و itunes, icloud النسخة الاحتياطية
- تصدير و طباعة ما تريد من النسخة الاحتياطية itunes على الحاسوب.
خطوات لاستعادة ملفات النسخ الاحتياطى itunes
افضل شيئ بخصوص برنامج Dr.Fone هو انه ليس له خواص محدودة و انما يمكنه مساعدتك فى اى شيئ له علاقة بنظام ios فى النسخ الاحتياطى و استعادة الملفات. فيما يلى الخطوات التى يجب اتباعها من اجل استعادة و استرجاع البيانات من نسخة ملف النسخ الاحتياطى itunes القديمة .
الخطوة 1: قم بتثبيت برنامج د. فون - استعادة بيانات آي فون
عملية التثبيت سهلة للغاية و دليل التثبيت سوف يجعل العملية بسيطة جدا لتثبيت البرنامج على الحاسوب. ببساطة قم بالتاشير على د. فون - استعادة بيانات آي فون.
الخطوة 2: اختر وضع “Recovery”
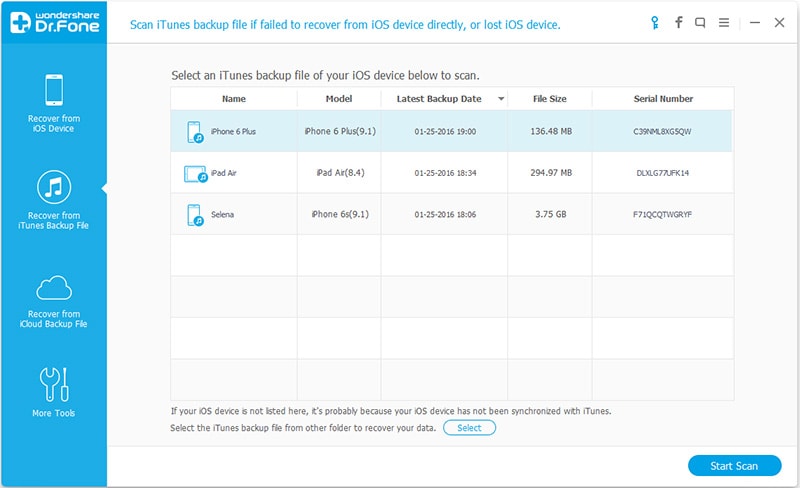
بعد تثبيت برنامج Dr.Fone ستكون قادر على اختيار من بين العديد من الخيارات, فى هذه الحالة سوف نختار “Recover from iTunes Backup File لان هذا ما نود فعله.
الخطوة 3: فحص البيانات الموجودة على النسخة الاحتياطية
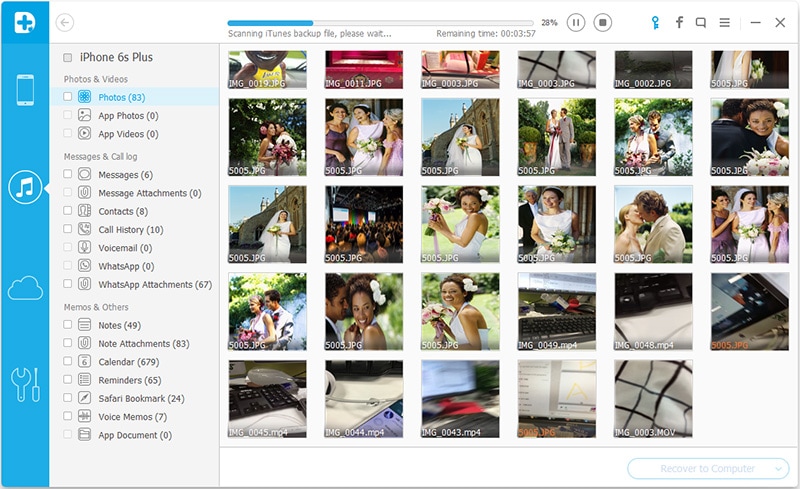
قم بفحص البيانات من ملف النسخ الاحتياطى itunes الذى تريد استرجاع البيانات منه عن طريق الضغط على زر “Select” . بمجرد ان قمت بتحديد الملف الصحيح قم بالضغط على “Start Scan” .
الخطوة 4: قم بمعاينة الملفات و استعادة ما تريده من ملفات النسخ الاحتياطى itunes
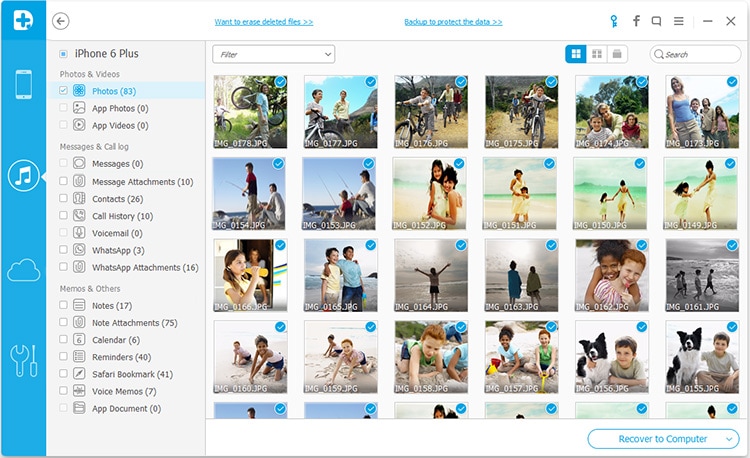
عندما يكتمل الفحص ستظهر لك نافذة بها الملفات التى يمكنك استعادتها. بعد اختيار الملفات التى تريد استرجاعها قم بالضغط على “Recover” و ذلك سيظهر خيارين لاسترجاع الملفات و هما حفظ الملفات المسترجعه فى هاتفك او حفظها على الحاسوب.
بعد تحديد الخيار الذى تريده فانت قد انتهيت فى وقت لا يذكر. لذا فان ذلك من اقوى حلول مشكلة فشل جلسة النسخ الاحتياطى من itunes المعروفة ب iTunes backup Session" failed “.
الحل 2 : استخدام الحل الرسمى من شركة ابل.
الخطوة 1: قم باعادة تشغيل جهاز ios و الحاسوب ايضا
بمجرد ان تقوم باعادة التشغيل قم بعمل عملية النسخ الاحتياطى مرة اخرى
الخطوة 2: قم بفصل اى منافذ USB اخرى
قد يكمن حل المشكلة فى فصل منافذ USB الاخرى المتصلة بالحاسوب, عدا تلك الخاصة بلوحة المفاتيح او الماوس و جهاز ios , بعد التاكد من عدم وجود اى اجهزة اخرى متصلة فى المنافذ قم بعمل نسخة احتياطية مرة اخرى.
الخطوة 3:قم بفحص خيارات الامان فى ويندوز
ياتى الويندوز مع خيارات امان مثل جدار حماية نارى و برنامج انتى فايرس , من فضلك تاكد من اغلاق تلك الخيارات و حاول عمل نسخة احتياطية مرة اخرى

الخطوة 4: قم باعادة ضبط مجلد Lockdown
برجاء التاكد ان مجلد Lockdown تمت اعادة ضبطه قبل ان تقوم بعمل نسخة احتياطية باستخدام itunes

الخطوة 5: قم باخلاء مساحة فارغة
عادة تكون ملفات النسخ الاحتياطى كبيرة الحجم لذا تاكد ان لديك المساحة الكافية على القرص الصلب الخاص بك.
الخطوة 6: جهاز كمبيوتر اخر
اذا لم يفلح اى شيئ من ذلك معك, رجاء حاول عمل النسخة الاحتياطية على حاسوب اخر لا توجد به الاخطاء السابق ذكرها.
نسخ iTunes الاحتياطي واستعادة المحتوى
- iTunes
- 1 نسخ iTunes احتياطي للتطبيقات
- 2 ما هو نسخ iTunes الاحتياطي
- 3 مستعرض نسخ iTunes الاحتياطية
- 4 نسخة iTunes احتياطية مشفرة
- 5 برنامج مجاني لاستخراج نسخ iTunes الاحتياطية
- 6 فشل جلسة النسخ الاحتياطي iTunes
- 7 برنامج استخراج نسخ iTunes الاحتياطية
- 8 الاستعادة من نسخة iTunes احتياطية
- 9 مكان نسخة iTunes الاحتياطية
- 10 النسخ الاحتياطي iTunes للصور
- 11 برامج إدارة نسخ iTunes الاحتياطية
- 13 تلف نسخة iTunes الاحتياطية
- 14 معاينة نسخة iTunes احتياطية
- 15 استعادة بيانات iPhone
- 16 استعادة الصور من نسخة iTunes احتياطية
- 17 استرداد البيانات من iTunes
- 18 استرداد iPhone دون iTunes
- 19 الاستعادة من نسخة iTunes احتياطية
- 21 تغيير حساب الiTunes
- 22 التعليق على إشارة الiTunes
- 23 تطبيقات iTunes لAndroid
