• مسجل في: جميع الحلول عن الهاتف • حلول مجربة
أصبح التخزين السحابي أكثر أهمية لكل من الأفراد والشركات يومًا بعد يوم. هناك العديد من حلول التخزين السحابي في السوق لحل هذه الحاجة. يعد Box و OneDrive من أشهر أنظمة التخزين السحابية في العالم اليوم.
نظرًا لمدى شعبية كليهما، فليس من الغريب رؤية الأشخاص الذين يرغبون في إجراء ترحيل Box إلى Onedrive. السؤال الذي يحتاج إلى إجابة في مثل هذه السيناريوهات هو، لماذا الترحيل من Box إلى OneDrive؟ سنجيب على هذا السؤال في هذا المنشور وسنعرض لك أيضًا كيفية نقل ملفاتك.
الجزء 1: لماذا الترحيل من Box إلى OneDrive؟
هناك دائمًا سؤال حول لماذا يجب على المرء أن ينتقل من وحدة تخزين سحابية إلى أخرى. في هذه الحالة، لدينا Box و OneDrive في العرض. الكثير من المستخدمين لديهم أسباب مختلفة، وسننظر في القليل منها.
يناسب Box المشاريع التي لا يتعاون فيها سوى عدد قليل من الأفراد. قد يكون أبطأ عندما يكون لديك الكثير من الأفراد يعملون على نفس الملفات. هذا لن يؤدي فقط إلى إبطاء معدل العمل؛ بل سيقلل من الإنتاجية.
OneDrive هو الحل في هذه الحالة لأنه يسمح بالتخزين والاسترجاع السريع. كما أنه يسهل على العديد من المستخدمين التعاون في الملفات. دعونا لا ننسى أن لديك ما يصل إلى 1 تيرابايت مجانًا على OneDrive. بصرف النظر عن هذه الأسباب، هناك بعض الأسباب الأخرى التي قد تدفعك إلى الترحيل إلى OneDrive من Box.
- إذا كنت ترغب في مراقبة مقدار التخزين الذي تستخدمه، فانتقل إلى OneDrive. هذه المنصة تجعل من السهل عرض معدل استهلاكك. من السهل عرض هذا على جهاز الكمبيوتر الخاص بك وعبر الهاتف الجوال.
- يسهل OneDrive الوصول إلى محفوظات إصدار الملف. هذا يعني أنه يمكنك العودة إلى الإصدار القديم من الملف إذا احتجت إلى ذلك. بالنسبة للعديد من الأشخاص، تعتبر هذه الميزة إنقاذ للحياة.
- يقوم OneDrive بالمزامنة عبر الأجهزة المختلفة بسرعة. باستخدام هذا، تنعكس إضافة ملف عبر الإنترنت على أجهزتك المحلية في مواقع مختلفة على الفور تقريبًا. تسهل هذه السرعة العمل مع عدة أفراد في نفس الوقت دون إبطاء الإنتاجية.
- يكاد يكون من المستحيل التحدث عن الترحيل إلى OneDrive بدون ذكر الأمان. يقوم العديد من الأشخاص بالتبديل لأنه لم يكن هناك أي مشاكل أمنية في هذا النظام الأساسي. يعد OneDrive فعالاً للغاية في حماية البيانات الحساسة.
- يعد OneDrive أحد أفضل البرامج أداءً في جميع المجالات عندما يتعلق الأمر بأنظمة التخزين السحابية. إنه أكثر بكثير من مجرد نظام تخزين عندما تفكر في توافقه مع Microsoft Office 365.
- يقدم OneDrive لمستخدميه العديد من الميزات. تم تصميم هذه الميزات لضمان زيادة الإنتاجية في مكان العمل.
الآن بعد أن تعرفت على سبب ضرورة الترحيل من Box إلى OneDrive، فلنتعرف على كيفية الترحيل.
الجزء 2: كيفية الترحيل من Box إلى OneDrive باستخدام Wondershare InClowdz
هناك طريقة أخرى للترحيل من Box إلى OneDrive. في هذه الحالة، أنت تستخدم تطبيقًا تابعًا لجهة خارجية. يُعرف هذا التطبيق باسم Wondershare InClowdz.
هناك الكثير مما يمكنك فعله باستخدام Wondershare InClowdz، مثل إدارة الملفات السحابية على نظام. يمكنك أيضًا مزامنة محركين سحابيين باستخدام هذا التطبيق، وبالطبع يمكنك ترحيل الملفات عبر المحركات السحابية. تابع الخطوات أدناه لمعرفة كيفية الترحيل من Box إلى OneDrive باستخدام Wondershare InClowdz.

Wondershare InClowdz
ترحيل ومزامنة وإدارة ملفات السحابة في مكان واحد
- ترحيل الملفات السحابية مثل الصور والموسيقى والمستندات من محرك إلى آخر، مثل Dropbox إلى Google Drive.
- احتفظ بنسخة احتياطية من الموسيقى والصور ومقاطع الفيديو في إحداها بحيث يمكن نقلها إلى أخرى للحفاظ على أمان الملفات.
- مزامنة الملفات السحابية مثل الموسيقى والصور ومقاطع الفيديو الخ من محرك سحابي إلى محرك سحابي آخر.
- إدارة جميع المحركات السحابية مثل Google Drive و Dropbox و OneDrive و box و Amazon S3 في مكان واحد.
الخطوة 1 - قم بتحميل وتثبيت Wondershare InClowdz على جهاز الكمبيوتر الخاص بك.
الخطوة 2 - </ strong> قم بتشغيل التطبيق. ثم قم بإنشاء حساب وقم بتسجيل الدخول باستخدام تفاصيل الحساب المناسبة.

الخطوة 3 - </ strong> انتقل إلى الجزء الأيمن من نافذة التطبيق واضغط على ترحيل migrate. بعد ذلك، حدد محرك السحابة المصدر (Box) والمحرك السحابي المستهدف (OneDrive).
الخطوة 4 - اتبع الإرشادات المقدمة لتفويض الحسابات، ثم اضغط على "تفويض الآن".

الخطوة 5 - اختر الملفات التي تريد ترحيلها إلى محرك السحابة المصدر (Box). إذا كنت تريد نقل محرك الأقراص بالكامل، فاضغط داخل المربع بجوار محرك الأقراص السحابية.
الخطوة 6 - اضغط على محرك الأقراص الهدف وأنشئ مجلدًا جديدًا بداخله إذا كنت ترغب في ذلك. بعد ذلك، اضغط على ترحيل لبدء نقل الملفات إلى OneDrive.

الجزء 3: كيفية نقل الملفات من Box إلى OneDrive عن طريق التحميل والرفع
هناك طريقتان لنقل الملفات من Box إلى OneDrive. تعتمد الطريقة التي تختارها على عدد الملفات التي تريد نقلها وحجمها الإجمالي. في هذا المقال، سنناقش الطريقة التقليدية لنقل الملفات إلى OneDrive من Box.
هذه الطريقة هي طريقة التحميل والرفع. يتطلب منك فتح حساب Box الخاص بك وتحميل الملفات التي تحتاجها لنقلها إلى جهاز الكمبيوتر الخاص بك. بعد ذلك، يمكنك رفعها على حساب OneDrive الخاص بك.
هذه العملية واضحة تمامًا وتعمل لأغراض الترحيل الأبسط والأصغر. سنشرح العملية بشكل أكبر من خلال تزويدك بالخطوات الواضحة التي يجب عليك اتباعها.
تحميل الملفات من Box
هذه العملية مباشرة. هذا ما عليك القيام به:
الخطوة 1 - </ strong> قم بإنشاء مجلد على جهاز الكمبيوتر الخاص بك حيث سيتم تخزين الملفات التي تقوم بتحميلها من Box.
الخطوة 2 - </ strong> افتح متصفح الويب وانتقل إلى حساب Box الخاص بك. أدخل تفاصيل تسجيل الدخول الخاصة بك وقم بتسجيل الدخول.
الخطوة 3 - بعد تسجيل الدخول، حدد الملف الذي تريد نقله. يمكنك العثور على الملف ضمن قسم "الملفات والمجلدات".
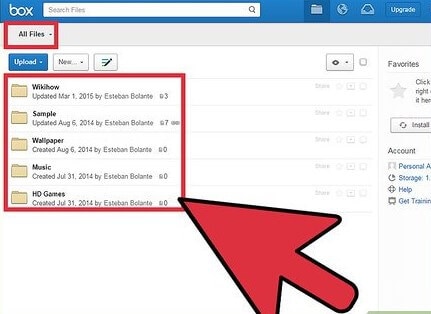
الخطوة 4 - </ strong> اضغط على الملف واسمح له بالرفع. بمجرد الانتهاء من الرفع، سترى زر التحميل في الزاوية العلوية اليمنى. اضغط على هذا الزر لإحضار الملف إلى جهاز الكمبيوتر الخاص بك.
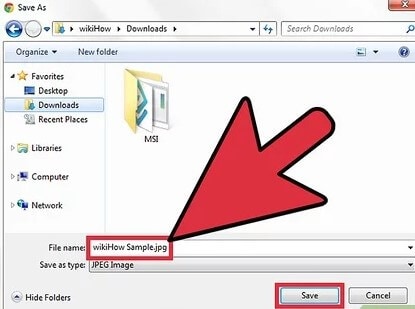
الخطوة 5 - </ strong> تنبثق نافذة تطلب منك تحديد موقع تخزين الملف والاسم المراد استخدامه. اختر المجلد الذي قمت بإنشائه مبدئيًا في الخطوة 1، وقم بتوفير الاسم، ثم اضغط على حفظ. يبدأ تحميل الملف تلقائيًا على جهاز الكمبيوتر الخاص بك.
بعد تحميل الملف، يمكنك الضغط عليه في المجلد المخصص للتأكد من تحميله بشكل صحيح. الآن، دعنا نوضح لك كيفية الرفع إلى OneDrive.
الرفع إلى OneDrive
هذه هي المرحلة الثانية من نقل الملفات من Box إلى OneDrive. إنه سهل للغاية نظرًا لأن OneDrive يتكامل بالفعل مع مستكشف الملفات الخاص بك. كل ما عليك فعله هو اتخاذ الخطوات التالية.
الخطوة 1 - </ strong> افتح مستكشف الملفات (يمكنك استخدام اختصار Windows Key + E).
الخطوة 2 - </ strong> انتقل إلى المستوى الأيمن واضغط على OneDrive. إذا كان هناك حسابان تم إعدادهما على جهاز الكمبيوتر الخاص بك، فسيكون للمجلدين أسماء مختلفة. سيكون لديك OneDrive - شخصي حساب عادي و OneDrive - عائلي لحساب أعمال.
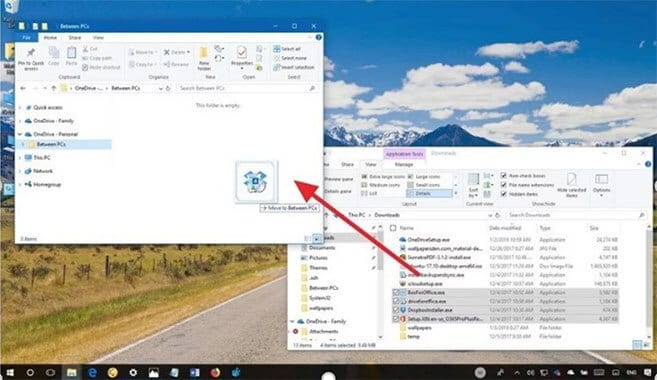
الخطوة 3 - يمكنك اختيار أي من هاتين العمليتين. الأول هو سحب الملفات التي تريد نقلها إلى هذه النافذة وإفلاتها هناك. خيارك الثاني هو الضغط بزر الماوس الأيمن على الملف الذي تريد نقله والضغط على نسخ. بعد ذلك، تنتقل إلى مجلد OneDrive، واضغط بزر الماوس الأيمن وحدد لصق لنقل الملف.
بمجرد القيام بذلك، يقوم OneDrive بمزامنة الملفات في حسابك. ينفذ عملية المزامنة في الخلفية.
قبل أن نختتم هذا القسم الذي يناقش كيفية نقل الملفات من Box إلى OneDrive، دعنا نشارك سرًا. تحدد عوامل معينة سرعة العملية. وهي تشمل:
- حجم كل ملف.
- كم عدد المستخدمين المشتركين؟
- عدد المجلدات أو الملفات التي تقوم بنقلها.
- مدى تعقيد بنية الملف / المجلد.
الخلاصة
في النهاية، لا يعد الترحيل من Box إلى OneDrive صعبًا أو معقدًا كما كنت تعتقد. لقد أوضحنا سبب حاجتك للترحيل ونوضح لك كيفية القيام بذلك بالطريقة التقليدية.
على iCloud المحتوى النسخ الاحتياطي
- 1 استخراج النسخ الاحتياطي على iCloud
- 1.1 الوصول على iCloud المحتوى النسخ الاحتياطي
- 1.2 الوصول على iCloud صور
- 1.3 تحميل على iCloud النسخ الاحتياطي
- 1.4 استرداد صور من على iCloud
- 1.6 على iCloud مجاني النازع النسخ الاحتياطي
- 2 نقل على iCloud النسخ الاحتياطي
- 2.1 استعادة النسخ الاحتياطي عالقون
- 2.2 باد على iCloud الخدع النسخ الاحتياطي
- 2.3 اي تيونز على iCloud المساعدون
- 3 على iCloud لالروبوت
- 4 الاستعادة من النسخ الاحتياطي على iCloud
- 4.1 استعادة النسخ الاحتياطي على iCloud من دون إعادة
- 4.2 استعادة اي فون من على iCloud
- 4.3 استعادة باد من على iCloud
- 5 على iCloud كلمة المرور
- 5.1 أدوات على iCloud الالتفافية
- 5.2 تجاوز على iCloud قفل للآيفون
- 5.3 كيفية عمل نسخة احتياطية من WhatsApp واستخراج رسائل WhatsApp من iCloud
- 5.4 التنشيط على iCloud الالتفافية
- 5.5 هل نسيت كلمة المرور على iCloud
- 6 حذف على iCloud
- 6.1 إزالة حساب على iCloud
- 6.2 حذف تطبيقات من على iCloud
- 6.3 أغاني حذف من على iCloud
- 6.4 تغيير حذف حساب على iCloud
- 7 حل القضايا على iCloud
- 7.1 المتكرر طلب تسجيل الدخول على iCloud
- 7.3 على iCloud التخزين
- 7.4 إدارة idevices متعددة مع واحد معرف أبل
- 7.5 القضايا متزامنة على iCloud المشتركة
- 7.6 القضايا على iCloud على اي فون
- 7.7 فون النسخ الاحتياطي إلى iCloud استكشاف الأخطاء وإصلاحها
- 8 الإعداد على iCloud
- 8.2 الإعداد على iCloud تبادل الصور
- 8.3 الوثيقة على iCloud الإعداد
- 8.4 تغيير على iCloud البريد الإلكتروني
- 8.5 مزامنة اي فون مع على iCloud
- 9 النسخ الاحتياطي مع على iCloud
- 10 الخدع على iCloud
- 10.1 نصائح على iCloud عن طريق
- 10.2 الغاء الخطة على iCloud التخزين
- 10.3 إزالة الجهاز من على iCloud
- 10.4 إعادة تعيين على iCloud البريد الإلكتروني
- 10.5 على iCloud البريد الإلكتروني استعادة كلمة السر
- 10.6 حساب تغيير على iCloud
- 10.7 رصا على iCloud
- 10.8 رصا على iCloud صور
- 10.9 فون عالقون في على iCloud
- 10.10 نسيت معرف أبل
- 10.12 استبدال الميزات المحمول
- 10.13 رصا الملفات من على iCloud
- 10.14 خطة تغيير على iCloud التخزين