• مسجل في: جميع الحلول عن الهاتف • حلول مجربة
تتغير بيئة العمل باستمرار بسبب عدة عوامل بما في ذلك التكنولوجيا. من المثير للاهتمام كيف أصبح نقل البيانات وتخزينها أكثر أهمية يومًا بعد يوم. ظل بروتوكول نقل الملفات موجودًا منذ فترة وهو معروف بالبروتوكول القياسي لنقل الملفات. </ p>
Google Drive عبارة عن خدمة تخزين على السحابة تقدمها Google. يأتي مع العديد من المزايا وهذا هو السبب الذي يجعلك تفكر في الوصول إلى FTP إلى Google Drive. سنجيب على العديد من الأسئلة المتعلقة بهذا الموضوع في هذا المقال بما في ذلك كيفية نقل الملفات إلى Google Drive من FTP.
الجزء 1: هل يمكنني استخدام Google Drive كخادم FTP؟
قبل أن نقدم إجابة على هذا السؤال، دعنا نضع الأساس من خلال شرح ماهية FTP. يرمز FTP إلى بروتوكول نقل الملفات. يحكم هذا البروتوكول نقل الملفات بين العملاء والخوادم عبر الإنترنت. </ p>
في هذه الحالة، يكتسب العميل القدرة على نسخ الملفات ونقلها وإعادة تسميتها وحذفها وتحميلها باستخدام FTP. التحدي هو أنه لا يمكنك استخدام FTP بدون خادم. بالمناسبة، بناء FTP عملية معقدة. نتيجة لذلك، هناك رغبة في إيجاد طريقة أسهل. إحدى الطرق هي استخدام Google Drive كخادم FTP.
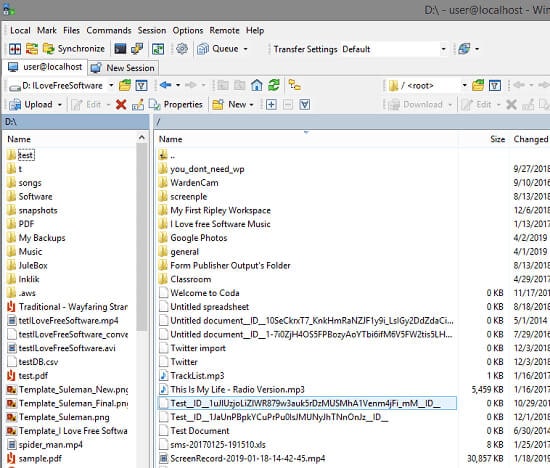
إذا كنت قد اعتبرت Google Drive خدمة تخزين سحابية بسيطة ولا شيء أكثر من ذلك، فأنت مخطئ. هذا فقط يقوض قدرة هذه الهبة التكنولوجية المذهلة. يمكن أن يخزن Google Drive أنواعًا مختلفة من الملفات ويمكنك الوصول إليها من أي جزء من العالم متصل بالإنترنت. </ p>
الطريقة التقليدية لنسخ الملفات احتياطيًا على Google Drive والمعروفة باسم "النسخ الاحتياطي والمزامنة" رائعة. ومع ذلك، فهي ليست خالية من القيود. أحد هذه القيود هو أنك قد تفقد التخزين المحلي على جهاز الكمبيوتر الخاص بك. والشيء الآخر هو أنه لا يمكنك الاستفادة من هذا كنظام النسخ الاحتياطي الوحيد. وذلك لأن أي إجراء تتخذه على الملف الموجود في التخزين المحلي يؤثر عليه في التخزين السحابي. </ p>
لهذا السبب، تحتاج إلى استخدام Google Drive كخادم FTP. عند القيام بذلك، فإنه يمنحك مزيدًا من التحكم في وظائف النسخ الاحتياطي والمزامنة. أيضًا، لا داعي للقلق بشأن التخزين أو مزامنة مجلدات محرك الأقراص المحلية. </ p>
أسهل طريقة لتحقيق هذا الهدف هي استخدام أداة مجانية تُعرف باسم Google Drive Adapter. تعمل هذه الأداة كجسر بين Google Drive وجهاز الكمبيوتر الخاص بك. ستحتاج إلى مصادقة المحول باستخدام حسابك في Google أولاً. سيتم تشغيل تطبيق Java هذا في خلفية جهاز الكمبيوتر وسيوفر بيانات اعتماد FTP.
يقوم المحول بعد ذلك بترجمة أوامر FTP قبل تنفيذ الإجراءات المطلوبة على Google Drive المتصل. يتيح لك ذلك تحميل الملفات ورعها وإعادة تسميتها وحذفها. ومع ذلك، تحتاج إلى تشغيل ملف JAR أولاً ثم التحقق منه مع Google للحصول على إذن. </ p>
استخدم الخطوات التالية:
الخطوة 1 – تثبيت Java على جهاز الكمبيوتر.
الخطوة 2 – تحميل Google Drive Adapter ثم قم بتثبيته.
الخطوة 3 - قم بتشغيل البرنامج. يمكنك القيام بذلك في command prompt أو من الجهاز. </ p>
الخطوة 4 - </ strong> سيفتح متصفح افتراضي ثم يُطالبك بتسجيل الدخول باستخدام تفاصيل حسابك على Google. استخدم الحساب الذي ترغب في تحويله إلى خادم FTP. بمجرد التحقق من هويتك، يمكنك إغلاق المتصفح الخاص بك. </ p>
الخطوة 5 - </ strong> Google Drive جاهز ليصبح خادم FTP.
الجزء 2: كيفية الوصول إلى Google Drive عبر FTP؟
الآن بعد أن أعددت Google Drive كخادم FTP، هناك عقبة جديدة. تحتاج إلى منح وصول FTP إلى Google Drive. أول شيء يجب معرفته هو أن هناك عددًا من عملاء FTP المتاحين. يمكنك اختيار أي منها للوصول إلى Google Drive الخاص بك. </ p>
في هذا المقال سوف نستفيد من WinSCP. هذا لأن هذا الخادم سريع جدًا وهو الأكثر استخدامًا. تتطلب الخطوة الأولى إضافة بيانات اعتماد FTP الخاصة بك. تحقق أدناه من بيانات الاعتماد الصحيحة التي ستسمح بوصول FTP إلى Google Drive.
- الاستضافة – Localhost
- اسمالمستخدم – user
- كلمة المرور – user
- المنفذ – 1821
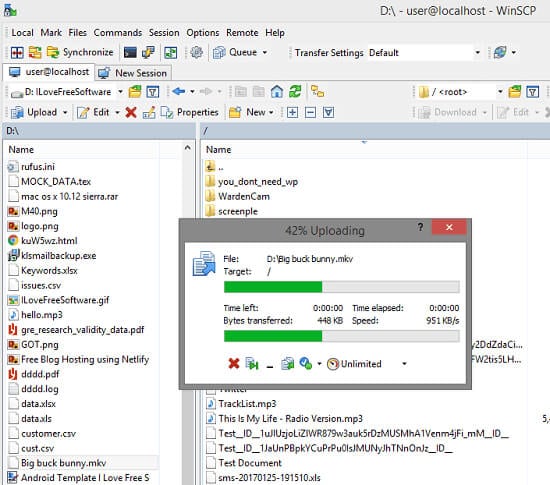
بمجرد إدخال هذه التفاصيل، يمكنك تسجيل الدخول للاتصال. في بضع ثوان، ستحصل على اتصال بالخادم. على الفور، سترى قائمة بجميع الملفات الموجودة على Google Drive. تحقق من الشاشة أدناه للحصول على مثال. الملفات الموجودة في القسم الموجود على الجانب الأيمن هي تلك الموجودة في Google Drive.
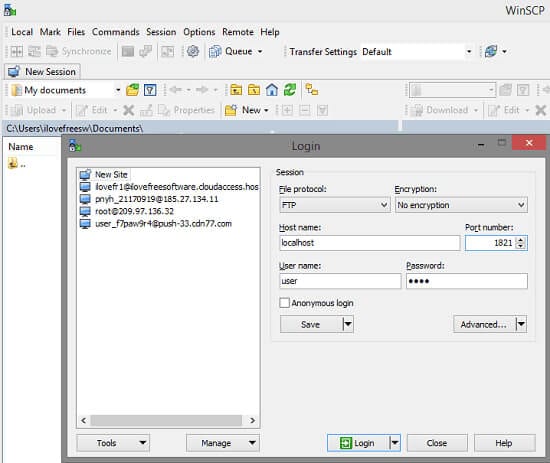
بمجرد أن ترى هذا، فهذا يعني أنه يمكنك رفع ملفات جديدة إلى Google Drive الخاص بك. يمكنك أيضًا إعادة تسمية الملفات الموجودة هنا أو حذف الملفات. الآن، كيف تقوم بنقل الملفات إلى Google Drive؟ ببساطة استخدم طريقة السحب والإفلات. يمكنك أيضًا النسخ واللصق. بعد القيام بذلك، اضغط بزر الماوس الأيمن فوق أي ملف لرؤية مجموعة من الخيارات.
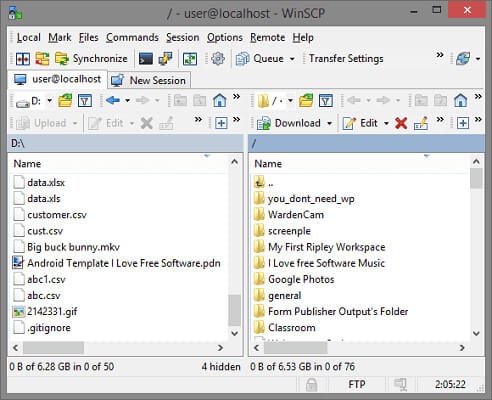
يمكنك أيضًا تحميل الملفات من Google Drive. قم بذلك باستخدام طريقة السحب والإفلات أيضًا. يمكنك أيضًا نسخها ولصقها في مجلد آخر. الأمر بهذه البساطة. </ p>
بهذا، تكون قد منحت FTP حق الوصول إلى Google Drive. العملية خالية من المتاعب أو التوتر. يعمل بشكل مثالي على Windows ويجب أن يعمل على أنظمة التشغيل أو الأنظمة الأخرى أيضًا. الفكرة هي التأكد من أن Google Drive Adapter يعمل بشكل مثالي.
الجزء 3: كيفية نقل الملفات من FTP إلى Google Drive؟
هناك عدة طرق لنقل الملفات من FTP إلى Google Drive. ومع ذلك ، تتطلب هذه الأساليب استخدام أدوات الطرف الثالث. قبل أن نناقش الطرق المختلفة ، دعنا نجيب على سؤال مهم. لماذا تحتاج إلى نقل الملفات والمجلدات من FTP إلى Goggle Drive؟
على الرغم من أن FTP هي الطريقة التقليدية لتخزين الملفات عبر الإنترنت، إلا أن الكثير من الناس يرونها غير ملائمة. بالنسبة للجزء الأكبر، من المربك للغاية أن تتعلم كل النظريات المتعلقة بـ FTP. ثانيًا، يستغرق إعداد خادم FTP تقليدي وقتًا طويلاً للغاية.
نتيجة لذلك، يعتقد المزيد والمزيد من الناس أنه من الأقل إرهاقًا وأكثر كفاءة استخدام التخزين السحابي بدلاً من ذلك. التخزين السحابي سهل الاستخدام ولكنه يمنح الوصول من أي مكان تقريبًا. نظرًا لأن Google Drive هو أحد الرواد في هذا المجال، فهو الموضوع الرئيسي لعملية النقل هذه. </ p>
الآن، دعونا نناقش كيفية عمل نسخة احتياطية من FTP على Google Drive. سنوضح لك طريقتين لترحيل ملفاتك من FTP إلى Google Drive.
الطريقة التقليدية (التحميل والرفع)
هذه الطريقة سهلة ومباشرة. على الأرجح أن أي شخص يريد ترحيل الملفات من موقع إلى آخر سيفكر في ذلك. سيتطلب منك تحميل الملفات ثم رفعها. دعنا نوضح لك كيفية القيام بذلك من خلال الخطوات أدناه: </ p>
الخطوة 1 - </ strong> أول شيء يجب عليك فعله هو إنشاء مجلد وجهة لجميع الملفات التي تريد تحميلها. هذا يسهل عليك العثور عليها وتنظيمها. </ p>
الخطوة 2 - </ strong> الآن بعد أن تم تعيين خادم الوجهة بالكامل، سجّل الدخول إلى خادم FTP.
الخطوة 3 - حدد جميع الملفات أو المجلدات التي تريد نسخها وتحميلها إلى المجلد الوجهة. </ p>
الخطوة 4 - افتح Google Drive في متصفحك وقم بتسجيل الدخول باستخدام تفاصيل حساب Google الخاص بك.
الخطوة 5 - </ strong> في الزاوية العلوية اليمنى، سترى زر رفع. اضغط على هذا وسيتم فتح نافذة جديدة. حدد موقع المجلد الذي توجد به الملفات التي تم تحميلها وحددها. </ p>
الخطوة 6 - اضغط على "موافق" لتحميل الملفات. </ p>
هذا كل ما عليك القيام به ولكن هناك تحد. هذه الطريقة مناسبة للملفات الصغيرة ولكنها ستكون مرهقة وتستغرق وقتًا طويلاً للملفات الكبيرة. كيف يمكنك إذن نقل ملفات أكبر أو متعددة؟ أنت بحاجة إلى مدير ملفات سحابي.
الخلاصة </ h2>
ها هي كيفية منح بروتوكول نقل الملفات حق الوصول إلى Google Drive. لقد أجبنا أيضًا على بعض الأسئلة المتعلقة بالعملية. هل مازال لديك أي أسئلة؟ قم بإخبارنا في قسم التعليقات.
على iCloud المحتوى النسخ الاحتياطي
- 1 استخراج النسخ الاحتياطي على iCloud
- 1.1 الوصول على iCloud المحتوى النسخ الاحتياطي
- 1.2 الوصول على iCloud صور
- 1.3 تحميل على iCloud النسخ الاحتياطي
- 1.4 استرداد صور من على iCloud
- 1.6 على iCloud مجاني النازع النسخ الاحتياطي
- 2 نقل على iCloud النسخ الاحتياطي
- 2.1 استعادة النسخ الاحتياطي عالقون
- 2.2 باد على iCloud الخدع النسخ الاحتياطي
- 2.3 اي تيونز على iCloud المساعدون
- 3 على iCloud لالروبوت
- 4 الاستعادة من النسخ الاحتياطي على iCloud
- 4.1 استعادة النسخ الاحتياطي على iCloud من دون إعادة
- 4.2 استعادة اي فون من على iCloud
- 4.3 استعادة باد من على iCloud
- 5 على iCloud كلمة المرور
- 5.1 أدوات على iCloud الالتفافية
- 5.2 تجاوز على iCloud قفل للآيفون
- 5.3 كيفية عمل نسخة احتياطية من WhatsApp واستخراج رسائل WhatsApp من iCloud
- 5.4 التنشيط على iCloud الالتفافية
- 5.5 هل نسيت كلمة المرور على iCloud
- 6 حذف على iCloud
- 6.1 إزالة حساب على iCloud
- 6.2 حذف تطبيقات من على iCloud
- 6.3 أغاني حذف من على iCloud
- 6.4 تغيير حذف حساب على iCloud
- 7 حل القضايا على iCloud
- 7.1 المتكرر طلب تسجيل الدخول على iCloud
- 7.3 على iCloud التخزين
- 7.4 إدارة idevices متعددة مع واحد معرف أبل
- 7.5 القضايا متزامنة على iCloud المشتركة
- 7.6 القضايا على iCloud على اي فون
- 7.7 فون النسخ الاحتياطي إلى iCloud استكشاف الأخطاء وإصلاحها
- 8 الإعداد على iCloud
- 8.2 الإعداد على iCloud تبادل الصور
- 8.3 الوثيقة على iCloud الإعداد
- 8.4 تغيير على iCloud البريد الإلكتروني
- 8.5 مزامنة اي فون مع على iCloud
- 9 النسخ الاحتياطي مع على iCloud
- 10 الخدع على iCloud
- 10.1 نصائح على iCloud عن طريق
- 10.2 الغاء الخطة على iCloud التخزين
- 10.3 إزالة الجهاز من على iCloud
- 10.4 إعادة تعيين على iCloud البريد الإلكتروني
- 10.5 على iCloud البريد الإلكتروني استعادة كلمة السر
- 10.6 حساب تغيير على iCloud
- 10.7 رصا على iCloud
- 10.8 رصا على iCloud صور
- 10.9 فون عالقون في على iCloud
- 10.10 نسيت معرف أبل
- 10.12 استبدال الميزات المحمول
- 10.13 رصا الملفات من على iCloud
- 10.14 خطة تغيير على iCloud التخزين