• مسجل في: جميع الحلول عن الهاتف • حلول مجربة
تعد صور Google واحدة من أكثر الميزات شيوعًا التي توفرها Google نفسها لحفظ صور جهازك على cloud server. في المقابل، فإن Dropbox هي خدمة تخزين سحابي أخرى حيث يمكنك بسهولة حفظ الصور أو مقاطع الفيديو أو المستندات أو تنسيقات الملفات الأخرى. سنقدم اليوم في هذا الدليل سبب حاجتك إلى نقل الصور من صور Google إلى Dropbox. علاوة على ذلك، ستجد إجراءات نقل صورك خطوة بخطوة إما باستخدام برنامج InClowdz أو عن طريق القيام بذلك يدويًا عبر تقنية التحميل والرفع.
- الجزء 1: لماذا تنقل صور Google إلى Dropbox؟
- الجزء 2: كيفية نقل صور Google إلى Dropbox بواسطة InClowdz
- الجزء 3: كيفية نقل صور Google إلى Dropbox عن طريق التحميل والرفع
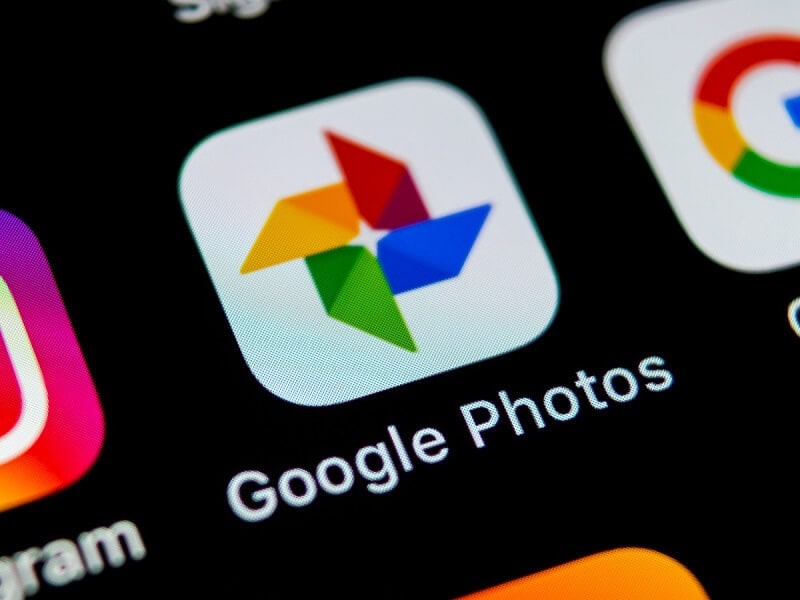
الجزء 1: لماذا تنقل صور Google إلى Dropbox؟
إذا كنا نتحدث عن ميزة صور Google و Dropbox، فهي رائعة في توفير خدمة التخزين السحابي. لكن هناك بعض العوامل الأخرى المهمة التي يجب أخذها في الاعتبار من حيث سلامة وأمن ملفاتك. لذلك، سأقدم لك هنا أسبابًا وجيهة من شأنها أن تبرر سبب حاجتك إلى الاحتفاظ بنسخة احتياطية من صور Google في Dropbox.
- لأفضل حماية:
عند نقل بياناتك من موقع إلى آخر، فإن مصدر القلق الرئيسي لبياناتك هو الأمان. هنا توفر لك كل من صور Google و Dropbox مستوى أمان المصادقة الثنائية. بصرف النظر عن هذا، يقوم كلا الخادمين بتشفير بياناتك أثناء النقل، سواء كنت تقوم بتحميل بياناتك إلى Dropbox من جهازك أو أثناء تحميله مرة أخرى. يستخدم صندوق الإسقاط هنا معيار التشفير المتقدم (AES)، حيث يستخدم تشفير 256 بت، والذي تم وضع علامة عليه كأعلى مستوى من قبل وكالة الأمن القومي الأمريكية. على عكس ذلك، لا تستخدم صور Google سوى تشفير 128 بت أثناء نقل بياناتك من جهازك إلى الخادم أو العكس.
- لأفضل ميزة مشاركة:
يوفر لك كل من Dropbox و Google Drive ميزة حيث يمكنك بسهولة مشاركة صورك عن طريق تحديد كل ملف أو رفع مجلد الصور مباشرة. لكن Dropbox يفوز هنا من خلال توفير ميزة متقدمة لأمان البيانات المشتركة، والتي لا تتوفر في صورة Google. في خادم التخزين السحابي Dropbox، لديك القدرة على تعيين كلمة مرور على الملفات المشتركة، مما يضمن لك أنت والأشخاص الذين شاركت معهم كلمة المرور هذه فقط الوصول إلى هذه الملفات. إذا قمت بمشاركة رابط صور Dropbox مع مستخدم آخر، فلديك هنا القدرة على تعيين تاريخ انتهاء الصلاحية لهذا الارتباط الذي ستنتهي صلاحيته في النهاية بعد مرور ذلك التاريخ.
- للمزامنة الفعالة:
عند رفع ملفاتك على صور Google، يتم متابعة المستند بأكمله لمزامنته والتي تستغرق عادةً وقتًا طويلاً. ولكن هذا العكس تمامًا في حالة رفع ملفاتك على Dropbox، حيث يقوم بتحويل ملفك الكامل إلى كتل، مما يجعل عملية الرفع سريعة وفعالة. علاوة على ذلك، إذا فقدت اتصالك بالإنترنتبالخطأ، فخلافًا لصور Google، فإنها تتوقف ببساطة عن عملية الرفع، والتي يمكن أن تبدأ مرة أخرى من نفس المستوى عند استعادة الاتصال مرة أخرى.
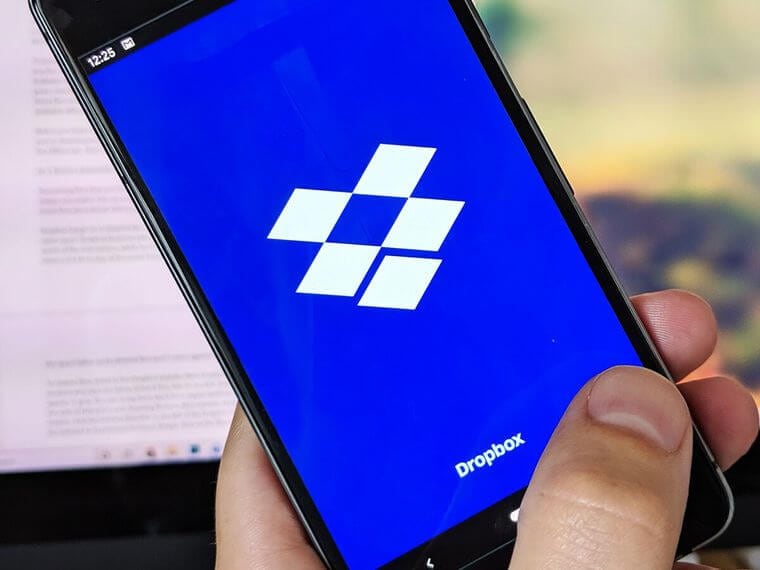
الجزء 2: كيفية نقل صور Google إلى Dropbox بواسطة InClowdz
Wondershare InClowdz هو خادم ترحيل سحابي يساعدك على مزامنة جميع الخوادم الأخرى المستندة باتباع بعض الخطوات السريعة.
الآن، هنا لنقل صور Google إلى حساب Dropbox؛ يمكنك اتباع هذه الخطوات المحددة:

Wondershare InClowdz
ترحيل ومزامنة وإدارة ملفات السحب في مكان واحد
- قم بترحيل الملفات السحابية مثل الصور والموسيقى والمستندات من محرك أقراص إلى آخر، مثل Dropbox إلى Google Drive.
- قم بنسخ ملفات الموسيقى والصور ومقاطع الفيديو الخاصة بك في محرك سحابي واحد إلى محرك آخر للحفاظ على الملفات آمنة.
- مزامنة الملفات السحابية مثل الموسيقى والصور ومقاطع الفيديو وما إلى ذلك من محرك سحابي إلى آخر.
- قم بإدارة جميع محركات الأقراص السحابية مثل Google Drive و Dropbox و OneDrive و box و Amazon S3 في مكان واحد.
الخطوة 1 - أولاً وقبل كل شيء، أنت مطالب بتحميل Wondershare InClowdz وتثبيته على جهازك.
الخطوة 2 - الآن، قم بإنشاء حساب تسجيل دخول جديد عن طريق إنشاء معرف وكلمة مرور ثم تسجيل الدخول بنفس الحساب.

الخطوة 3 - انتقل بعد ذلك إلى خيار "Migrate" الموجود على الجانب الأيسر من شاشتك.

الخطوة 4 - علاوة على ذلك، حدد خيار "Add Cloud Drive" لإضافة Google Drive و Dropbox إلى حساب InClowdz .
الخطوة 5 - هنا، تحتاج إلى تفويض خوادم التخزين السحابي، أي dropbox وصور Google، ثم التحقق منها ضمن خيارات "source cloud" و "target cloud" أيضًا.

الخطوة 6 - انتقل الآن إلى "Source Drive" وحدد "Google Photos" لاختيار الملف الذي تريد نقله إلىdropbox. إذا كنت ترغب في نقل المحتوى بالكامل مرة واحدة، فاضغط على المربع الموضح بجانب محرك الأقراص.
الخطوة 7 - ثم اختر المجلد الذي تريده في dropbox حيث تريد حفظ الملفات المنقولة.

الخطوة 8 - الخطوة 8 - أخيرًا، اضغط على الزر "Migrate" لبدء عملية النقل.

الجزء 3: كيفية نقل صور Google إلى Dropbox عن طريق الرفع والتحميل
هذه طريقة أخرى لنقل صور Google إلى Dropbox ، والتي قد تستغرق وقتًا طويلاً بالنسبة لك في البداية، عليك تحميل الصور من صور Google وحفظها على محرك الأقراص المحدد. ثم قم برفع نفس الملفات التي تم تحميلها إلى حساب Dropbox عن طريق تسجيل الدخول إليه. وللقيام بذلك، يمكنك اتباع الخطوات الموضحة أدناه:
الخطوة 1 - أولاً وقبل كل شيء، قم بتسجيل الدخول إلى حساب "Google Photos" باستخدام المعرف الحالي وكلمة المرور.
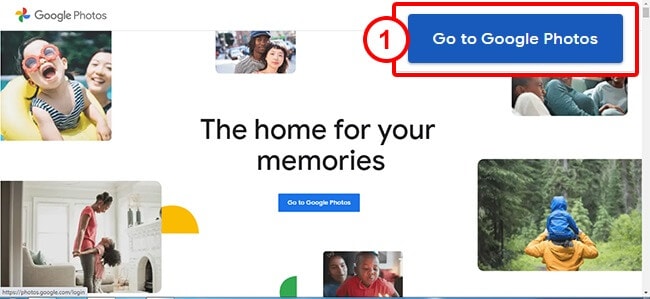
الخطوة 2 - الآن، في حساب صور Google ، تحتاج إلى اختيار تلك الصور التي تريد تحميلها فقط لنقلها إلى حساب Dropbox .
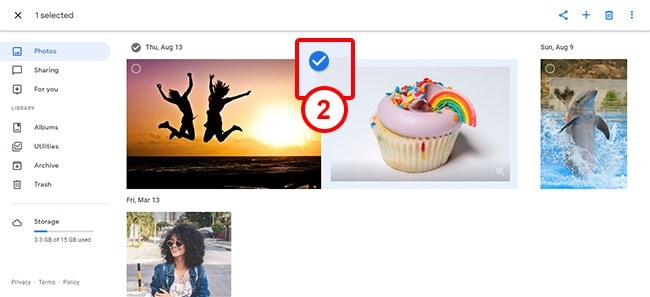
الخطوة 3 - ثم اضغط على الزر "More" ذي النقاط الثلاث، والذي يمكنك تحديد موقعه في الزاوية اليمنى العليا من شاشتك. هنا من الخيارات المحددة، اضغط على الزر "Download".
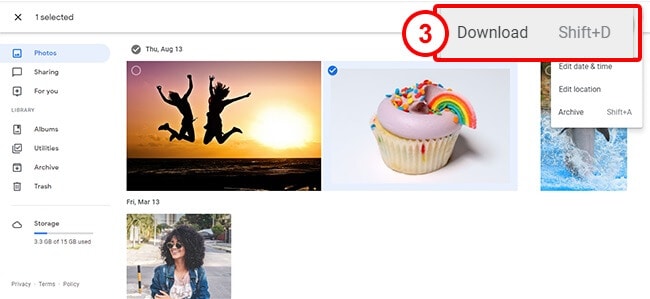
الخطوة 4 - الآن، ستكون ملفاتك متاحة في مجلد التنزيلات بجهازك. يمكنك أيضًا نقل هذه الصور داخل جهازك إلى الموقع الذي تريده. ثم قم بتسجيل الدخول إلى حساب Dropbox باستخدام المعرف وكلمة المرور.
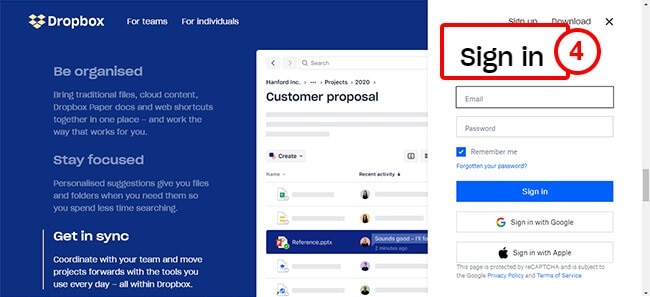
الخطوة 5 - إذا قمت بتسجيل الدخول بنجاح إلى حساب Dropbox، يمكنك البدء بإجراء الرفع عن طريق اختيار تلك الملفات التي قمت بتحميلها من صور Google.
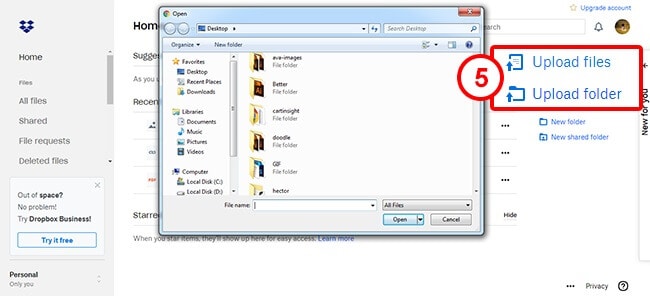
الخطوة 6 - بعد اختيار جميع الملفات التي تريد نقلها إلى حساب Dropbox ، اضغط على الزر "Upload". بهذه الطريقة، سيتم نقل جميع ملفاتك من حساب صور Google إلى حساب Dropbox.
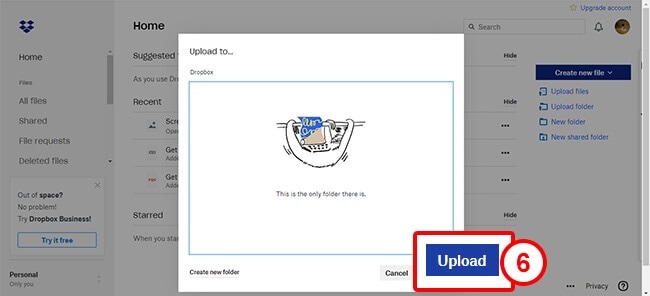
الخلاصة:
بالطبع، تعد صور Google منصة رائعة للخوادم السحابية لحفظ صورك. ولكن عندما نشعر بالقلق بشأن أفضل مستوى أمان، فمن الواضح أنه يوصى باستخدام Dropbox بشكل عام. بصرف النظر عن هذا، فإن إجراء المزامنة أكثر أمانًا في Dropbox من صور Google. لذلك، هنا في هذا المحتوى المحدد، قدمنا كيف يمكنك نقل صور Google إلى حسابDropbox إما باستخدام برنامج Wondershare Inclowdz أو عن طريق القيام بذلك يدويًا. الإجراء اليدوي يستغرق وقتًا أطول قليلاً من الإجراء التلقائي حيث تحتاج هنا يدويًا إلى تحميل ورفع صورك، كما هو موضح أعلاه.
على iCloud المحتوى النسخ الاحتياطي
- 1 استخراج النسخ الاحتياطي على iCloud
- 1.1 الوصول على iCloud المحتوى النسخ الاحتياطي
- 1.2 الوصول على iCloud صور
- 1.3 تحميل على iCloud النسخ الاحتياطي
- 1.4 استرداد صور من على iCloud
- 1.6 على iCloud مجاني النازع النسخ الاحتياطي
- 2 نقل على iCloud النسخ الاحتياطي
- 2.1 استعادة النسخ الاحتياطي عالقون
- 2.2 باد على iCloud الخدع النسخ الاحتياطي
- 2.3 اي تيونز على iCloud المساعدون
- 3 على iCloud لالروبوت
- 4 الاستعادة من النسخ الاحتياطي على iCloud
- 4.1 استعادة النسخ الاحتياطي على iCloud من دون إعادة
- 4.2 استعادة اي فون من على iCloud
- 4.3 استعادة باد من على iCloud
- 5 على iCloud كلمة المرور
- 5.1 أدوات على iCloud الالتفافية
- 5.2 تجاوز على iCloud قفل للآيفون
- 5.3 كيفية عمل نسخة احتياطية من WhatsApp واستخراج رسائل WhatsApp من iCloud
- 5.4 التنشيط على iCloud الالتفافية
- 5.5 هل نسيت كلمة المرور على iCloud
- 6 حذف على iCloud
- 6.1 إزالة حساب على iCloud
- 6.2 حذف تطبيقات من على iCloud
- 6.3 أغاني حذف من على iCloud
- 6.4 تغيير حذف حساب على iCloud
- 7 حل القضايا على iCloud
- 7.1 المتكرر طلب تسجيل الدخول على iCloud
- 7.3 على iCloud التخزين
- 7.4 إدارة idevices متعددة مع واحد معرف أبل
- 7.5 القضايا متزامنة على iCloud المشتركة
- 7.6 القضايا على iCloud على اي فون
- 7.7 فون النسخ الاحتياطي إلى iCloud استكشاف الأخطاء وإصلاحها
- 8 الإعداد على iCloud
- 8.2 الإعداد على iCloud تبادل الصور
- 8.3 الوثيقة على iCloud الإعداد
- 8.4 تغيير على iCloud البريد الإلكتروني
- 8.5 مزامنة اي فون مع على iCloud
- 9 النسخ الاحتياطي مع على iCloud
- 10 الخدع على iCloud
- 10.1 نصائح على iCloud عن طريق
- 10.2 الغاء الخطة على iCloud التخزين
- 10.3 إزالة الجهاز من على iCloud
- 10.4 إعادة تعيين على iCloud البريد الإلكتروني
- 10.5 على iCloud البريد الإلكتروني استعادة كلمة السر
- 10.6 حساب تغيير على iCloud
- 10.7 رصا على iCloud
- 10.8 رصا على iCloud صور
- 10.9 فون عالقون في على iCloud
- 10.10 نسيت معرف أبل
- 10.12 استبدال الميزات المحمول
- 10.13 رصا الملفات من على iCloud
- 10.14 خطة تغيير على iCloud التخزين